Kazalo
Če ste kupili nov računalnik in se želite povezati z brezžičnim omrežjem, vendar ste pozabili geslo Wi-Fi, vam bo ta članek pomagal poiskati geslo Wi-Fi iz starega računalnika s sistemom Windows 10/11.
Če ste pozabili geslo Wi-Fi, lahko na zadnji strani modema/usmerjevalnika ADSL poiščete privzeto geslo Wi-Fi in ga uporabite za povezavo z brezžičnim omrežjem.
Če ste v preteklosti spremenili geslo Wi-Fi, lahko dostop do brezžičnega omrežja ponovno pridobite le tako, da modem ADSL ponastavite na privzete nastavitve ali poiščete geslo Wi-Fi v starem računalniku ali v drugih napravah Windows 10 /11, ki so že povezane z brezžičnim omrežjem.
V tem priročniku boste našli podrobna navodila za prikaz shranjenih gesel Wi-Fi in brezžičnih omrežij v operacijskem sistemu Windows 10 ali Windows 11.
Kako poiskati shranjena gesla Wi-Fi v operacijskem sistemu Windows 10/11.
- Prikaz gesla Wi-Fi v Lastnostih brezžične povezave.Prikaz shranjenih gesel za brezžično povezavo iz ukazne vrstice.Pridobitev seznama vseh shranjenih gesel Wi-Fi z uporabo PowerShell.Iskanje shranjenih gesel Wi-Fi s programom Password Revealer.
Metoda 1: Kako poiskati geslo Wi-Fi aktivne brezžične povezave.
Če želite prikazati geslo Wi-Fi samo za aktivno omrežno povezavo. *
Opomba: To metodo uporabite, če želite poiskati geslo za brezžično omrežje, s katerim ste že povezani. Če si želite ogledati vsa shranjena gesla v računalniku s sistemom Windows 10/11, uporabite eno od preostalih metod.
1. Pritisnite Windows ključ + R da odprete Spustite pogovorno okno.
2. Tip ncpa.cpl in pritisnite Vnesite da odprete stran Omrežne povezave.

3. Kliknite z desno tipko miške na adapterju Wi-fi in izberite Status med možnostmi.
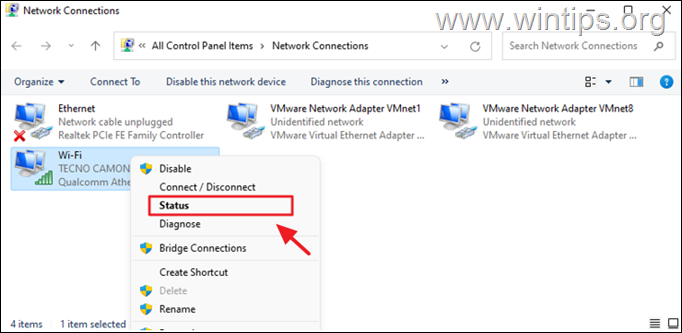
4. Izberite Lastnosti brezžičnega omrežja.
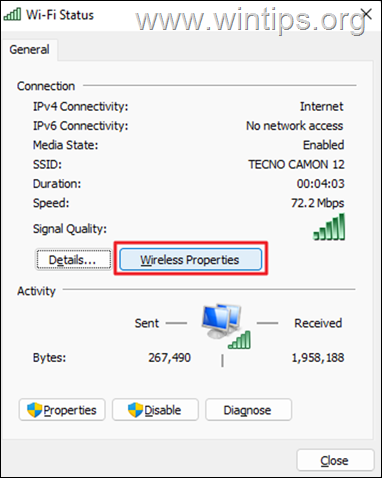
5. Na spletnem mestu Varnost zavihek, preverite polje poleg Prikaži znake za prikaz gesla Wi-Fi za brezžično omrežje, s katerim ste povezani.
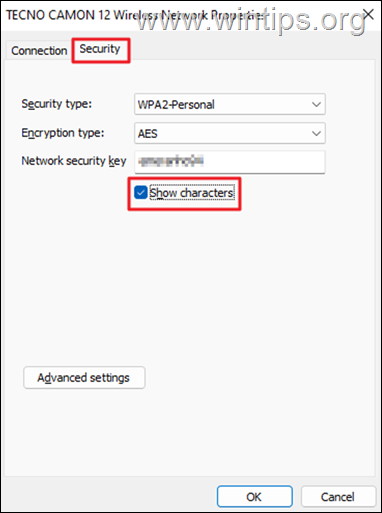
Metoda 2: Kako uporabiti ukazno vrstico za prikaz shranjenih gesel za brezžično omrežje.
V ukazni vrstici si lahko ogledate gesla Wi-Fi za vsa brezžična omrežja, s katerimi ste se predhodno povezali.
1. Tip CMD na iskalno polje in izberite Zaženite kot skrbnik.
2. Vnesite spodnji ukaz in pritisnite Vnesite za ogled vseh shranjenih brezžičnih profilov.
netsh wlan prikaži profile
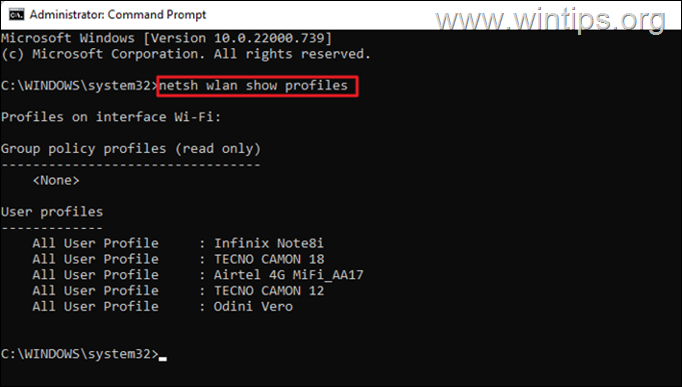
3. Ko zaženete zgornji ukaz, boste videli vsa brezžična omrežja, ki ste jih povezali v preteklosti. Poiščite brezžično omrežje, za katerega želite razkriti geslo Wi-Fi, in za prikaz gesla dajte ta ukaz: *
- netsh wlan show ime profila="Wireless-Name" key=clear
Opomba: Zamenjajte " Ime brezžičnega omrežja " z imenom omrežja Wi-Fi, za katerega želite poiskati geslo.
V tem primeru želimo razkriti geslo brezžičnega omrežja "TECNO CANON 12":
- netsh wlan show ime profila="Tecno Canon 12" key=clear
4. Zgoraj omenjeni ukaz bo prikazal geslo Wi-Fi poleg Ključne vsebine v območju "Varnostne nastavitve". *
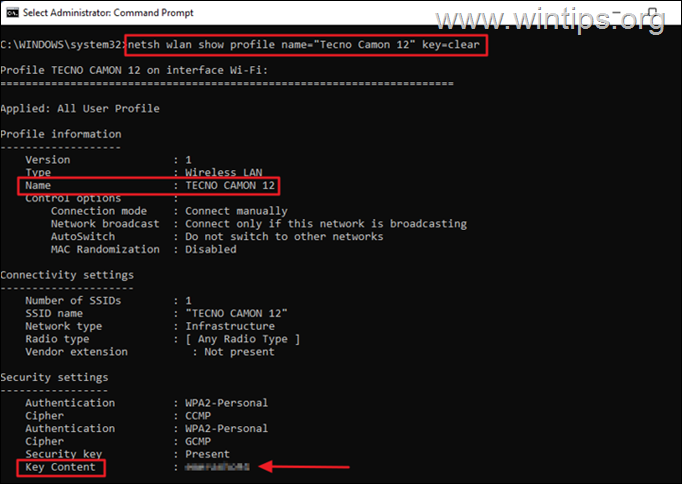
Opomba: Če poznate ime omrežja Wi-Fi in želite videti le geslo, lahko uporabite tudi spodnji ukaz.
- netsh wlan show profile name="ime omrežja" key=clear
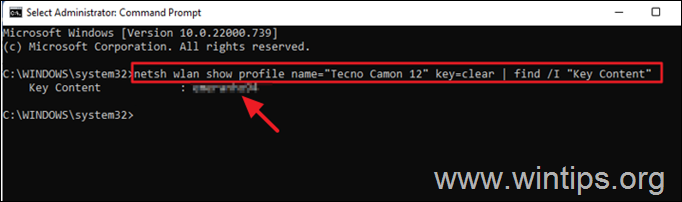
Metoda 3: Prikaz shranjenih gesel za brezžično omrežje iz okolja PowerShell.
Če si želite ogledati seznam vseh brezžičnih omrežij, s katerimi ste povezani, skupaj z njihovimi gesli, naredite naslednje:.
1. Odpri PowerShell kot skrbnik.
2. Za prikaz vseh omrežij Wi-Fi in njihovih gesel uporabite naslednji ukaz
- (netsh wlan show profiles)
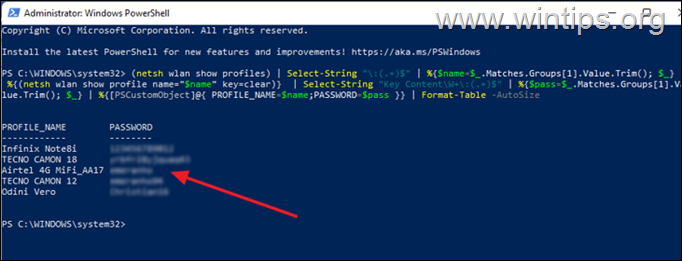
Metoda 4: Oglejte si shranjena gesla WIFI s programom Password Revealer.
Drug način za ogled vseh shranjenih gesel Wi-Fi je uporaba brezplačnega programa Odkrivanje gesla WiFi s strani Magical Jelly Bean.
1. Prenesite in namestite Odkrivanje gesla WiFi iz Magical Jelly Bean
2. Po namestitvi odprite program in si oglejte tabelo z vsemi gesli WIFI za vsa brezžična omrežja, s katerimi ste povezani.
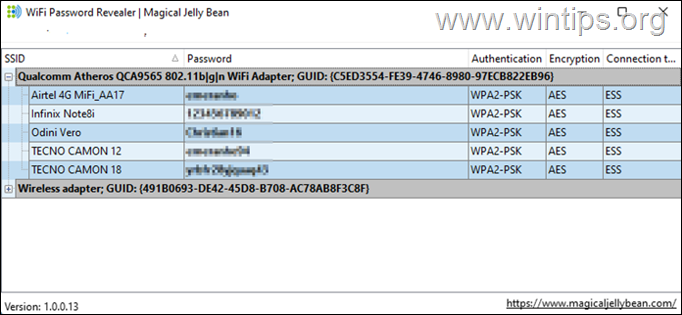
To je to! Katera metoda je delovala pri vas?
Sporočite mi, ali vam je ta vodnik pomagal, tako da pustite komentar o svoji izkušnji. Všečkajte in delite ta vodnik, da pomagate drugim.

Andy Davis
Blog sistemskega skrbnika o sistemu Windows





