Índice
Se você comprou um computador novo e quer se conectar à rede sem fio, mas esqueceu a senha Wi-Fi, então este artigo o ajudará a encontrar a senha Wi-Fi do seu antigo PC Windows 10/11.
Se você esqueceu sua senha Wi-Fi, você pode sempre verificar na parte de trás do seu modem/router ADSL para encontrar a senha Wi-Fi padrão e usá-la para se conectar à sua rede Wireless.
Mas, se você mudou sua senha Wi-Fi no passado, as únicas maneiras de recuperar o acesso à sua rede sem fio são redefinir seu modem ADSL para os padrões, ou encontrar a senha Wi-Fi do seu computador antigo, ou de outros dispositivos Windows 10 /11 já conectados à rede sem fio.
Neste tutorial você encontrará instruções detalhadas sobre como visualizar as senhas Wi-Fi salvas e as redes sem fio no Windows 10 ou no sistema operacional Windows 11.
Como encontrar senhas Wi-Fi salvas no Windows 10/11.
- Veja a Senha Wi-Fi nas Propriedades de Conexão Sem Fio. Veja as Senhas Wi-Fi Salvas no Prompt de Comando. Obtenha uma lista de todas as Senhas Wi-Fi Salvas usando o PowerShell.
Método 1: Como encontrar a senha Wi-Fi da conexão sem fio ativa.
Se você quiser ver a senha Wi-Fi apenas para a conexão de rede ativa. *
Nota: Use este método se você quiser encontrar a senha para uma rede sem fio à qual você já está conectado. Se você quiser ver todas as senhas salvas em um PC com Windows 10/11, use um dos métodos de descanso.
1. Pressione o botão Windows chave + R para abrir o Corre caixa de diálogo.
2. Tipo ncpa.cpl caixa e imprensa Entre para abrir a página de Ligações de Rede.

3. clique no botão direito no seu adaptador Wi-fi e selecione Estado das opções.
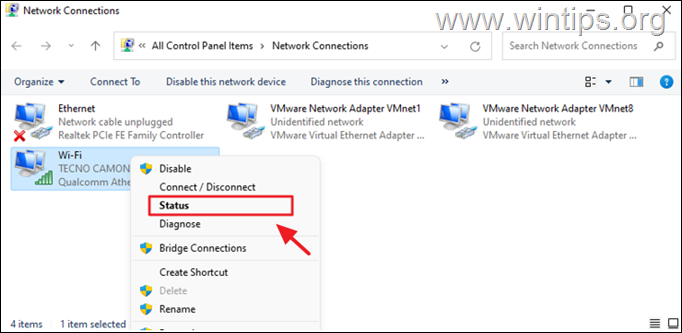
4. Selecione Propriedades sem fio.
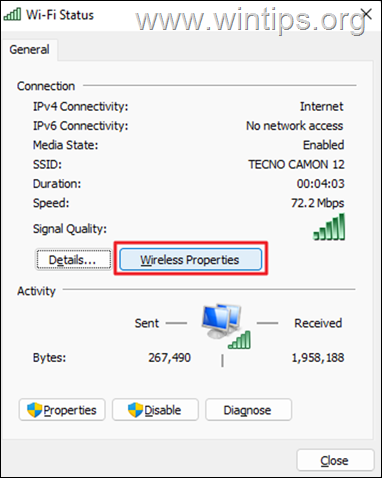
5. Em Segurança tab, cheque a caixa ao lado de Mostrar personagens para ver a senha Wi-Fi para a rede sem fio que você está conectado.
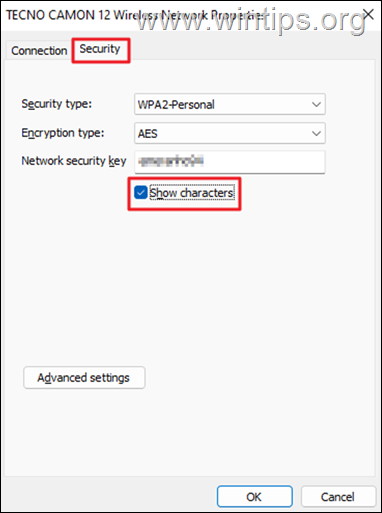
Método 2: Como usar o Prompt de Comando para ver senhas Wi-fi salvas.
A linha de comando pode ser usada para visualizar as senhas Wi-Fi para todas as redes sem fio às quais você já tenha se conectado anteriormente.
1. Tipo CMD na caixa de pesquisa e selecione Corra como Administrador.
2. Digite o comando abaixo e pressione Entre para ver todos os perfis sem fio salvos.
netsh wlan mostrar perfis
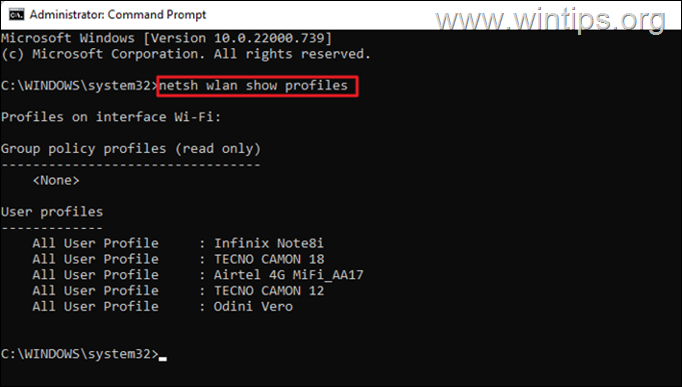
3. Depois de executar o comando acima, você deve ver todas as redes sem fio que você conectou no passado. Localize a rede sem fio para a qual você deseja revelar a senha Wi-Fi e dê este comando para ver a senha: *
- netsh wlan show profile name="Wireless-Name" key=clear
Nota: Substitua " Wireless-Name "com o nome da rede Wi-Fi para a qual você quer encontrar a senha.
Por exemplo, neste exemplo, queremos revelar a senha da rede sem fio "TECNO CANON 12". Assim, o comando é:
- netsh wlan show profile name="Tecno Canon 12" key=clear
4. O comando acima mencionado irá exibir a senha Wi-Fi ao lado de Conteúdo chave na área 'Configurações de segurança'. *
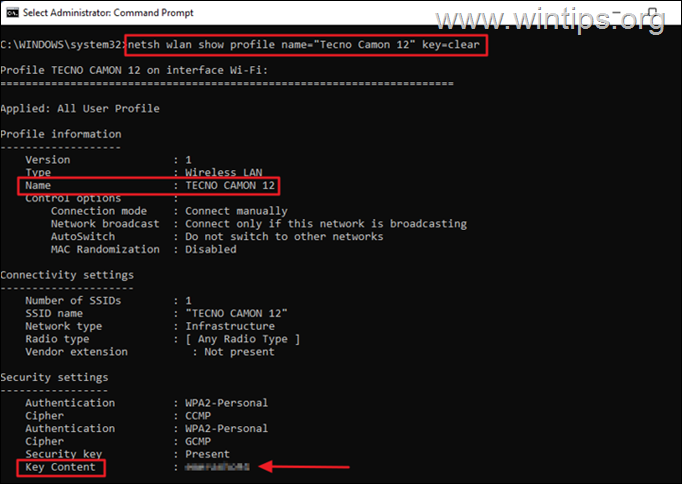
Nota: Em alternativa, pode utilizar o comando abaixo se souber o nome da rede Wi-Fi e quiser apenas ver a palavra-passe.
- netsh wlan show profile name="network name" key=clear
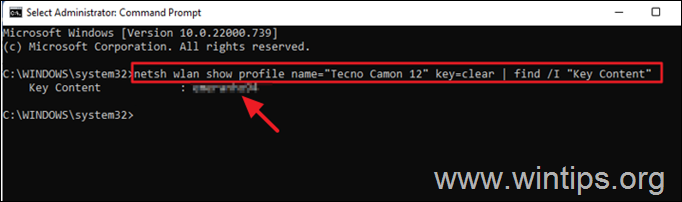
Método 3: Veja as senhas sem fio salvas da PowerShell.
Se você quiser ver uma lista de todas as redes sem fio às quais você está conectado junto com suas senhas, faça o seguinte:.
1. Aberto PowerShell como Administrador.
2. Dê o seguinte comando para exibir todas as redes Wi-Fi e suas senhas
- (netsh wlan mostrar perfis)
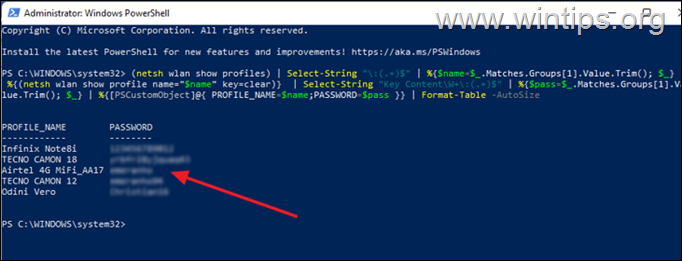
Método 4: Ver senhas WIFI salvas usando o Password Revealer.
Outro método para ver todas as senhas Wi-Fi armazenadas é usando o programa freeware Revelador de Senha WiFi por Magical Jelly Bean.
1. Baixe e instale o Revelador de Senha WiFi de Magical Jelly Bean
2. Após a instalação, abra o programa para ver uma tabela com todas as senhas WIFI para todas as redes sem fio às quais você está conectado.
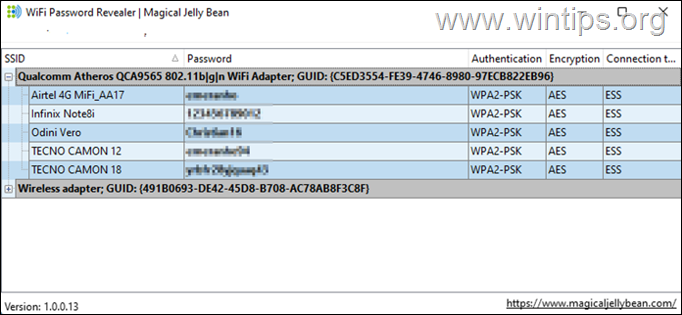
É isso! Que método funcionou para si?
Diga-me se este guia o ajudou deixando o seu comentário sobre a sua experiência. Por favor, goste e partilhe este guia para ajudar os outros.

Andy Davis
O blog de um administrador de sistema sobre o Windows




