Daftar Isi
Dalam tutorial ini Anda akan menemukan petunjuk langkah demi langkah untuk menyiapkan Server VPN PPTP 2016, untuk mengakses sumber daya jaringan lokal Anda dari mana saja di dunia. Jadi, jika Anda memiliki server Windows 2016 dengan satu kartu jaringan dan Anda ingin menyiapkan koneksi VPN untuk terhubung dan mengakses server atau file jaringan dari mana saja, lanjutkan membaca di bawah ini...*
Catatan: Jika Anda ingin menyiapkan Server VPN yang lebih aman untuk jaringan Anda, baca artikel ini: Cara Menyiapkan Server VPN L2TP 2016 dengan Kunci Preshared Khusus untuk Otentikasi.
Cara Menginstal Server VPN PPTP 2016 (Hanya dengan Satu NIC).
Untuk menginstal dan mengkonfigurasi Server 2016 untuk bertindak sebagai server akses VPN PPTP, ikuti langkah-langkah di bawah ini:
Langkah 1. Instal Peran Perutean dan Akses Jarak Jauh pada Server 2016.Langkah 2. Aktifkan Perutean dan Akses Jarak Jauh pada Server 2016.Langkah 3. Konfigurasikan Pengaturan Server VPN (Keamanan, Rentang IP, dll.).Langkah 4. Izinkan Perutean dan Akses Jarak Jauh Lalu Lintas Masuk di Windows Firewall.Langkah 5. Pilih Pengguna VPN.Langkah 6. Konfigurasikan Server VPN untuk Mengizinkan Akses Jaringan.Langkah 7. Konfigurasikan Firewall ISP untuk MengizinkanLangkah 8. Siapkan Koneksi PPTP pada Klien.
.
Langkah 1. Cara Menambahkan Peran Akses Jarak Jauh (Akses VPN) pada Server 2016.
Langkah pertama untuk menyiapkan Windows Server 2016, sebagai server VPN adalah dengan menambahkan Akses Jarak Jauh peran ke Server 2016 Anda. *
Info: Untuk contoh ini kita akan menyiapkan VPN pada mesin Windows Server 2016, bernama "Srv1" dan dengan Alamat IP "192.168.1.8".
1. Untuk menginstal peran VPN pada Windows Server 2016, buka 'Server Manager' dan klik pada Tambahkan Peran dan Fitur .

2. Pada layar pertama 'Add Roles and Features wizard', biarkan layar Instalasi berbasis peran atau berbasis fitur opsi dan klik Selanjutnya.

3. Pada layar berikutnya, biarkan opsi default " Pilih server dari kumpulan server " dan klik Selanjutnya.
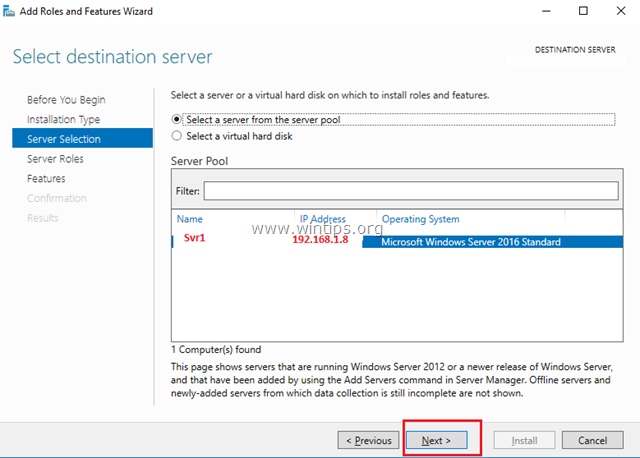
4. Kemudian pilih Akses Jarak Jauh peran dan klik Berikutnya .
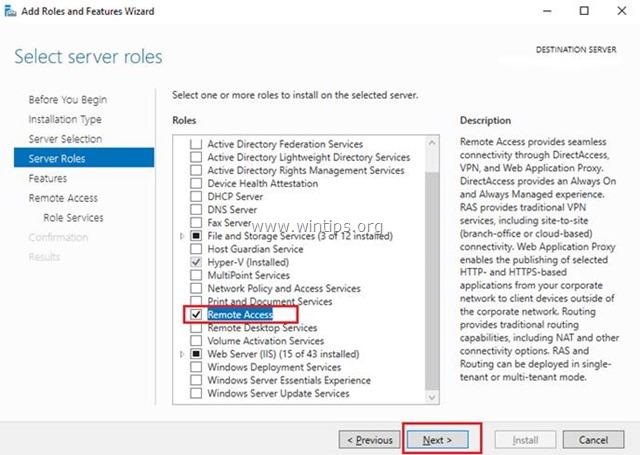
5. Pada layar 'Features', tinggalkan pengaturan default dan klik Berikutnya .
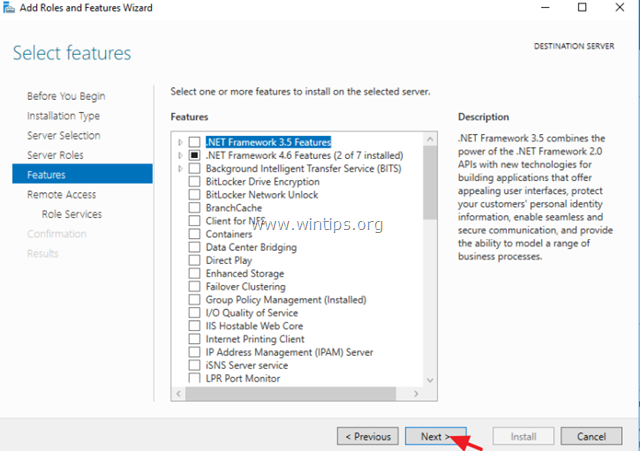
6. Pada layar informasi 'Remote Access', klik Berikutnya .
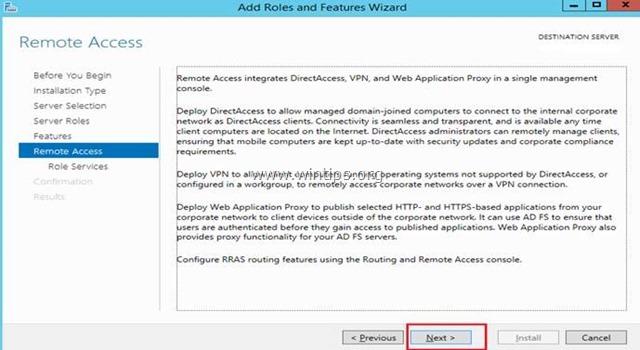
7. Pada 'Remote Services', pilih Akses Langsung dan VPN (RAS) layanan peran, lalu klik Berikutnya .
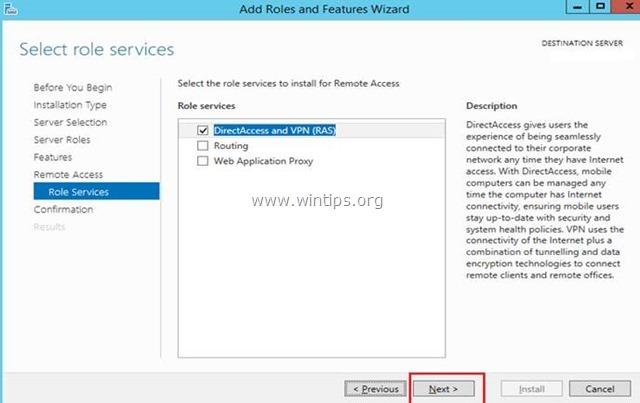
8. Kemudian klik Tambahkan Fitur.
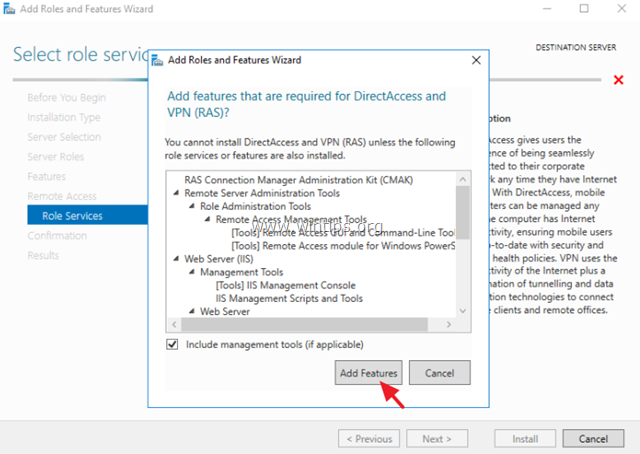
9. Klik Berikutnya lagi.
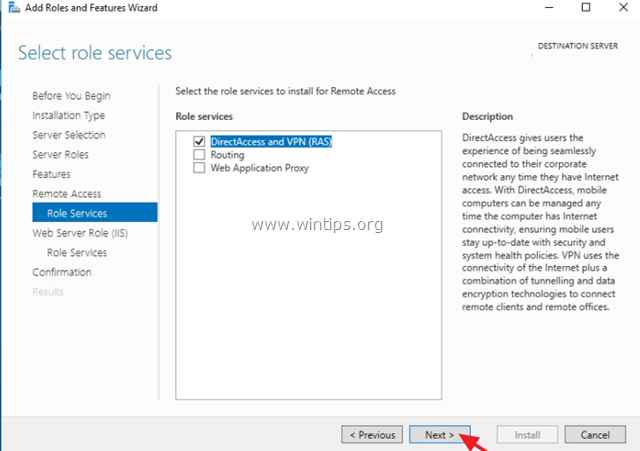
10. Tinggalkan pengaturan default dan klik Berikutnya (dua kali) pada layar 'Peran Server Web (IIS)' dan 'Layanan Peran'.

11. Pada layar 'Konfirmasi', pilih Mulai ulang server tujuan secara otomatis (jika diperlukan) dan klik Pasang.
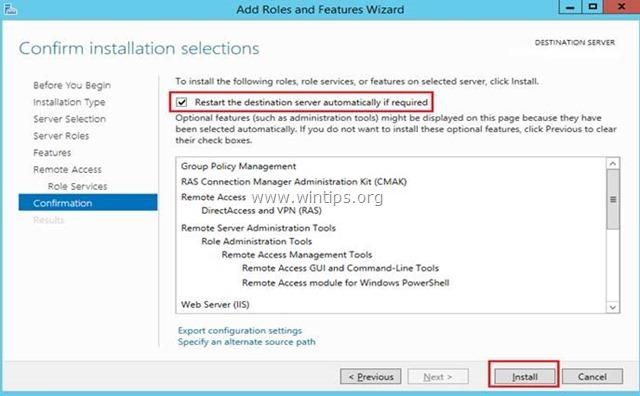
12. Pada layar terakhir, pastikan bahwa instalasi peran Remote Access berhasil dan Tutup penyihir.

13. Kemudian (dari Server Manager) Peralatan menu, klik pada Manajemen Akses Jarak Jauh.
14. Pilih Akses Langsung dan VPN di sebelah kiri, lalu klik untuk Jalankan Getting Started Wizard.
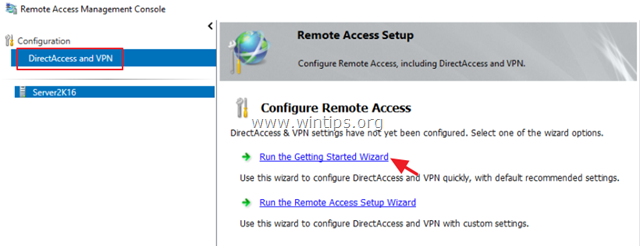
15. Kemudian klik Menyebarkan VPN hanya.

16. Lanjutkan ke langkah-2 di bawah ini untuk mengkonfigurasi Routing dan Remote Access.
Langkah 2. Cara Mengonfigurasi dan Mengaktifkan Routing dan Akses Jarak Jauh di Server 2016.
Langkah selanjutnya adalah mengaktifkan dan mengkonfigurasi akses VPN pada Server 2016 kami:
1. Klik kanan pada nama Server dan pilih Mengkonfigurasi dan Mengaktifkan Routing dan Akses Jarak Jauh. *
Catatan: Anda juga bisa meluncurkan pengaturan Routing dan Remote Access, dengan menggunakan cara berikut ini:
1. Buka Server Manager dan dari Peralatan menu, pilih Manajemen Komputer.
2. Perluas Layanan dan Aplikasi
3. Klik kanan pada Perutean dan Akses Jarak Jauh dan pilih Mengkonfigurasi dan Mengaktifkan Routing dan Akses Jarak Jauh.

2. Klik Berikutnya di 'Routing and Remote Access Server Setup Wizard'.
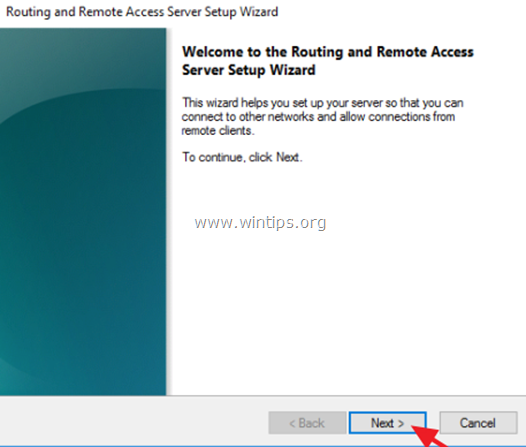
3. Pilih Konfigurasi khusus dan klik Selanjutnya.

4. Pilih Akses VPN hanya dalam kasus ini dan klik Selanjutnya.
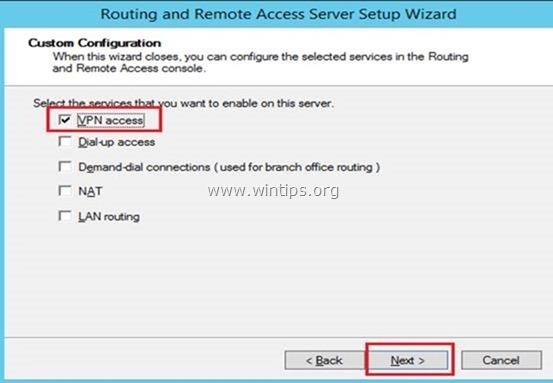
5. Akhirnya klik Selesai . *
Catatan: Jika Anda menerima kesalahan bertuliskan "Layanan Akses Jarak Jauh tidak dapat mengaktifkan port Routing dan Akses Jarak Jauh di Windows Firewall...", abaikan dan klik OK untuk melanjutkan.

6. Apabila diminta untuk Memulai layanan, klik Mulai .

Langkah 3. Konfigurasikan Pengaturan Server VPN (Keamanan, Rentang IP, dll.)
1. Di Perutean dan Akses jarak jauh panel, klik kanan pada nama server Anda dan pilih Properti.

2a. Pada tab 'Keamanan', pilih Otentikasi Windows sebagai Penyedia Otentikasi. lalu klik tombol Metode Autentikasi tombol.

2b. Pastikan bahwa Otentikasi terenkripsi Microsoft versi 2 (MS-CHAP v2) dipilih dan kemudian klik BAIKLAH.

3a. Sekarang pilih tab IPv4, pilih yang Kumpulan alamat statis opsi dan klik Tambahkan .

3b. Sekarang ketik Rentang Alamat IP yang akan ditetapkan ke klien VPN dan klik OK dua kali untuk menutup semua jendela.
e.g. Untuk contoh ini, kita akan menggunakan kisaran alamat IP: 192.168.1.200 - 192.168.1.209.

Langkah 4. Izinkan Lalu Lintas Masuk Rute dan Akses Jarak Jauh di Windows Firewall
1. Pergi ke Panel Kontrol > Semua Item Panel Kontrol > Firewall Windows .
2. Klik Pengaturan lanjutan di sebelah kiri.

3. Pilih Aturan Masuk di sebelah kiri.
4a. Pada panel kanan, klik dua kali pada Perutean dan Akses Jarak Jauh (PPTP-In)

4b. Pada tab 'General', pilih Diaktifkan , Izinkan koneksi dan klik OK .

5a. Kemudian klik dua kali pada Routing dan Akses Jarak Jauh (GRE-In).

5b. Pada tab General (Umum), pilih Diaktifkan , Izinkan koneksi dan klik OK .

6. Tutup pengaturan Firewall dan Mulai ulang server Anda.
Langkah 5. Cara Memilih pengguna mana yang akan memiliki Akses VPN.
Sekarang saatnya untuk menentukan pengguna mana yang akan dapat terhubung ke server VPN (izin Dial-IN).
1. Terbuka Manajer Server .
2. Dari Peralatan menu, pilih Pengguna dan Komputer Direktori Aktif . *
Catatan: Jika server Anda bukan milik domain, maka buka Manajemen Komputer -> Pengguna dan Grup Lokal .
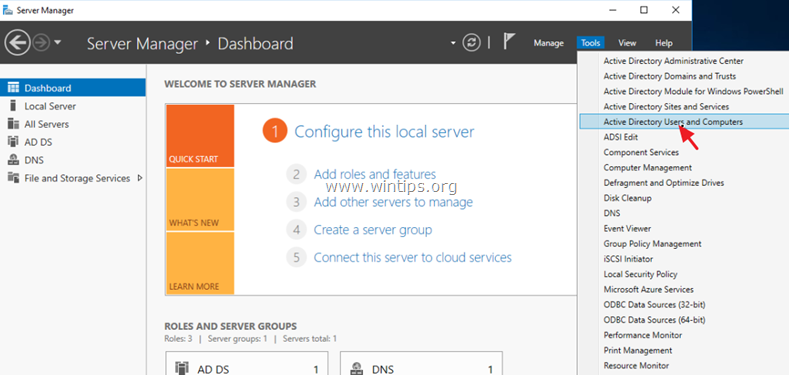
3. Pilih Pengguna dan klik dua kali pada pengguna yang ingin Anda izinkan untuk mengakses VPN.
4. Pilih Dial-in tab dan pilih Izinkan akses Kemudian klik OK .

Langkah 6. Cara Mengonfigurasi Server Kebijakan Jaringan untuk Mengizinkan Akses Jaringan.
Untuk mengizinkan pengguna VPN mengakses jaringan melalui koneksi VPN, lanjutkan dan modifikasi Server Kebijakan Jaringan sebagai berikut:
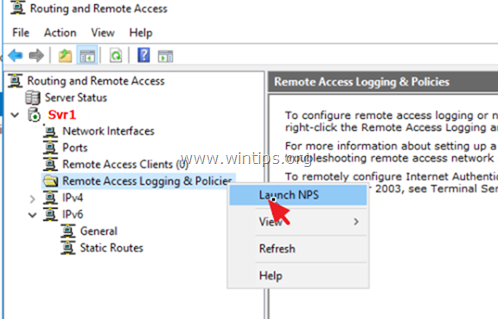
2. Di bawah NPS (Lokal) pilih Network Policies (Kebijakan Jaringan) di sebelah kiri.
3a. Klik dua kali pada Koneksi ke Microsoft Routing dan server Akses Jarak Jauh kebijakan.

3b. Pada tab 'Ikhtisar', pilih pengaturan berikut dan klik OK :
-
- Berikan akses: Jika permintaan koneksi cocok dengan kebijakan ini. Server Akses Jarak Jauh (VPN-Dial up)
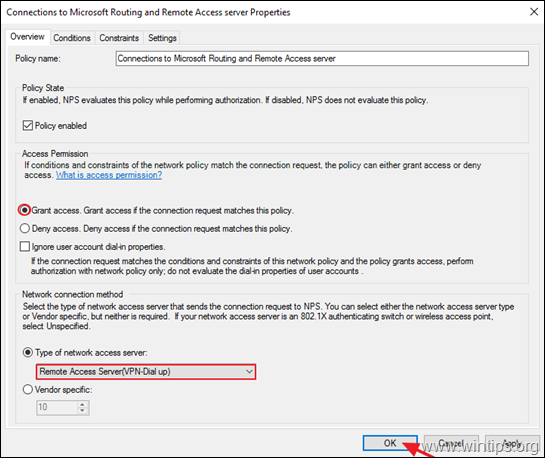
4a. Sekarang buka Koneksi ke server akses lainnya kebijakan, pilih pengaturan yang sama dan klik BAIKLAH.
-
- Berikan akses: Jika permintaan koneksi cocok dengan ini
kebijakan. Server Akses Jarak Jauh (VPN-Dial
up)
- Berikan akses: Jika permintaan koneksi cocok dengan ini
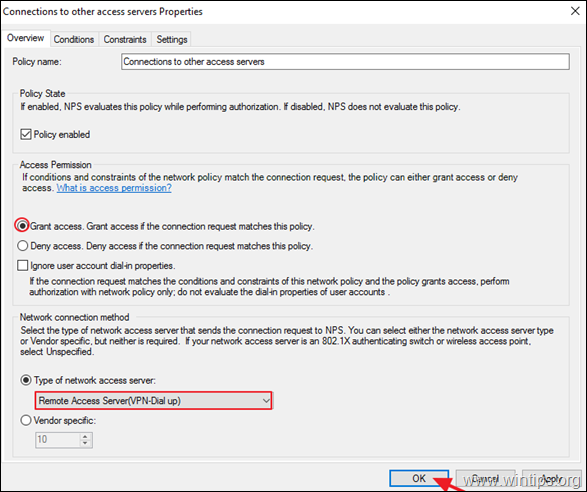
5. Tutup pengaturan Server Kebijakan Jaringan.

Langkah 7. Cara Mengonfigurasi Firewall untuk Mengizinkan Akses VPN PPTP (Port Forwarding).
Langkah berikutnya adalah mengizinkan koneksi VPN PPTP pada Router/Firewall ISP Anda.
1. Di bagian atas browser kami, ketik alamat IP router Anda: (misalnya, "http://192.168.1.1" dalam contoh ini) dan masuk ke antarmuka web router.
2. Di dalam pengaturan konfigurasi Router, teruskan port 1723 ke alamat IP Server VPN. (Lihat manual Router Anda tentang cara mengkonfigurasi Port Forward). *
- Misalnya, jika Server VPN Anda memiliki alamat IP "192.168.1.8" maka Anda harus meneruskan port 1723 ke IP "192.168.1.8".

Langkah 8. Cara Menyiapkan Koneksi VPN PPTP pada KLIEN *
Catatan & Bantuan Tambahan:
1. Agar dapat terhubung ke server VPN Anda dari jarak jauh, Anda harus mengetahui Alamat IP publik dari server VPN. Untuk menemukan Alamat IP publik, navigasikan ke tautan ini: http://www.whatismyip.com/ (dari VPN Server 2016).
2. Untuk memastikan bahwa Anda selalu dapat terhubung ke server VPN Anda, lebih baik memiliki Alamat IP Publik Statis. Untuk mendapatkan Alamat IP Publik Statis, Anda harus menghubungi penyedia layanan internet Anda. Jika Anda tidak ingin membayar untuk Alamat IP statis, maka Anda dapat mengatur layanan DNS Dinamis gratis (mis. no-ip .) di sisi router Anda (Server VPN).
Untuk menyiapkan Koneksi VPN PPTP pada Windows 10:
1. Dari Pengaturan  klik Jaringan dan Internet , ATAU, klik kanan di Jaringan ikon pada bilah tugas dan pilih Buka pengaturan Jaringan & Internet .
klik Jaringan dan Internet , ATAU, klik kanan di Jaringan ikon pada bilah tugas dan pilih Buka pengaturan Jaringan & Internet .
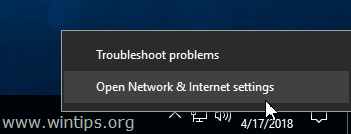
2. Klik VPN di sebelah kiri, lalu klik + untuk Menambahkan koneksi VPN.

3. Pada layar berikutnya, isi informasi berikut ini dan klik Simpan :
a. Penyedia VPN Pilih Windows (bawaan).
b. Nama koneksi Ketik nama yang bersahabat untuk koneksi VPN (mis. "VPN_OFFICE").
c. Nama atau alamat server Ketik nama host server VPN atau alamat IP publik atau server VPN.
d. Jenis VPN Gunakan panah drop down untuk memilih jenis koneksi VPN yang digunakan perusahaan Anda. {misalnya "Point to Point Tunneling Protocol (PPTP)"}.
e. Jenis info masuk Gunakan panah drop down dan pilih jenis otentikasi untuk koneksi VPN (misalnya, "Nama pengguna dan kata sandi").
f. Nama Pengguna Ketik nama pengguna VPN.
g. Kata sandi Ketik kata sandi VPN.
h. Periksa kotak centang "Remember my sign-in info", jika Anda ingin menyimpan kredensial masuk Anda untuk koneksi VPN, lalu klik Simpan
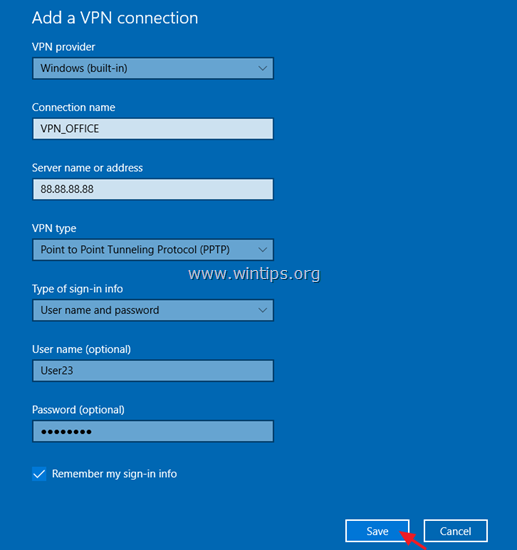
4. Di bawah Pengaturan terkait , pilih Mengubah opsi adaptor .
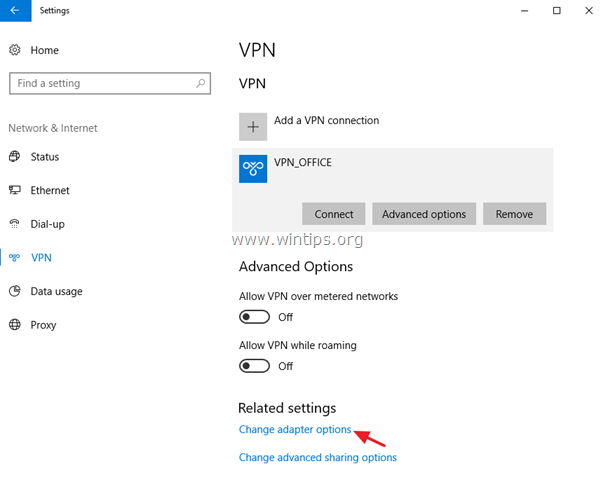
5. Klik kanan pada Koneksi VPN dan pilih Properti .
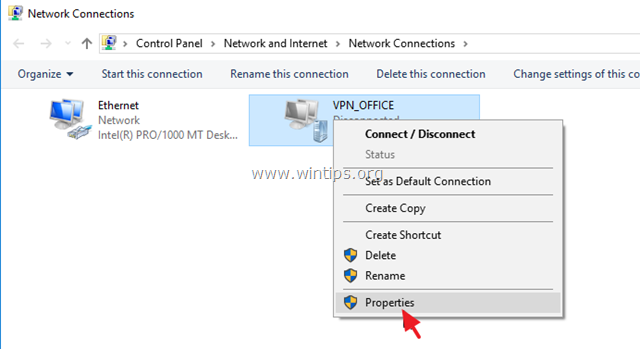
6. Di Keamanan Tab, pilih Izinkan protokol-protokol ini, dan periksa protokol berikut ini:
-
- Protokol Otentikasi Jabat Tangan Tantangan (CHAP) Microsoft CHAP Versi 2 (MS-SHAP v2)

7. Di Jaringan tab, pilih tab Protokol Internet Versi 4 (TCP/IPv4) dan klik Properti .
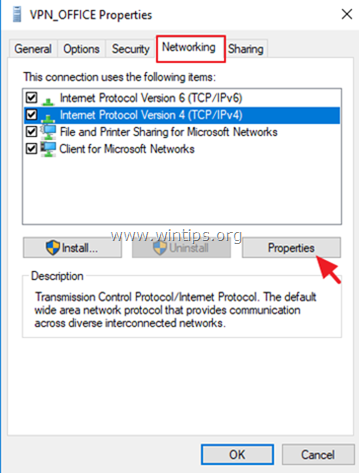
7a. Klik Lanjutan .

7b. Hapus centang " Gunakan gateway default pada jaringan jarak jauh " dan klik OK tiga (3) kali untuk menerapkan perubahan dan menutup semua jendela.
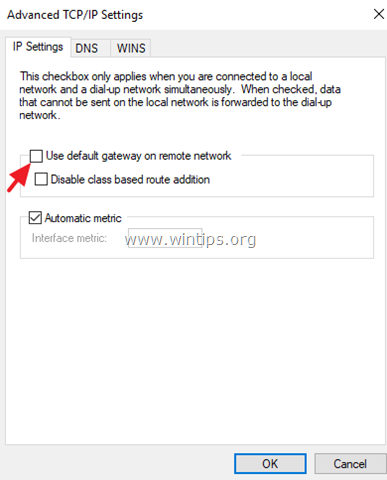
8. Sekarang Anda siap untuk terhubung ke VPN Server 2016 Anda.

Itu saja! Beri tahu saya jika panduan ini telah membantu Anda dengan meninggalkan komentar tentang pengalaman Anda. Silakan sukai dan bagikan panduan ini untuk membantu orang lain.

Andy Davis
Blog administrator sistem tentang Windows





