Daftar Isi
Jika Anda mencari cara untuk membuat titik pemulihan sistem secara otomatis di Windows 10, lanjutkan membaca tutorial ini. Seperti yang mungkin Anda ketahui, alat Pemulihan Sistem memungkinkan Anda untuk mengembalikan Windows ke kondisi kerja sebelumnya (titik waktu), dan digunakan untuk memulihkan Windows jika terjadi kesalahan dan Windows tidak berfungsi dengan baik.

Di semua versi Windows, alat Pemulihan Sistem, yang hanya berfungsi jika Perlindungan Sistem diaktifkan di komputer, secara otomatis membuat snapshot dari status saat ini (file sistem dan registri), sebelum menginstal pembaruan Windows atau perangkat lunak lain, atau ketika Anda menginstal driver perangkat keras baru.
Jadi, menurut pendapat saya, sangat penting untuk sering membuat titik pemulihan sistem sehingga Anda dapat memulihkan sistem Anda jika Windows 10 tidak berfungsi dengan baik (misalnya setelah perubahan besar atau setelah serangan virus), atau jika Anda ingin mengembalikan file/folder ke versi sebelumnya.
Tutorial ini menunjukkan dua (2) metode berbeda untuk membuat titik Pemulihan Sistem setiap hari di Windows 10, secara otomatis.
Cara Membuat Titik Pemulihan Sistem di Windows 10 Secara Otomatis.
Langkah 1. Aktifkan Perlindungan Pemulihan Sistem di Windows 10.
Secara default, perlindungan Pemulihan Sistem tidak diaktifkan di Windows 10. Jadi, lanjutkan dan aktifkan dengan mengikuti petunjuk di bawah ini:
1. Buka pengaturan System Protection, dengan menggunakan salah satu cara berikut ini:
-
- Klik kanan pada ikon Windows
 di sudut kiri bawah layar dan dari menu pop-up pilih Sistem, atau... Buka Windows Explorer, klik kanan pada ' PC ini ' dan pilih Properti .
di sudut kiri bawah layar dan dari menu pop-up pilih Sistem, atau... Buka Windows Explorer, klik kanan pada ' PC ini ' dan pilih Properti .
- Klik kanan pada ikon Windows
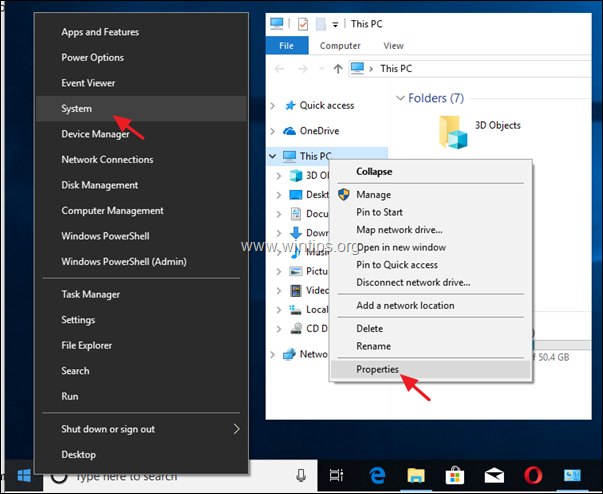
2. Klik Perlindungan sistem di panel kiri.
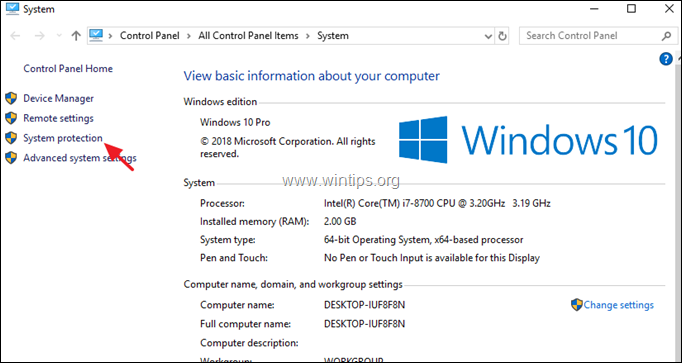
3. Di Perlindungan Sistem tab, klik Konfigurasi .
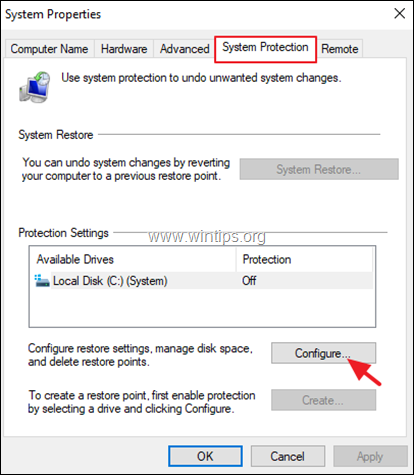
4. Untuk mengaktifkan Perlindungan Pemulihan Sistem: *
a. Periksa Aktifkan proteksi sistem.
b. Sesuaikan ruang disk maksimum yang digunakan untuk proteksi sistem, hingga (sekitar) 10-15% dari ruang disk maksimum.
c. Klik OK .
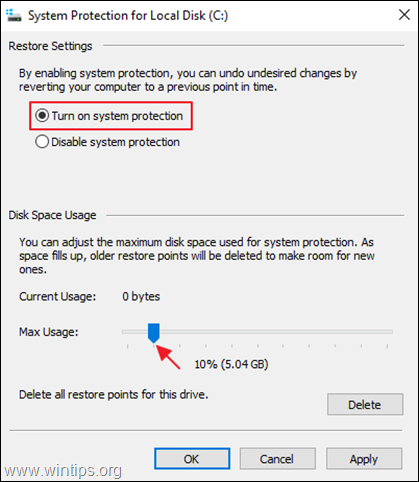
5. Jika Anda ingin segera membuat titik pemulihan secara manual (atau kapan saja), klik tombol Buat berikan nama yang dapat dikenali untuk titik pemulihan dan klik OK Jika tidak, lanjutkan ke langkah-2 untuk mengkonfigurasi pembuatan titik pemulihan secara otomatis.
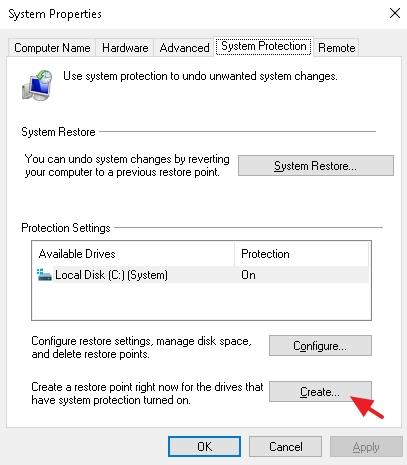
Langkah 2. Buat Titik Pemulihan Sistem Otomatis di Windows 10.
Setelah mengaktifkan proteksi sistem, ikuti petunjuk salah satu dari dua metode berikut untuk membuat titik pemulihan harian secara otomatis.
- Metode 1. Buat Titik Pemulihan Otomatis dengan Tugas Terjadwal Metode 2. Buat Titik Pemulihan Otomatis saat Windows Defender Memindai.
Metode 1. Cara Membuat Titik Pemulihan secara otomatis dengan menggunakan Penjadwal Tugas di Windows 10.
Untuk secara otomatis membuat Titik Pemulihan Sistem (Snapshot) pada Jadwal Harian pada Windows 10:
1. Pada kotak pencarian, ketik: penjadwal tugas
2. Terbuka Penjadwal tugas
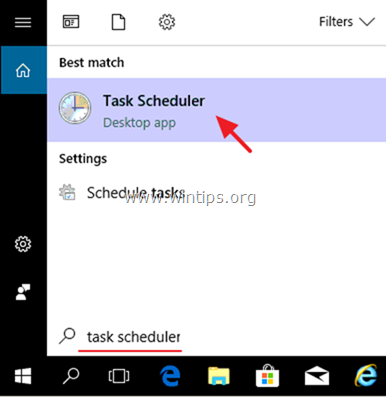
3. Dari Tindakan pilih menu Buat Tugas .
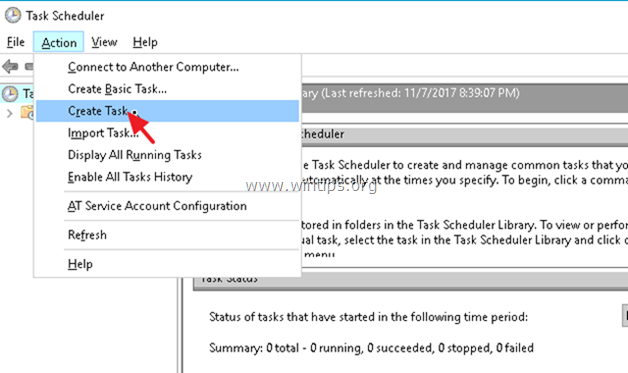
4. Di Umum tab:
a. Ketik nama untuk tugas tersebut, misalnya " Buat Titik Pemulihan".
b. Klik Ubah Pengguna atau Grup
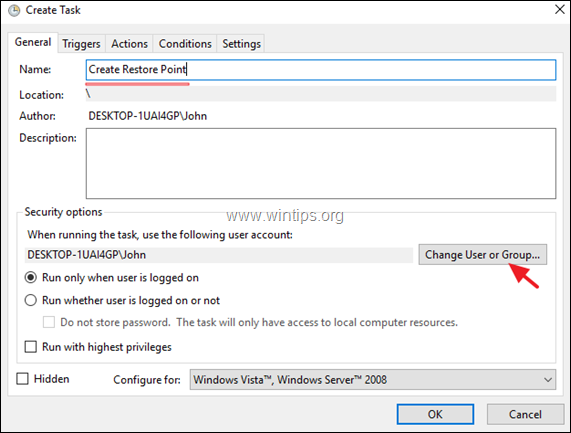
c. Pada kotak 'Masukkan nama objek', ketik sistem dan klik BAIKLAH.
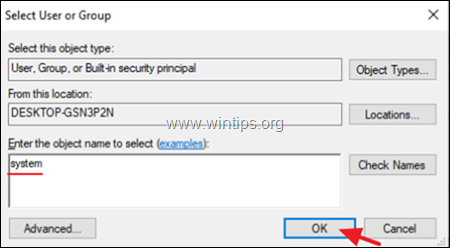
d. Klik tombol Pemicu tab.
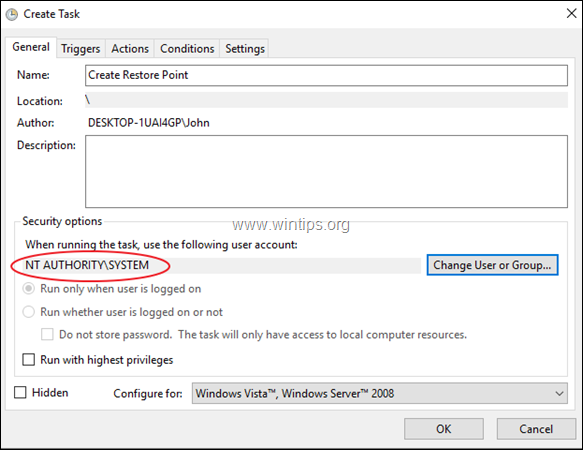
3. Di Pemicu tab, klik Baru .
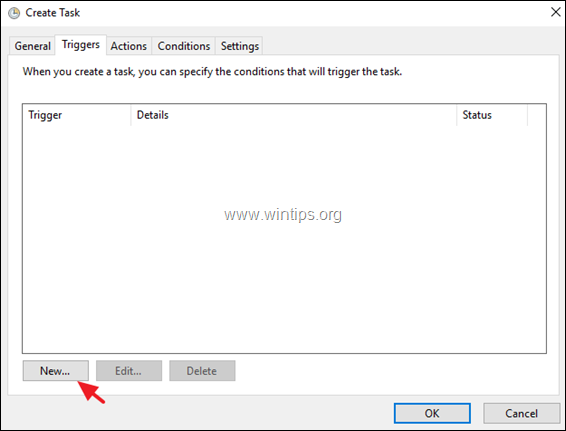
3a. Tentukan seberapa sering membuat titik pemulihan (mis. Setiap hari ) dan kemudian tentukan waktu untuk pembuatan titik pemulihan (misalnya, pada pukul 11.00).
3b. Klik OK .
Catatan: Ingatlah bahwa tugas terjadwal tidak akan membuat titik pemulihan baru jika ada titik sebelumnya yang dibuat dalam 24 jam terakhir.
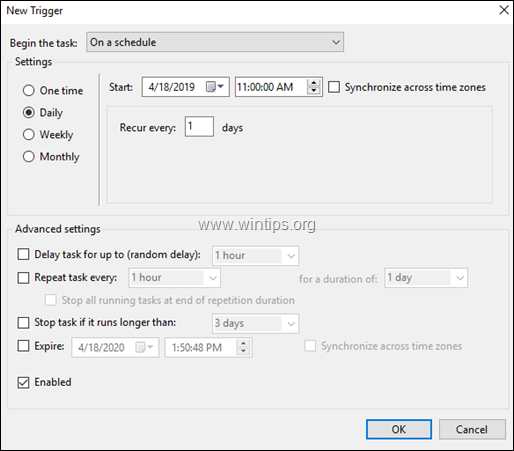
4. Di Tindakan tab, klik Baru .

4a. Pada Program/Script bidang, ketik perintah berikut ini:
- wmic.exe
4b. Pada Tambahkan argumen (opsional) jenis yang diajukan:
- /Namespace:\\root\default Path SystemRestore Call CreateRestorePoint "Titik Pemulihan Harian", 100, 12
4c. Klik OK .
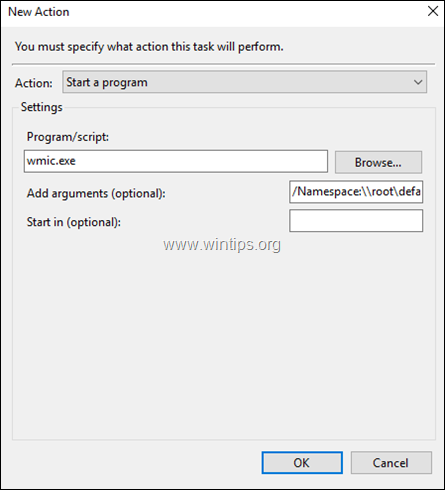
5. Akhirnya klik OK untuk menutup Properties tugas baru.
Metode 2. Cara Membuat Titik Pemulihan saat Windows Defender Memindai di Windows 10.
- Windows 10 Home
Di Windows 10 Home, Anda dapat membuat titik pemulihan otomatis ketika Windows Defender memindai komputer Anda, dengan menggunakan Registry Editor. Untuk melakukan itu:
1. Secara bersamaan tekan tombol Windows  + R tombol untuk membuka kotak perintah jalankan.
+ R tombol untuk membuka kotak perintah jalankan.
2. Jenis regedit dan tekan Masuk .
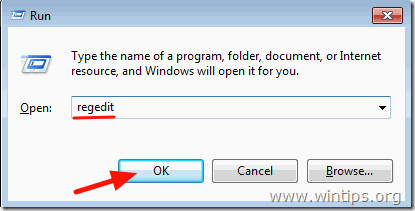
3. Pada panel kiri, navigasikan ke kunci ini:
- HKEY_LOCAL_MACHINE\SOFTWARE\Policies\Microsoft\Windows Defender
4. Klik kanan pada tombol 'Windows Defender' dan pilih Baru -> Kunci
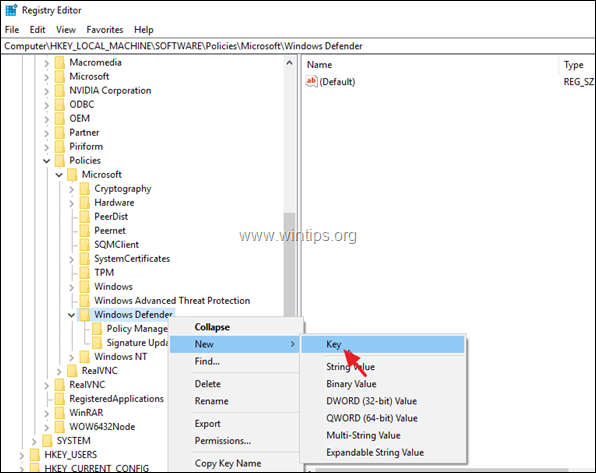
5. Jenis Pindai sebagai nama kunci dan tekan Masuk .
6. Sorot tombol 'Scan' dan kemudian klik kanan pada ruang kosong di panel kanan dan pilih Baru -> Nilai DWORD (32-bit).
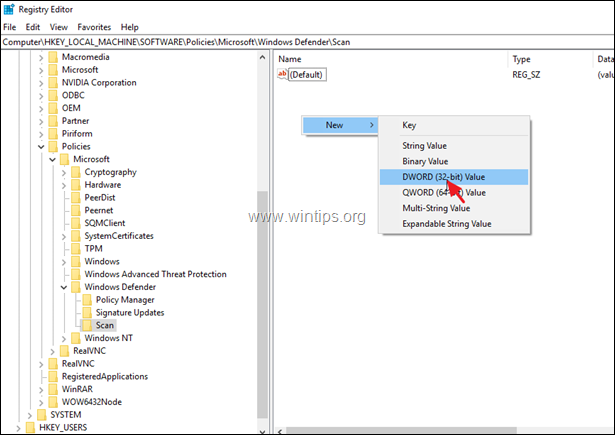
7. Beri nama nilai DWORD baru NonaktifkanRestorePoint dan tekan Masuk .
8. Klik dua kali pada NonaktifkanRestorePoint Nilai REG_DWORD dan atur data nilai ke 0 .
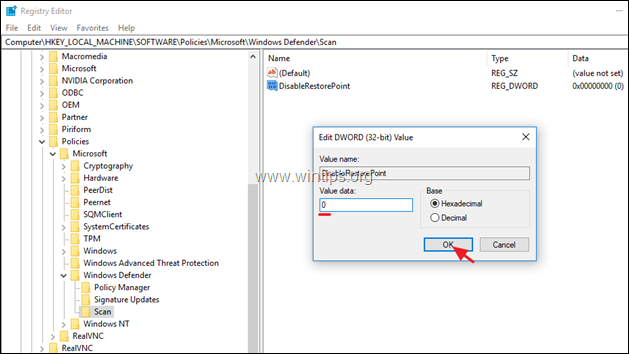
9. Tutup Editor Registri dan Mulai ulang PC Anda.
- Windows 10 Pro
Jika Anda memiliki Windows 10 Professional, Enterprise atau Education version, maka Anda dapat memaksa Windows untuk membuat titik pemulihan harian ketika Windows Defender memindai komputer Anda, dengan menggunakan Group Policy Editor. Untuk melakukan itu:
1. Secara bersamaan tekan tombol Windows  + R untuk membuka kotak perintah run.
+ R untuk membuka kotak perintah run.
2. Jenis gpedit.msc & Tekan Masuk.
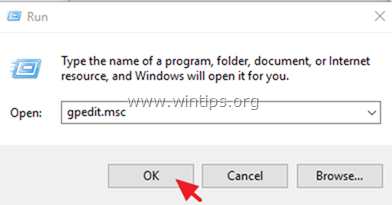
3. Di Group Policy Editor, arahkan ke jalur berikut (di panel kiri): *
- Konfigurasi Komputer -> Template Administratif -> Komponen Windows -> Windows Defender Antivirus -> Scan *
Catatan: Dalam versi terbaru Windows 10 jalur diubah menjadi: "Computer Configuration -> Administrative Templates -> Windows Components -> Microsoft Defender Antivirus -> Pindai"
4. Pada panel kanan, klik dua kali pada Membuat titik pemulihan sistem .
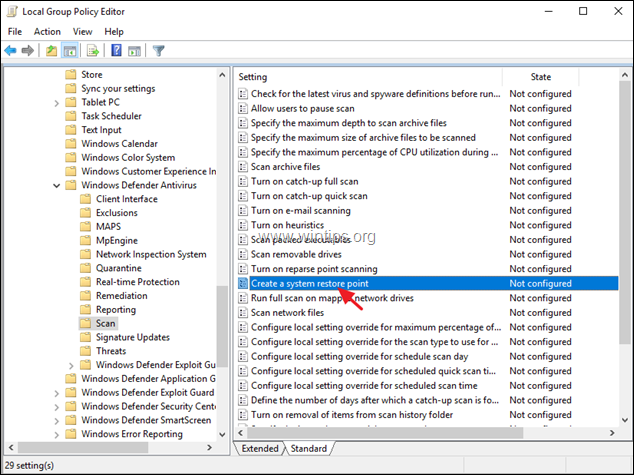
5. Atur ke Diaktifkan lalu klik OK .
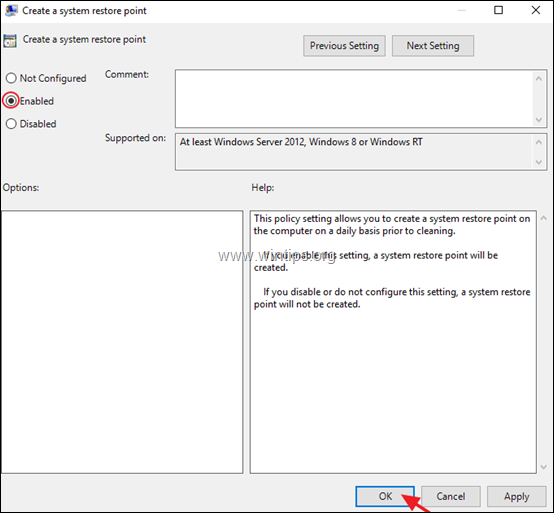
6. Tutup Editor Kebijakan Grup.
Itu saja! Beri tahu saya jika panduan ini telah membantu Anda dengan meninggalkan komentar tentang pengalaman Anda. Silakan sukai dan bagikan panduan ini untuk membantu orang lain.

Andy Davis
Blog administrator sistem tentang Windows





