Sommario
Quando Windows si blocca, viene visualizzata una schermata blu della morte, detta anche "BSOD", solo per pochi secondi e poi si riavvia immediatamente. La schermata BSOD contiene una breve descrizione dell'errore di arresto e alcune istruzioni molto generiche per risolvere il problema di arresto. I dettagli dell'errore che vengono visualizzati sulla schermata blu sono minimi e per la maggior parte degli utenti, anche avanzati, sembrano incomprensibili.

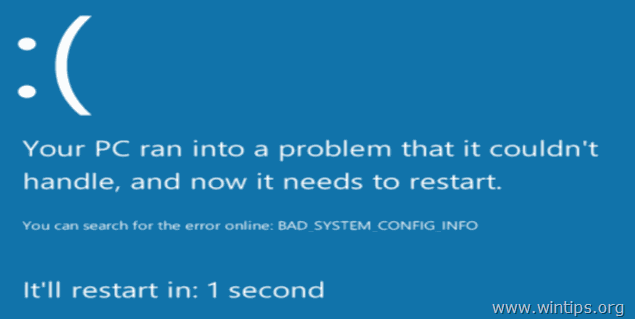
Contemporaneamente al verificarsi del BSOD, Windows crea un piccolo file di dump della memoria (detto anche "minidump") nella directory "C:\Windows\Minidump\" che contiene alcuni dettagli aggiuntivi sull'errore BSOD e può aiutare a risolvere più facilmente il problema dell'arresto anomalo del BSOD.
In questa esercitazione troverete istruzioni dettagliate su come individuare il problema che causa l'arresto anomalo di Windows leggendo il messaggio di errore della schermata blu o visualizzando i file BSOD MiniDump.
- Articolo correlato: Come risolvere i problemi di Blue Screen Of Death BSOD (soluzioni comuni)
Come leggere i file BSOD e Minidump per scoprire quali sono le cause del problema della schermata blu della morte - Windows Vista, 7, 8 e 10.
Per trovare la causa del problema BSOD, è possibile esaminare i dettagli dell'errore di crash dalla schermata blu della morte o analizzare il file Minidump BSOD.
Metodo 1. Trovare la causa della schermata blu dai dettagli della schermata BSOD. Metodo 2. Trovare la causa della schermata blu dal file Minidump della BSOD. Metodo 1. Risolvere i problemi della schermata blu dalla schermata blu della morte.
Passo 1. Impedire il riavvio automatico di Windows dopo un crash BSOD.
Innanzitutto, impedite a Windows di riavviarsi automaticamente quando si verifica un crash del sistema, in modo da avere il tempo sufficiente per leggere il messaggio di errore BSOD completo che viene visualizzato sullo schermo. Per disabilitare il Riavvio automatico :
1 Aprite Esplora risorse e, a sinistra, fate clic con il tasto destro del mouse sulla voce Computer (o Questo PC ) e selezionare Proprietà .
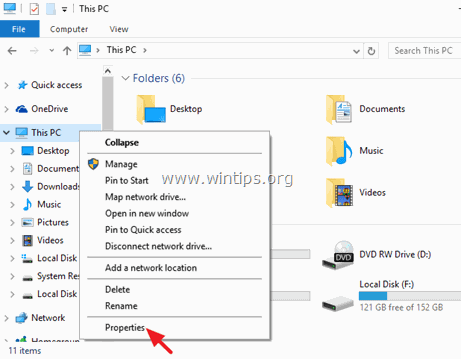
2. Scegliere Impostazioni di sistema avanzate .
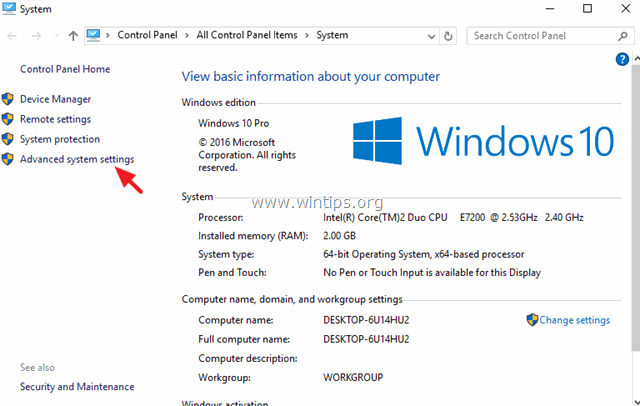
3. Aprire la sezione Avvio e ripristino impostazioni.
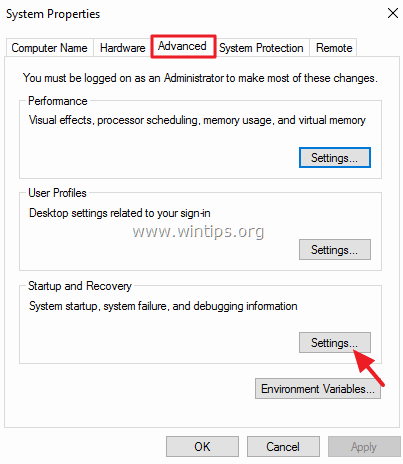
4. Deselezionare il Riavvio automatico Opzione * e premere OK.
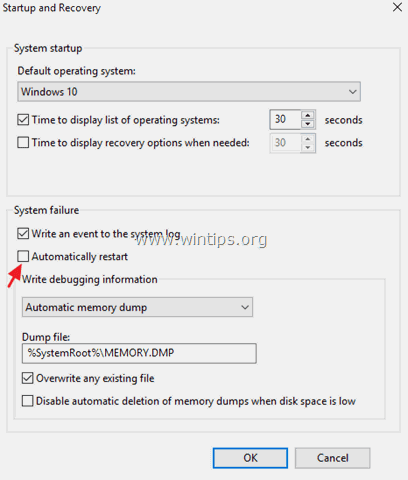
Passo 2. Esaminare la schermata blu della morte BSOD.
Dopo aver disabilitato la funzione "Riavvio automatico", si dovrebbe avere abbastanza tempo per leggere i dettagli della schermata blu della morte la prossima volta che il sistema si blocca.
Come individuare la causa dell'arresto anomalo del sistema dalle informazioni della schermata blu (dettagli).
In Windows 7 o Vista:
- Le informazioni più importanti di una schermata BSOD si trovano nella parte superiore e contengono l'errore di crash effettivo insieme al nome del file dell'applicazione o del driver che ha causato il problema BSOD (se presente).
* Ad esempio, nella schermata sottostante, il file che ha causato il problema BSOD Crash è "ntoskrnl.exe" e il messaggio di errore è "IRQL_NOT_LESS_OR_EQUAL".
- L'altra informazione che può essere utile si trova vicino alla parte inferiore della schermata BSOD (subito dopo i consigli per la risoluzione dei problemi) e contiene il numero dell'errore di STOP (alias "Bug Check Code") nella forma "0x" e seguito tra parentesi dai parametri dell'errore. *
* Ad esempio, il codice di arresto nella schermata bsod sottostante è: "0x0000000a".
{Schermata blu della morte (esempio) in Windows 7 o Windows Vista}
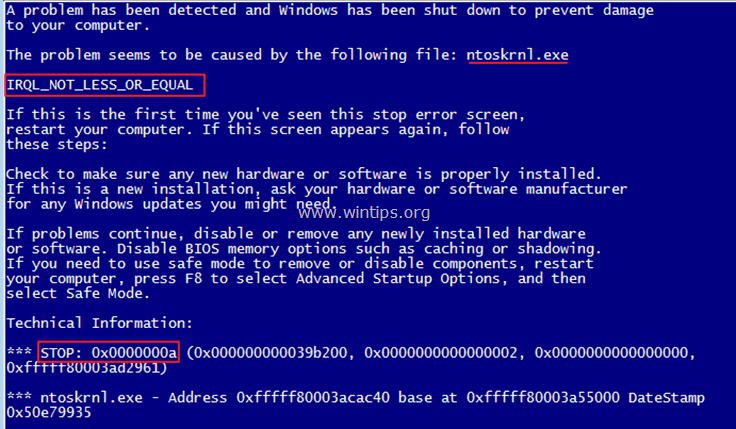
Dopo aver letto e scoperto l'errore dalla schermata BSOD, eseguire una ricerca sul web (Google è il vostro amico) per trovare una soluzione al problema bsod. *
Ad esempio, cercare sul Web: " ntoskrnl.exe IRQL_NOT_LESS_OR_EQUAL " o " IRQL_NOT_LESS_OR_EQUAL 0x0000000a ", ecc.
In Windows 10, 8.1 e 8
La schermata blu della morte su Windows 10 e Windows 8 ha finalmente un nuovo aspetto, ma non è utile come nelle versioni precedenti di Windows. Ora la schermata BSOD contiene solo l'errore di arresto anomalo (contrassegnato in rosso nell'immagine qui sotto) e solo un consiglio di cercare l'errore online.
{Schermata blu della morte (esempio) in Windows 10 e Windows 8}.
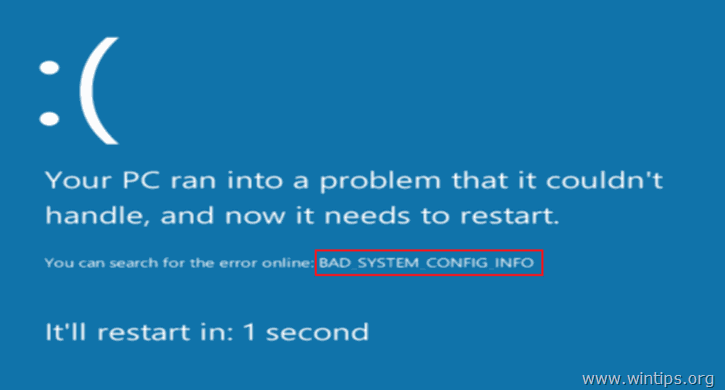
Metodo 2. Risolvere i problemi della schermata blu dal file Memory Dump - Minidump.
Il secondo metodo per scoprire il motivo dell'arresto anomalo di BSOD consiste nel leggere i dettagli memorizzati nei file Minidump di BSOD.
Per visualizzare le informazioni del file minidump, è possibile utilizzare l'utility gratuita BlueScreenView (Blue Screen Viewer) di NirSoft, in grado di scansionare tutti i file minidump creati durante il crash del sistema "schermata blu della morte" e di visualizzare i dettagli di tutti i crash in un'unica tabella.
Come individuare la causa dell'arresto anomalo del sistema dal file BSOD Minidumb.
1. Scaricare l'utility gratuita BlueScreenView di NirSoft in base alla versione del sistema operativo (32 o 64 bit). *
Nota: è possibile scaricare anche l'installatore completo o la versione portatile del programma.
2. Avviate BlueScreenView e il programma troverà e analizzerà automaticamente i file minidump creati durante l'arresto anomalo del BSOD.
- Nel riquadro superiore dell'utilità BlueScreenView viene visualizzato un elenco di tutti i file minidump creati al momento dell'arresto anomalo del sistema, abbreviato dalla data e dall'ora, oltre all'errore di arresto visualizzato nella schermata blu (il codice di verifica del bug e i relativi parametri) e ai dettagli del driver o del modulo che potrebbe aver causato l'arresto anomalo (nome del file, nome del prodotto, descrizione del file e versione del file).
- Nel riquadro inferiore, l'utilità BlueScreenView visualizza l'applicazione, il driver o il modulo che potrebbe essere responsabile dell'arresto anomalo e il modulo che si è verificato. è necessario prestare attenzione a questo aspetto.
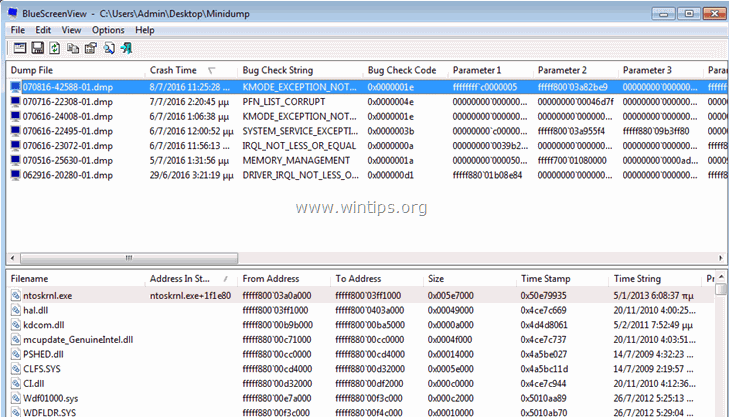
3. Fare clic con il tasto destro del mouse su qualsiasi riga e selezionare " Ricerca Google - Controllo bug + Driver " o " Ricerca Google - Controllo bug " o " Ricerca Google - Controllo bug + Parametro 1". per cercare online ulteriori soluzioni al problema BSOD.
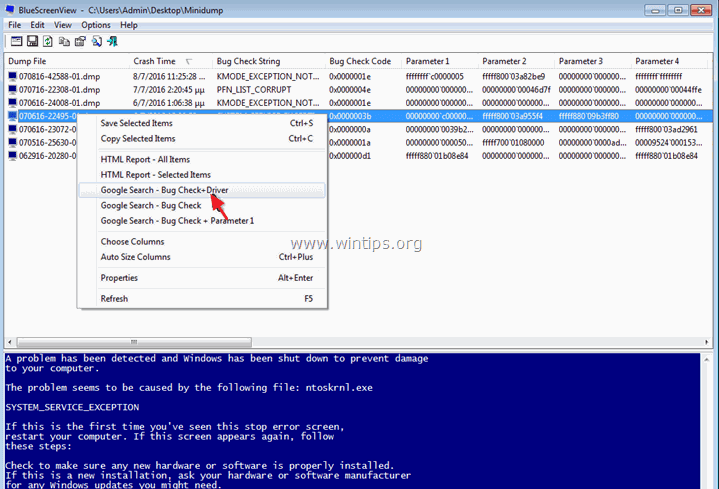
Ulteriori funzioni utili di BlueScreenView.
1. BlueScreenView consente di visualizzare la stessa schermata blu visualizzata da Windows durante l'arresto anomalo della BSOD. Per farlo, dal menu principale andare su Opzioni e scegliere Modalità riquadro inferiore > Schermata blu in stile XP .
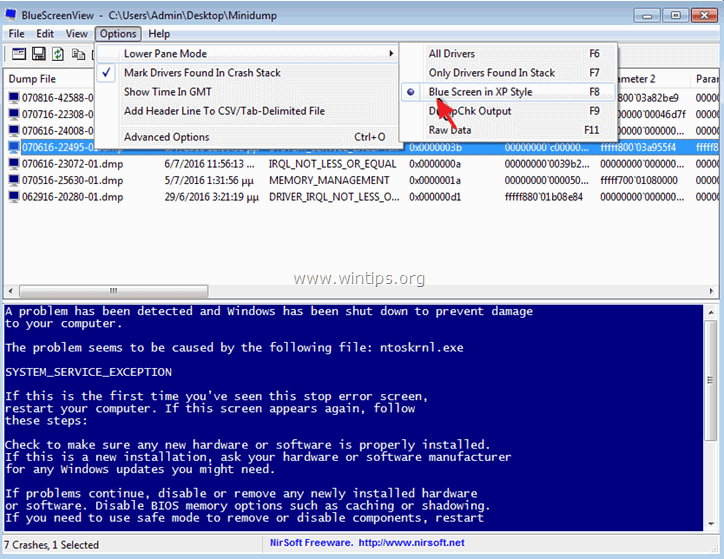
2. Fare doppio clic su una riga qualsiasi (nel riquadro superiore o inferiore) per visualizzare ulteriori dettagli sul problema BSOD.
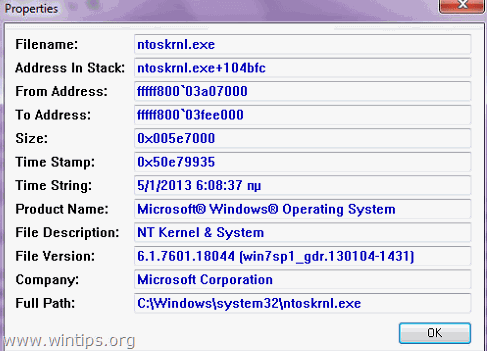
3. Se il sistema in crash non è in grado di caricare Windows, è possibile trasferire la cartella Minidump (C:\Windows\Minidump\) su un altro computer funzionante ed esaminare i file minidump da lì. A tal fine:
1. Selezionare la voce Opzioni avanzate che si trova sotto il menu File o andare su Opzioni > Opzioni avanzate .
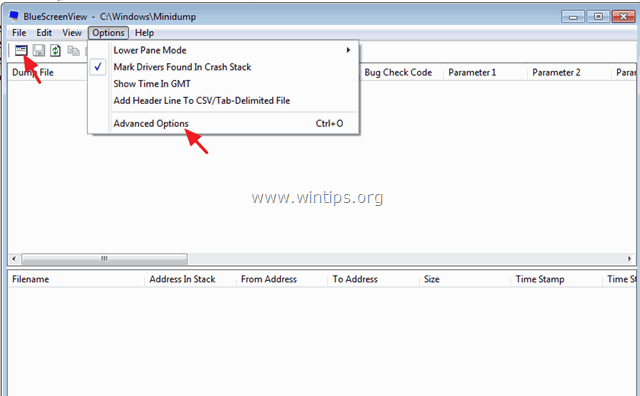
2. Quindi premere Sfogliare e poi indicare a BlueScreenView di cercare i file minidump nella cartella Minidump trasferita.
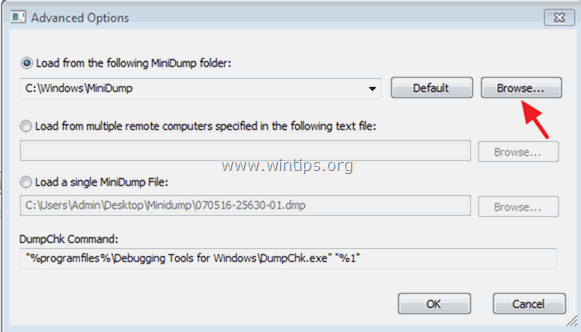
Fatemi sapere se questa guida vi è stata utile lasciando un commento sulla vostra esperienza. Vi prego di mettere "Mi piace" e di condividere questa guida per aiutare gli altri.

Andy Davis
Il blog di un amministratore di sistema su Windows





