Kazalo
V tem priročniku boste našli navodila po korakih za nastavitev strežnika PPTP VPN 2016, da bi lahko dostopali do virov lokalnega omrežja od koder koli na svetu. Če imate strežnik Windows 2016 z eno omrežno kartico in želite nastaviti povezavo VPN, da bi se povezali in dostopali do strežnika ali omrežnih datotek od koder koli, nadaljujte z branjem spodaj...*
Opomba: Če želite nastaviti varnejši strežnik VPN za svoje omrežje, preberite ta članek: Kako nastaviti strežnik VPN L2TP 2016 s predodkritim ključem po meri za preverjanje pristnosti.
Kako namestiti strežnik PPTP VPN 2016 (samo z eno omrežno kartico).
Če želite namestiti in konfigurirati strežnik Server 2016, da deluje kot strežnik za dostop PPTP VPN, sledite naslednjim korakom:
korak 8. Nastavitev povezave PPTP na odjemalcih.
.
Korak 1. Kako dodati vlogo oddaljenega dostopa (dostop VPN) v strežnik 2016.
Prvi korak za nastavitev strežnika Windows Server 2016 kot strežnika VPN je dodajanje Oddaljeni dostop vlogo v strežnik Server 2016. *
Informacije: V tem primeru bomo vzpostavili VPN v računalniku Windows Server 2016 z imenom "Srv1" in naslovom IP "192.168.1.8".
1. Če želite namestiti vlogo VPN v operacijskem sistemu Windows Server 2016, odprite Upravitelj strežnika in kliknite Dodajanje vlog in funkcij .

2. Na prvem zaslonu čarovnika za dodajanje vlog in funkcij pustite Namestitev na podlagi vlog ali funkcij in kliknite možnost Naslednji.

3. Na naslednjem zaslonu pustite privzeto možnost " Izberite strežnik iz nabora strežnikov " in kliknite Naslednji.
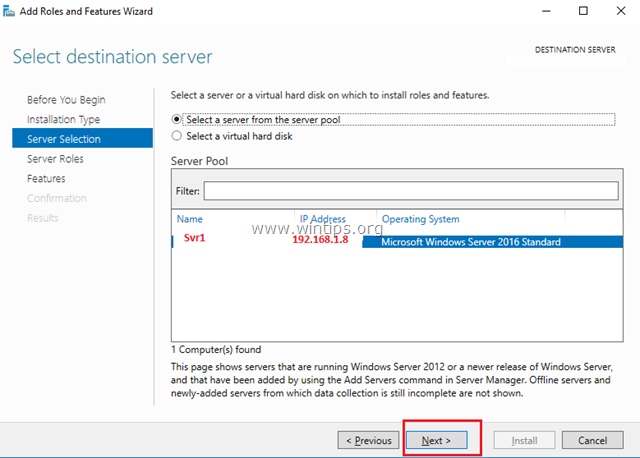
4. Nato izberite Oddaljeni dostop vlogo in kliknite Naslednji .
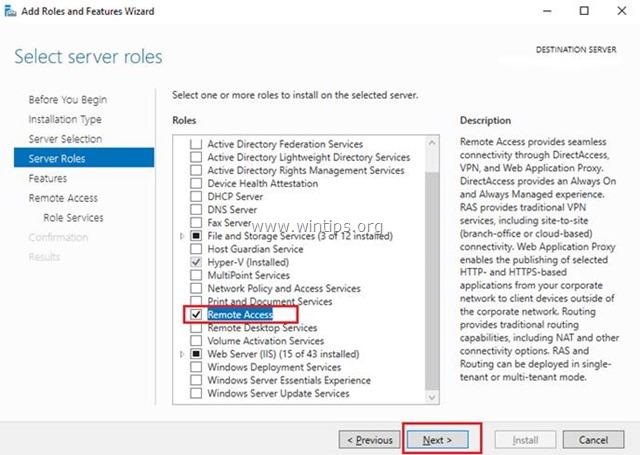
5. Na zaslonu Funkcije pustite privzete nastavitve in kliknite Naslednji .
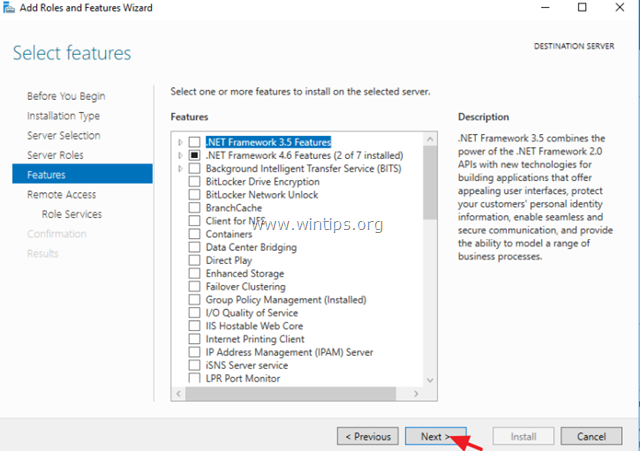
6. Na zaslonu z informacijami o oddaljenem dostopu kliknite Naslednji .
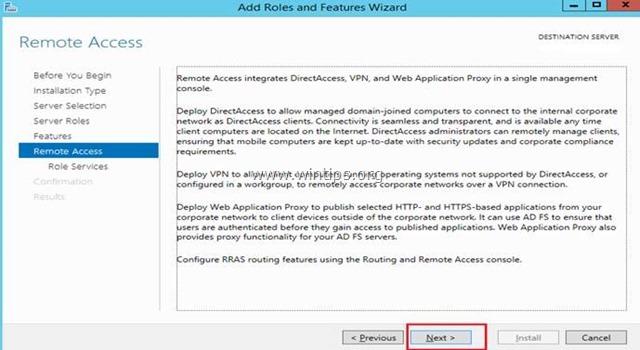
7. V razdelku "Storitve na daljavo" izberite Neposredni dostop in VPN (RAS) storitve vlog in nato kliknite Naslednji .
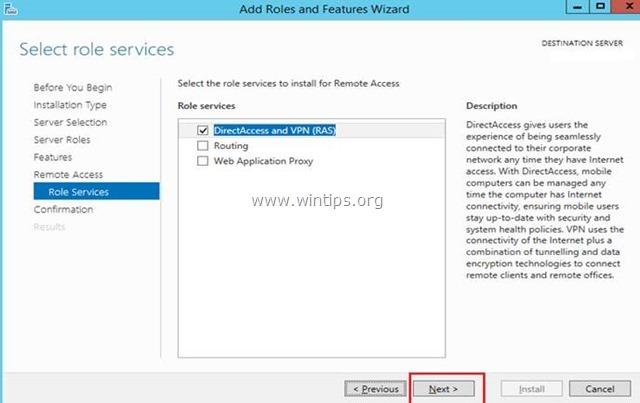
8. Nato kliknite Dodajte funkcije.
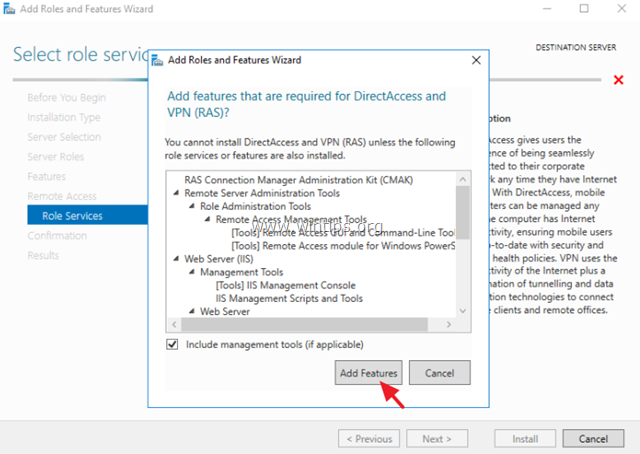
9. Kliknite . Naslednji ponovno.
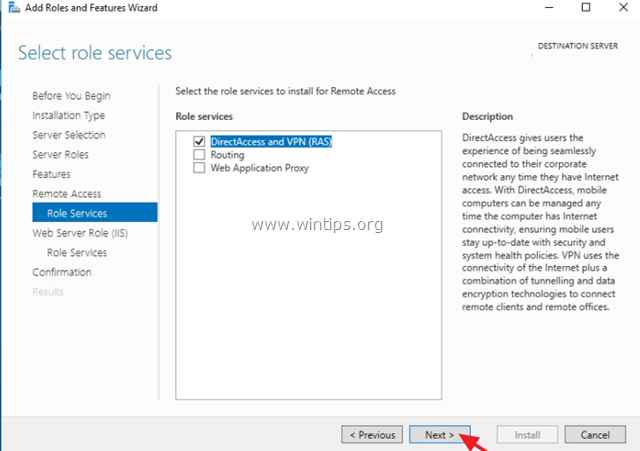
10. Pustite privzete nastavitve in kliknite Naslednji (dvakrat) na zaslonih "Vloga spletnega strežnika (IIS)" in "Storitve vlog".

11. Na zaslonu "Potrditev" izberite Ponovni samodejni zagon ciljnega strežnika (po potrebi) in kliknite Namestitev.
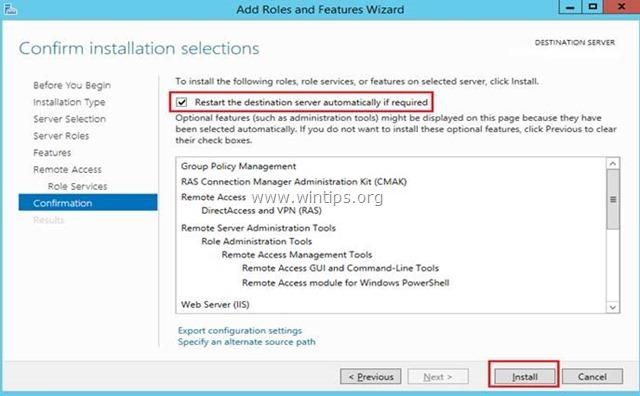
12. Na zadnjem zaslonu preverite, ali je namestitev vloge za oddaljeni dostop uspešna, in Zapri čarovnik.

13. Nato (iz Upravitelja strežnika) Orodja v meniju kliknite na Upravljanje oddaljenega dostopa.
14. Izberite Neposredni dostop in VPN na levi strani in nato kliknite na Zaženite čarovnika za zagon.
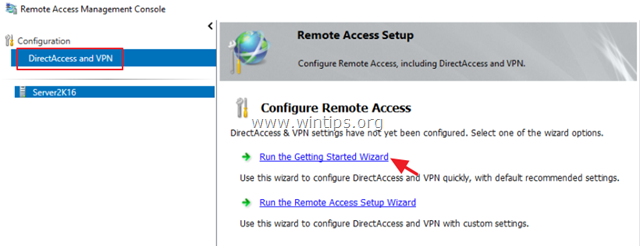
15. Nato kliknite Uvajanje omrežja VPN samo.

16. Nadaljuj z korak-2 spodaj za konfiguracijo usmerjanja in oddaljenega dostopa.
Korak 2. Kako konfigurirati in omogočiti usmerjanje in oddaljeni dostop v strežniku 2016.
Naslednji korak je omogočiti in konfigurirati dostop VPN v našem strežniku 2016:
1. Z desno tipko miške kliknite ime strežnika in izberite Konfiguracija in omogočanje usmerjanja in oddaljenega dostopa. *
Opomba: Nastavitve usmerjanja in oddaljenega dostopa lahko zaženete tudi na naslednji način:
1. Odprite Upravitelja strežnika in iz Orodja v meniju izberite Upravljanje računalnikov.
2. Razširite Storitve in aplikacije
3. Z desno tipko miške kliknite na Usmerjanje in oddaljeni dostop in izberite Konfiguriranje in omogočanje usmerjanja in oddaljenega dostopa.

2. Kliknite . Naslednji v čarovniku za namestitev strežnika za usmerjanje in oddaljeni dostop.
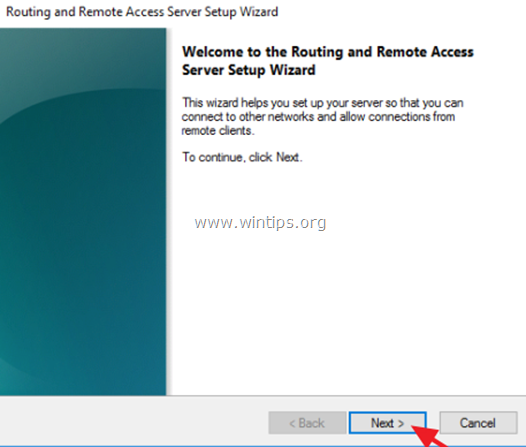
3. Izberite Konfiguracija po meri in kliknite Naslednji.

4. Izberite Dostop do omrežja VPN samo v tem primeru in kliknite Naslednji.
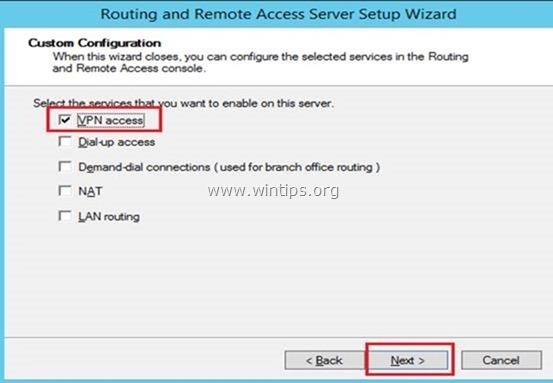
5. Na koncu kliknite Zaključek . *
Opomba: Če se izpiše napaka " Remote Access Service in unable to enable Routing and Remote Access ports in Windows Firewall...", je ne upoštevajte in kliknite OK za nadaljevanje.

6. Ko se prikaže poziv za zagon storitve, kliknite Začetek .

Korak 3. Konfiguracija nastavitev strežnika VPN (varnost, območje IP itd.)
1. Na spletni strani Usmerjanje in oddaljeni dostop desno kliknite na ime strežnika in izberite Lastnosti.

2a. V zavihku Varnost izberite Preverjanje pristnosti sistema Windows kot ponudnika avtentikacije. in nato kliknite Metode preverjanja pristnosti gumb.

2b. Prepričajte se, da je Microsoftovo šifrirano preverjanje pristnosti različice 2 (MS-CHAP v2) je izbrana, nato pa kliknite V REDU.

3a. Zdaj izberite zavihek IPv4, izberite . Statični bazen naslovov in kliknite možnost Dodaj .

3b. Zdaj vnesite območje naslovov IP, ki bo dodeljeno odjemalcem VPN, in kliknite OK dvakrat zaprite vsa okna.
Za ta primer bomo uporabili območje naslovov IP: 192.168.1.200 - 192.168.1.209.

Korak 4. Dovolite usmerjanje in oddaljeni dostop do vhodnega prometa v požarnem zidu Windows
1. Pojdi na Nadzorna plošča > Vsi elementi nadzorne plošče > Požarni zid sistema Windows .
2. Kliknite . Napredne nastavitve na levi strani.

3. Izberite Vhodna pravila na levi strani.
4a. V desnem podoknu dvakrat kliknite na Usmerjanje in oddaljeni dostop (PPTP-In)

4b. V zavihku "Splošno" izberite Omogočeno , Dovolite povezavo in kliknite OK .

5a. Nato dvakrat kliknite na Usmerjanje in oddaljeni dostop (GRE-In).

5b. V zavihku Splošno izberite Omogočeno , Dovolite povezavo in kliknite OK .

6. Zapri nastavitve požarnega zidu in ponovni zagon vaš strežnik.
Korak 5. Kako izbrati, kateri uporabniki bodo imeli dostop do omrežja VPN.
Zdaj je čas, da določite, kateri uporabniki se bodo lahko povezali s strežnikom VPN (Dial-IN permissions).
1. Odpri Upravitelj strežnika .
2. S spletne strani Orodja v meniju izberite Uporabniki in računalniki v imeniku Active Directory . *
Opomba: Če vaš strežnik ne pripada domeni, pojdite v Upravljanje računalnikov -> Lokalni uporabniki in skupine .
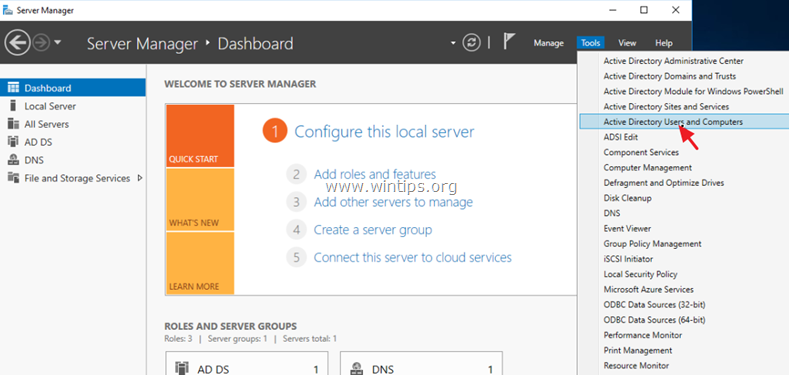
3. Izberite Uporabniki in dvakrat kliknite uporabnika, ki mu želite omogočiti dostop do omrežja VPN.
4. Izberite Dial-in in izberite zavihek Dovolite dostop . Nato kliknite OK .

Korak 6. Kako konfigurirati strežnik omrežne politike, da dovoli dostop do omrežja.
Če želite uporabnikom VPN omogočiti dostop do omrežja prek povezave VPN, nadaljujte in spremenite strežnik omrežne politike, kot sledi:
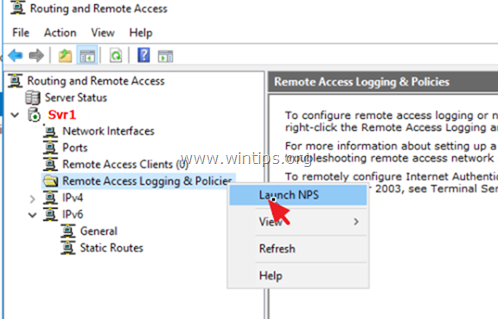
2. Na podlagi NPS (lokalni) izberite Mrežna pravila na levi strani.
3a. Dvakrat kliknite na Povezave z Microsoftovim strežnikom za usmerjanje in oddaljeni dostop politika.

3b. V zavihku "Pregled" izberite naslednje nastavitve in kliknite OK :
-
- Odobritev dostopa: Če zahteva za povezavo ustreza tej politiki. Strežnik za oddaljeni dostop (VPN-Dial up)
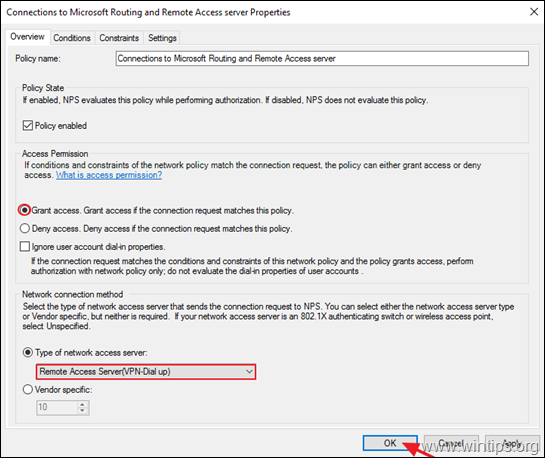
4a. Zdaj odprite Povezave z drugimi strežniki za dostop izberite iste nastavitve in kliknite V REDU.
-
- Odobritev dostopa: Če se zahteva za povezavo ujema s tem
politika. Strežnik za oddaljeni dostop (VPN-Dial
navzgor)
- Odobritev dostopa: Če se zahteva za povezavo ujema s tem
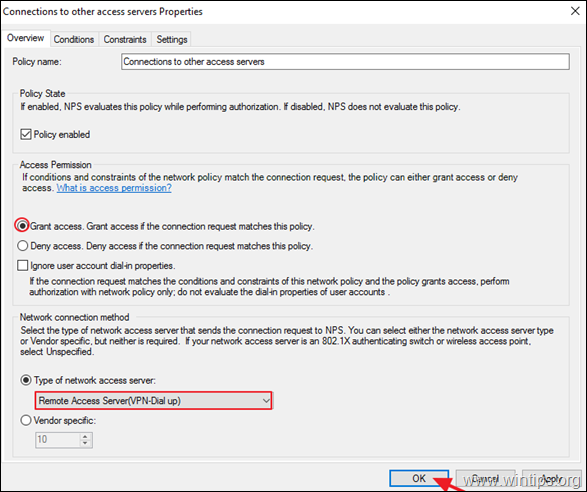
5. Zaprite nastavitve strežnika omrežne politike.

Korak 7. Kako konfigurirati požarni zid, da omogoči dostop do PPTP VPN (posredovanje vrat).
Naslednji korak je dovoliti povezave PPTP VPN na usmerjevalniku/zapornem zidu vašega ponudnika internetnih storitev.
1. Na vrhu našega brskalnika vnesite naslov IP usmerjevalnika: (npr. "http://192.168.1.1" v tem primeru) in se prijavite v spletni vmesnik usmerjevalnika.
2. V nastavitvah konfiguracije usmerjevalnika preusmerite vrata 1723 na naslov IP strežnika VPN (glejte priročnik usmerjevalnika o tem, kako konfigurirati preusmeritev vrat). *
- Če ima na primer vaš strežnik VPN naslov IP "192.168.1.8", morate vrata 1723 posredovati na naslov IP "192.168.1.8".

Korak 8. Kako nastaviti povezavo PPTP VPN na strankah *
Opombe in dodatna pomoč:
1. Če se želite povezati s strežnikom VPN od daleč, morate poznati javni naslov IP strežnika VPN. Če želite poiskati javni naslov IP, pojdite na to povezavo: http://www.whatismyip.com/ (iz strežnika VPN 2016).
2. Če želite zagotoviti, da se lahko vedno povežete s strežnikom VPN, je bolje imeti statični javni naslov IP. Za pridobitev statičnega javnega naslova IP se morate obrniti na ponudnika internetnih storitev. Če ne želite plačati za statični naslov IP, lahko nastavite brezplačno storitev dinamičnega DNS (npr. no-ip .) na strani usmerjevalnika (strežnika VPN).
Nastavitev povezave PPTP VPN v operacijskem sistemu Windows 10:
1. S spletne strani Nastavitve  kliknite Omrežje in internet , OR, desni klik na Omrežje v opravilni vrstici in izberite Odprite Nastavitve omrežja in interneta .
kliknite Omrežje in internet , OR, desni klik na Omrežje v opravilni vrstici in izberite Odprite Nastavitve omrežja in interneta .
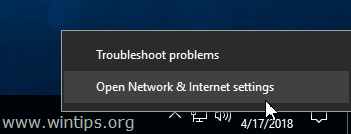
2. Na levi strani kliknite VPN in nato kliknite + za Dodajanje povezave VPN.

3. Na naslednjem zaslonu izpolnite naslednje podatke in kliknite Shrani :
a. Ponudnik VPN : Izberite Windows (vgrajeno).
b. Ime povezave : Vnesite prijazno ime za povezavo VPN (npr. "VPN_OFFICE").
c. Ime ali naslov strežnika : Vnesite ime gostitelja strežnika VPN ali javni naslov IP strežnika VPN.
d. Vrsta VPN : S spustno puščico izberite vrsto povezave VPN, ki jo uporablja vaše podjetje, npr. "Point to Point Tunneling Protocol (PPTP)"}.
e. Vrsta informacij za prijavo : Uporabite spustno puščico in izberite vrsto avtentikacije za povezavo VPN (npr. "Uporabniško ime in geslo").
f. Uporabniško ime : Vnesite uporabniško ime VPN.
g. Geslo : Vnesite geslo VPN.
h. Preverite potrditveno polje "Zapomni si moje podatke za prijavo", če želite shraniti svoje podatke za prijavo v povezavo VPN, nato pa kliknite Shrani
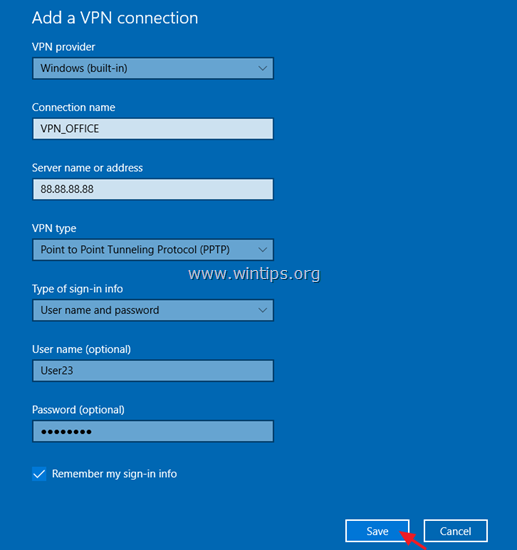
4. Pod naslovom Sorodne nastavitve , izberite Spreminjanje možnosti adapterja .
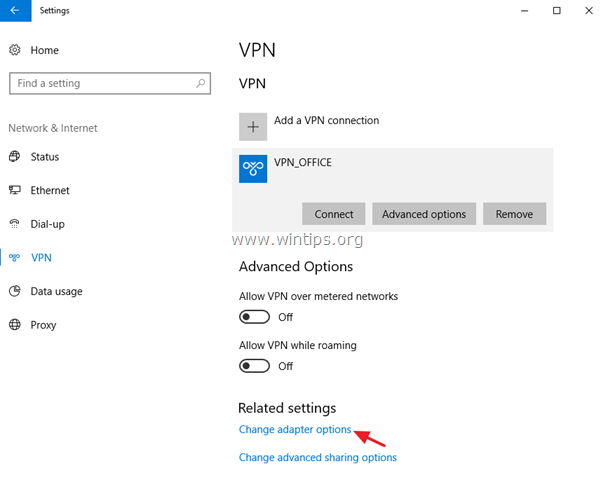
5. Kliknite z desno tipko miške na Povezava VPN in izberite Lastnosti .
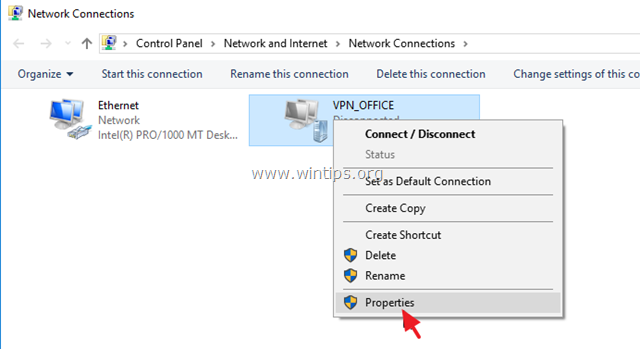
6. Na spletni strani Varnost Na zavihku izberite Dovolite te protokole, in preverite naslednje protokole:
-
- Protokol za preverjanje pristnosti s tresenjem rok (CHAP) Microsoft CHAP različica 2 (MS-SHAP v2)

7. Na spletni strani Mreženje izberite zavihek Internetni protokol različice 4 (TCP/IPv4) in kliknite Lastnosti .
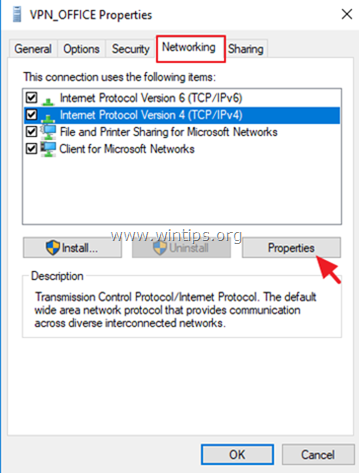
7a. Kliknite . Napredno .

7b. Odkljukajte potrditev " Uporaba privzetega prehoda v oddaljenem omrežju " in kliknite OK trikrat (3) uporabite spremembe in zaprite vsa okna.
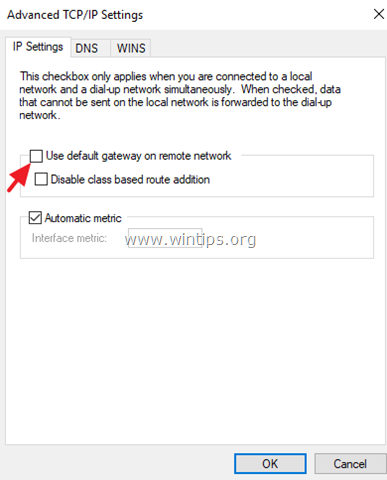
8. Zdaj ste pripravljeni za vzpostavitev povezave s strežnikom VPN 2016.

To je to! Povejte mi, ali vam je ta vodnik pomagal, tako da pustite komentar o svoji izkušnji. Všečkajte in delite ta vodnik, da pomagate drugim.

Andy Davis
Blog sistemskega skrbnika o sistemu Windows




