Innehållsförteckning
I den här handledningen hittar du steg för steg instruktioner för att konfigurera en PPTP VPN Server 2016, för att få tillgång till dina lokala nätverksresurser från var som helst i världen. Så om du har en Windows 2016-server med ett nätverkskort och du vill konfigurera en VPN-anslutning för att ansluta och få tillgång till servern eller nätverksfilerna från var som helst, fortsätt att läsa nedan...*
Obs: Om du vill konfigurera en säkrare VPN-server för ditt nätverk kan du läsa den här artikeln: Så här konfigurerar du L2TP VPN Server 2016 med en anpassad fördelad nyckel för autentisering.
Så här installerar du en PPTP VPN Server 2016 (med endast en NIC).
För att installera och konfigurera Server 2016 så att den fungerar som en PPTP VPN-åtkomstserver följer du stegen nedan:
Steg 1. Installera rollen Routing och fjärråtkomst på Server 2016.Steg 2. Aktivera Routing och fjärråtkomst på Server 2016.Steg 3. Konfigurera VPN-serverns inställningar (säkerhet, IP-område etc.).Steg 4. Tillåt inkommande trafik för Routing och fjärråtkomst i Windows Firewall.Steg 5. Välj VPN-användare.Steg 6. Konfigurera VPN-servern så att nätverksåtkomst tillåts.Steg 7. Konfigurera ISP:s brandvägg så att den tillåterPPTP-anslutningarna.Steg 8. Konfigurera PPTP-anslutningen på klienterna.
.
Steg 1. Så här lägger du till rollen för fjärråtkomst (VPN-åtkomst) på en Server 2016.
Det första steget för att konfigurera en Windows Server 2016 som en VPN-server är att lägga till Fjärråtkomst roll till din Server 2016. *
Info: I det här exemplet ska vi konfigurera VPN på en Windows Server 2016-maskin som heter "Srv1" och har IP-adressen "192.168.1.8".
1. För att installera VPN-rollen på Windows Server 2016 öppnar du Serverhanteraren och klickar på Lägg till roller och funktioner .

2. På den första skärmen i guiden "Lägg till roller och funktioner" lämnar du Rollbaserad eller funktionsbaserad installation och klicka på Nästa.

3. På nästa skärm lämnar du standardalternativet " Välj en server från serverpoolen " och klicka på Nästa.
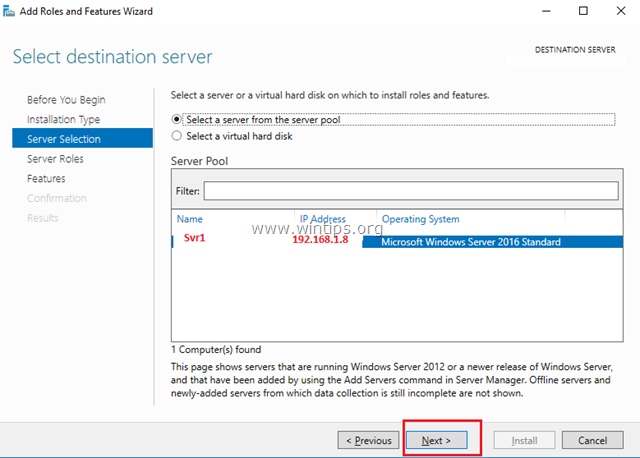
4. Välj sedan Fjärråtkomst roll och klicka på Nästa .
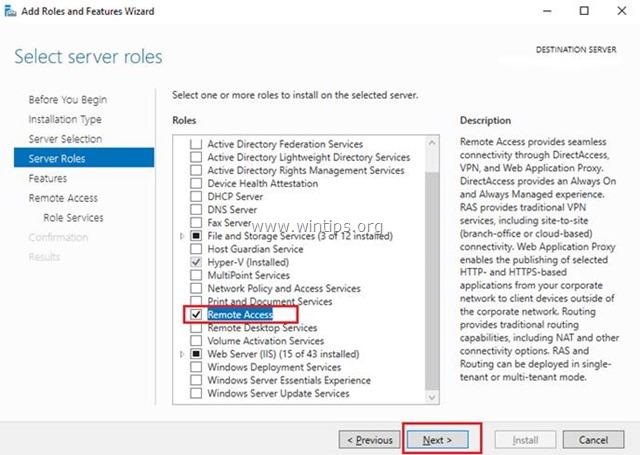
5. På skärmen "Funktioner" lämnar du standardinställningarna och klickar på Nästa .
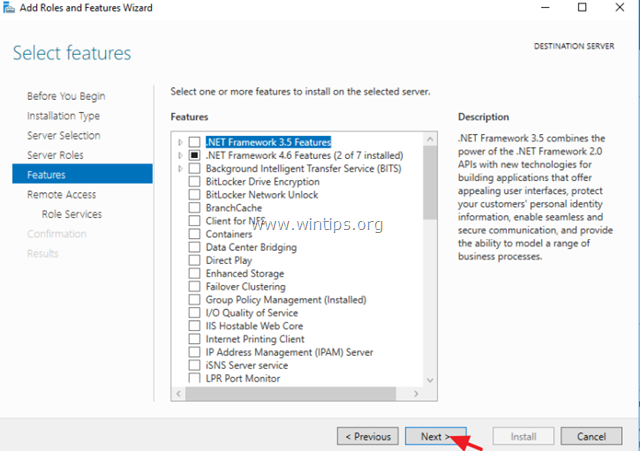
6. På informationsskärmen "Remote Access" klickar du på Nästa .
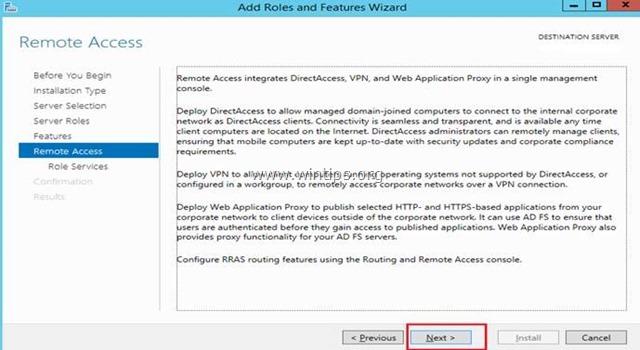
7. I "Remote Services" (fjärrtjänster) väljer du Direktåtkomst och VPN (RAS) rolltjänster och klicka sedan på Nästa .
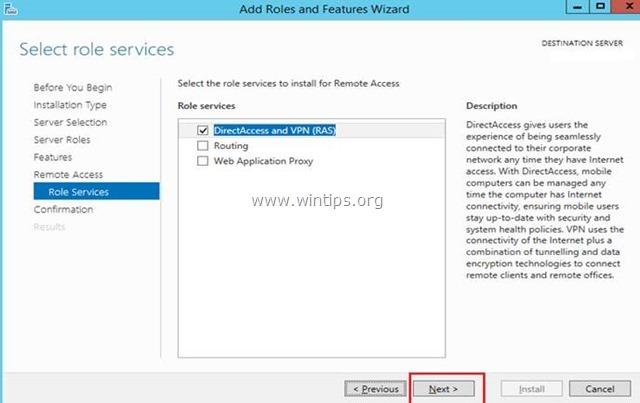
8. Klicka sedan på Lägg till funktioner.
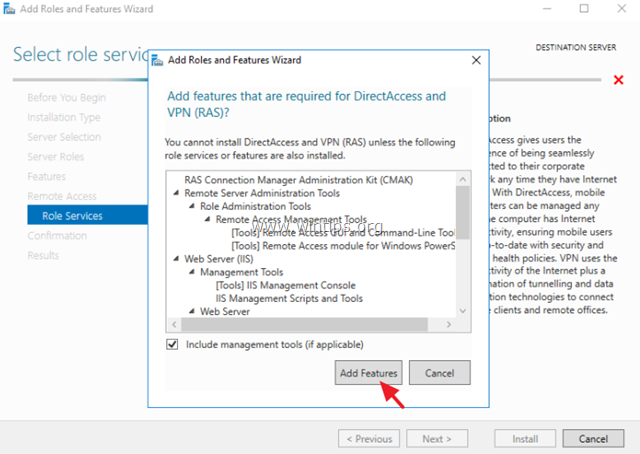
9. Klicka på Nästa igen.
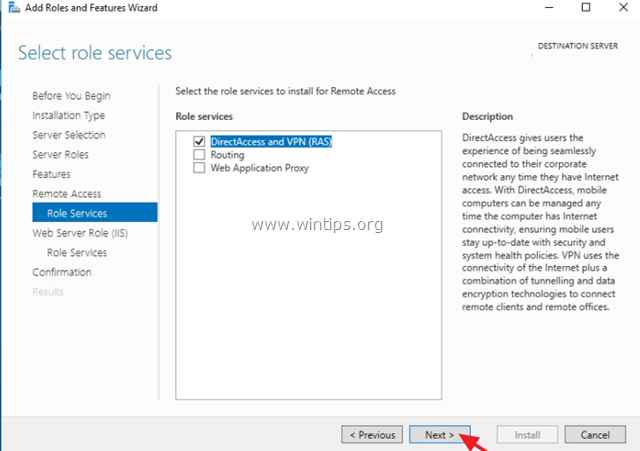
10. Lämna standardinställningarna och klicka på Nästa (två gånger) på skärmarna "Web Server Role (IIS)" och "Role Services".

11. På skärmen "Bekräftelse" väljer du Starta om målservern automatiskt (om det behövs) och klicka på Installera.
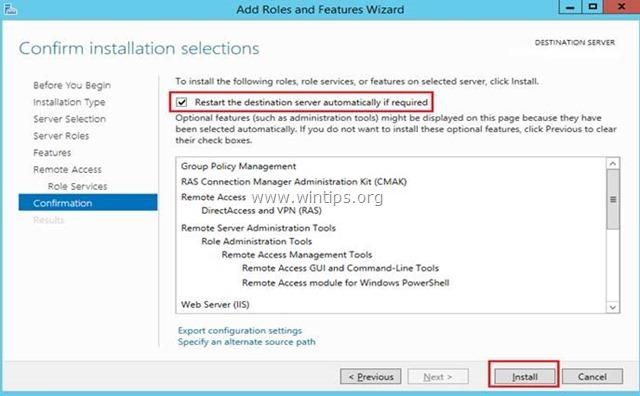
12. På den sista skärmen kontrollerar du att installationen av Remote Access-rollen har lyckats och att Stäng trollkarlen.

13. Sedan (från Serverhanteraren) Verktyg menyn, klicka på Hantering av fjärråtkomst.
14. Välj Direktåtkomst och VPN till vänster och klicka sedan på för att Kör guiden Komma igång.
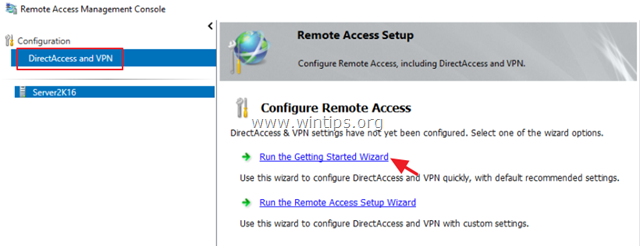
15. Klicka sedan på Distribuera VPN endast.

16. Fortsätt till steg-2 nedan för att konfigurera Routing och fjärråtkomst.
Steg 2. Så här konfigurerar och aktiverar du routning och fjärråtkomst på Server 2016.
Nästa steg är att aktivera och konfigurera VPN-åtkomsten på vår Server 2016. Det gör du:
1. Högerklicka på serverns namn och välj Konfigurera och aktivera routning och fjärråtkomst. *
Obs: Du kan också starta inställningar för Routing och fjärråtkomst på följande sätt:
1. Öppna Server Manager och från Verktyg menyn, välj Datorhantering.
2. Expandera Tjänster och tillämpningar
3. Högerklicka på Routning och fjärråtkomst och välj Konfigurera och aktivera routning och fjärråtkomst.

2. Klicka på Nästa på "Installationsguiden för routning och fjärråtkomstserver".
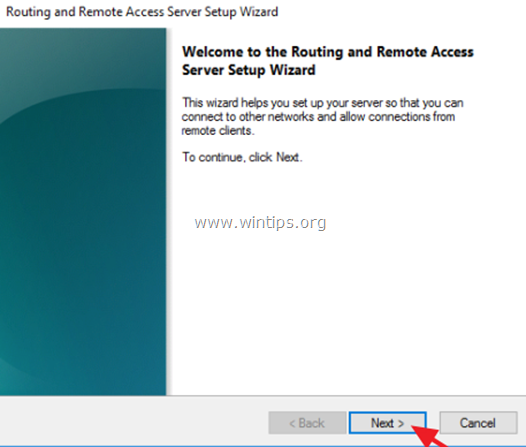
3. Välj Anpassad konfiguration och klicka på Nästa.

4. Välj VPN-åtkomst endast i detta fall och klicka på Nästa.
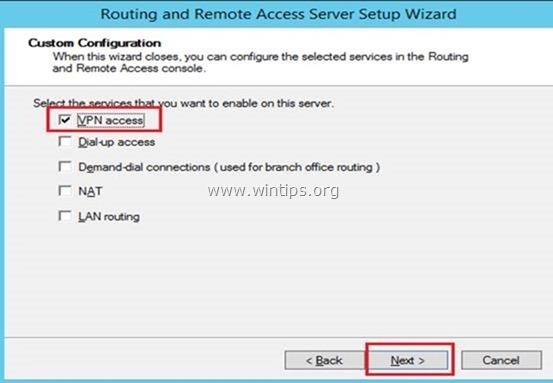
5. Klicka slutligen på Slutförande . *
Obs: Om du får ett felmeddelande som säger "Remote Access Service in unable to enable Routing and Remote Access ports in Windows Firewall...", ignorera det och klicka på OK för att fortsätta.

6. När du uppmanas att starta tjänsten klickar du på Starta .

Steg 3. Konfigurera VPN-serverinställningar (säkerhet, IP-område osv.)
1. På Routning och fjärråtkomst högerklicka på serverns namn och välj Egenskaper.

2a. På fliken "Säkerhet" väljer du Autentisering i Windows som autentiseringsleverantör och klicka sedan på Metoder för autentisering knapp.

2b. Kontrollera att Microsoft krypterad autentisering version 2 (MS-CHAP v2). är markerad och klicka sedan på OKEJ.

3a. Välj nu fliken IPv4, Välj Statisk adresspool och klicka på Lägg till .

3b. Ange nu det IP-adressintervall som ska tilldelas VPN-klienter och klicka på OK två gånger för att stänga alla fönster.
t.ex. I det här exemplet använder vi IP-adressintervallet: 192.168.1.200 - 192.168.1.209.

Steg 4. Tillåt inkommande trafik för routning och fjärråtkomst i Windows-brandväggen
1. Gå till Kontrollpanel > Alla objekt på kontrollpanelen > Windows brandvägg .
2. Klicka på Avancerade inställningar till vänster.

3. Välj Regler för inkommande tjänster till vänster.
4a. I den högra rutan dubbelklickar du på Routning och fjärråtkomst (PPTP-In)

4b. På fliken "Allmänt" väljer du Aktiverad , Tillåt anslutningen och klicka på OK .

5a. Dubbelklicka sedan på Routning och fjärråtkomst (GRE-In).

5b. På fliken Allmänt väljer du Aktiverad , Tillåt anslutningen och klicka på OK .

6. Stäng inställningar för brandvägg och starta om din server.
Steg 5. Hur du väljer vilka användare som ska ha VPN-åtkomst.
Nu är det dags att ange vilka användare som ska kunna ansluta till VPN-servern (behörigheter för uppringning).
1. Öppna Serveransvarig .
2. Från Verktyg menyn, välj Användare och datorer i Active Directory . *
Obs: Om din server inte tillhör en domän går du till Datorhantering -> Lokala användare och grupper .
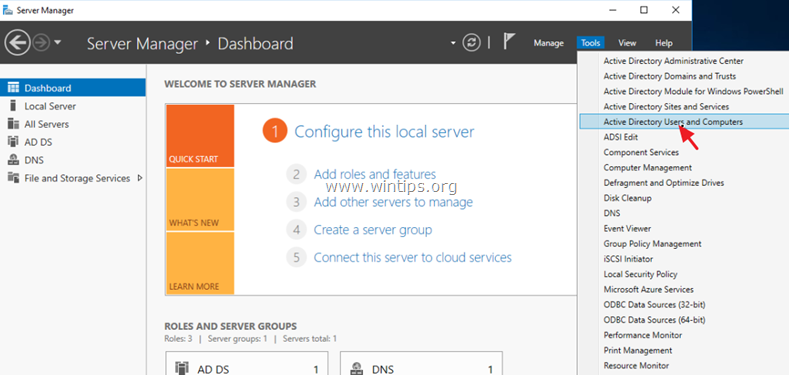
3. Välj Användare och dubbelklicka på den användare som du vill tillåta VPN-åtkomst.
4. Välj den Inringning och välj Tillåt åtkomst Klicka sedan på OK .

Steg 6. Konfigurera nätverksprincipservern för att tillåta nätverksåtkomst.
För att VPN-användarna ska få tillgång till nätverket via VPN-anslutningen ska du fortsätta och ändra nätverksprincipservern enligt följande:
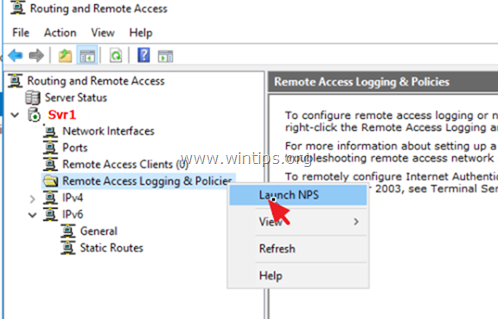
2. I enlighet med NPS (lokalt) Välj Nätverksprinciper till vänster.
3a. Dubbelklicka på Anslutningar till Microsoft Routing and Remote Access-servern politik.

3b. På fliken "Översikt" väljer du följande inställningar och klickar på OK :
-
- Bevilja åtkomst: Om anslutningsbegäran matchar den här principen. Server för fjärråtkomst (VPN-ringning)
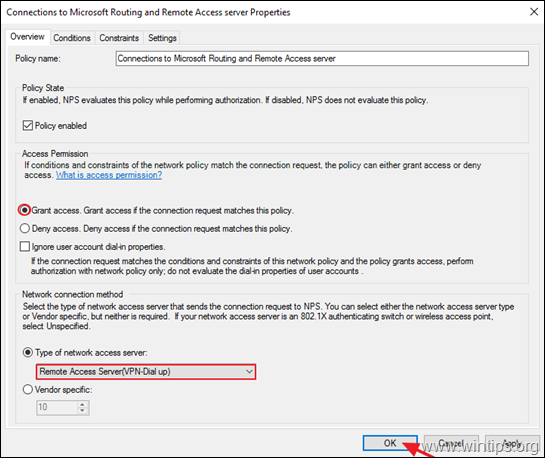
4a. Öppna nu Anslutningar till andra åtkomstservrar policy, väljer samma inställningar och klickar på OKEJ.
-
- Bevilja åtkomst: Om anslutningsbegäran motsvarar denna
politik. Server för fjärråtkomst (VPN-Dial
upp)
- Bevilja åtkomst: Om anslutningsbegäran motsvarar denna
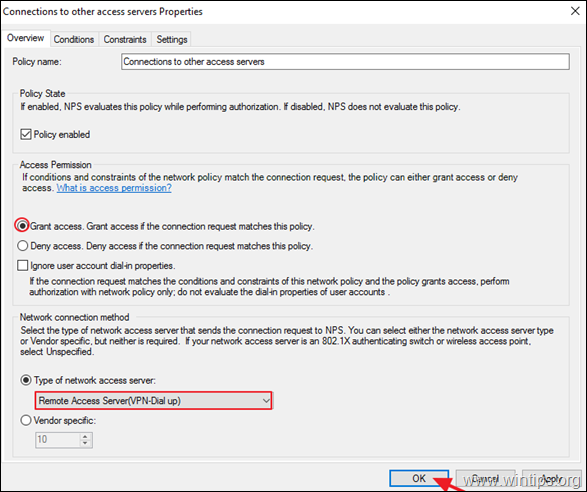
5. Stäng inställningarna för nätverksprincipservern.

Steg 7. Konfigurera brandväggen så att den tillåter PPTP VPN-åtkomst (portvidarebefordran).
Nästa steg är att tillåta PPTP VPN-anslutningar på din ISP:s router/brandvägg.
1. Skriv routerns IP-adress högst upp i vår webbläsare: (t.ex. "http://192.168.1.1" i det här exemplet) och logga in i routerns webbgränssnitt.
2. I konfigurationsinställningen för routern vidarebefordrar du port 1723 till VPN-serverns IP-adress (se routerns manual för att se hur du konfigurerar Port Forward). *
- Om din VPN-server till exempel har IP-adressen "192.168.1.8" måste du vidarebefordra port 1723 till IP-adressen "192.168.1.8".

Steg 8. Så här konfigurerar du PPTP VPN-anslutningen på CLIENTS *
Anteckningar och ytterligare hjälp:
1. För att kunna ansluta till din VPN-server på distans måste du känna till VPN-serverns offentliga IP-adress. För att hitta den offentliga IP-adressen går du till den här länken: http://www.whatismyip.com/ (från VPN Server 2016).
2. För att säkerställa att du alltid kan ansluta till din VPN-server är det bättre att ha en statisk offentlig IP-adress. För att få en statisk offentlig IP-adress måste du kontakta din internetleverantör. Om du inte vill betala för en statisk IP-adress kan du konfigurera en gratis dynamisk DNS-tjänst (t.ex. no-ip .) på routerns (VPN-serverns) sida.
Så här konfigurerar du en PPTP VPN-anslutning i Windows 10:
1. Från Inställningar  Klicka på Nätverk och Internet , OR, högerklicka på Nätverk i aktivitetsfältet och välj Öppna inställningar för nätverk och internet .
Klicka på Nätverk och Internet , OR, högerklicka på Nätverk i aktivitetsfältet och välj Öppna inställningar för nätverk och internet .
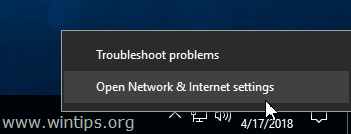
2. Klicka på VPN till vänster och sedan på + för att lägga till en VPN-anslutning.

3. På nästa skärm fyller du i följande information och klickar på Spara :
a. VPN-leverantör : Välj Windows (inbyggd).
b. Anslutningsnamn : Ange ett namn för VPN-anslutningen (t.ex. "VPN_OFFICE").
c. Serverns namn eller adress : Skriv VPN-serverns värdnamn eller VPN-serverns offentliga IP-adress.
d. VPN-typ : Använd rullgardinsmenyn för att välja vilken typ av VPN-anslutning ditt företag använder. {t.ex. "Point to Point Tunneling Protocol (PPTP)"}.
e. Typ av inloggningsuppgifter : Använd rullgardinsmenyn och välj autentiseringstyp för VPN-anslutningen (t.ex. "Användarnamn och lösenord").
f. Användarnamn : Ange VPN-användarnamnet.
g. Lösenord : Ange VPN-lösenordet.
h. Kontrollera kryssrutan "Kom ihåg mina inloggningsuppgifter" om du vill spara dina inloggningsuppgifter för VPN-anslutningen och klicka sedan på Spara
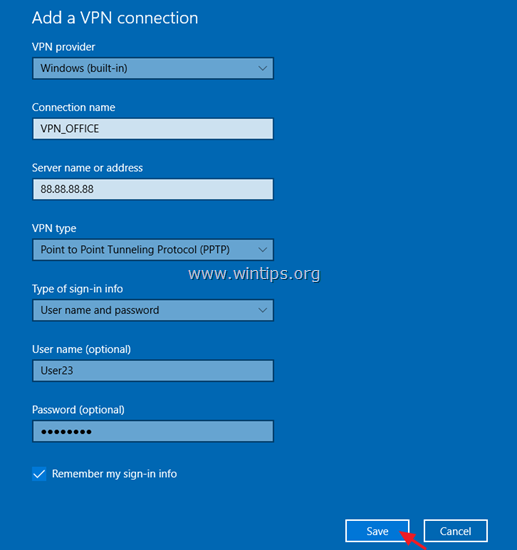
4. Under Relaterade inställningar Välj Ändra adapteralternativ .
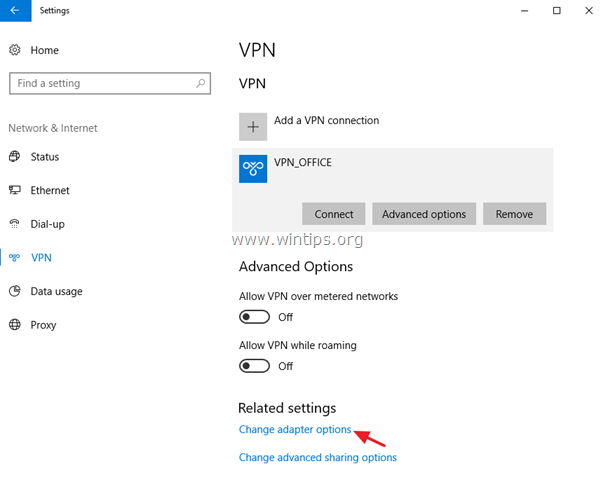
5. Högerklicka på på den VPN-anslutning och väljer Egenskaper .
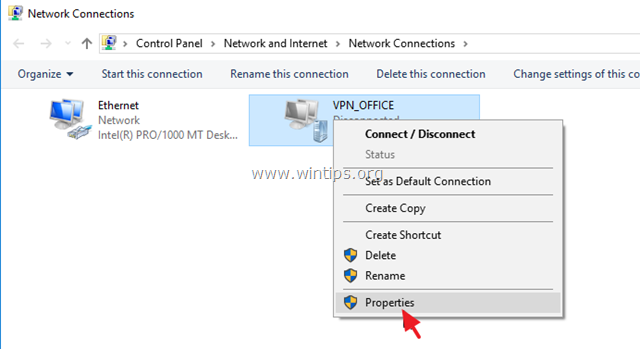
6. På Säkerhet Fliken, välj Tillåt dessa protokoll, och kontrollera följande protokoll:
-
- Challenge Handshake Authentication Protocol (CHAP) Microsoft CHAP Version 2 (MS-SHAP v2)

7. På Nätverk Välj fliken Internetprotokoll version 4 (TCP/IPv4) och klicka på Egenskaper .
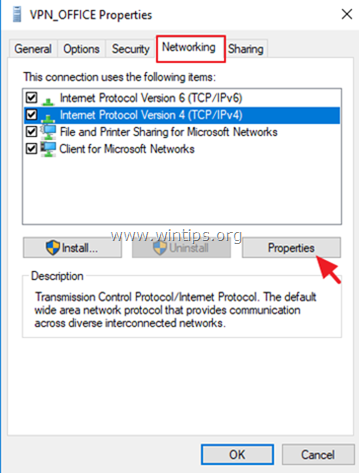
7a. Klicka på Avancerad .

7b. Avmarkera den " Använd standardgateway i fjärrnätverket " och klicka på OK tre (3) gånger för att tillämpa ändringarna och stänga alla fönster.
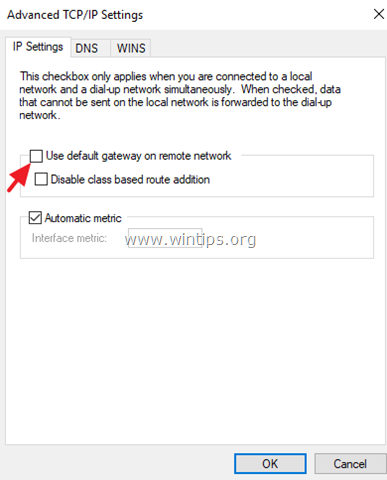
8. Nu är du redo att ansluta till din VPN Server 2016.

Låt mig veta om den här guiden har hjälpt dig genom att lämna en kommentar om dina erfarenheter. Gilla och dela den här guiden för att hjälpa andra.

Andy Davis
En systemadministratörs blogg om Windows





