Tartalomjegyzék
Ebben a bemutatóban lépésről lépésre útmutatást találsz egy PPTP VPN Server 2016 beállításához, hogy a világ bármely pontjáról hozzáférhess a helyi hálózati erőforrásokhoz. Tehát, ha van egy Windows 2016 szervered egy hálózati kártyával, és szeretnél VPN-kapcsolatot létrehozni, hogy bárhonnan csatlakozhass és hozzáférhess a szerverhez vagy a hálózati fájlokhoz, folytasd az olvasást alább...*
Megjegyzés: Ha biztonságosabb VPN-kiszolgálót szeretne beállítani a hálózatához, akkor olvassa el ezt a cikket: Hogyan állítsuk be az L2TP VPN Server 2016-ot egyéni megosztott kulcsú hitelesítéssel.
Hogyan telepítsünk egy PPTP VPN Server 2016-ot (csak egy hálózati kártyával).
A Server 2016 telepítéséhez és konfigurálásához, hogy PPTP VPN hozzáférési kiszolgálóként működjön, kövesse az alábbi lépéseket:
Lépés 1. Telepítse az Útválasztás és távoli hozzáférés szerepet a 2016-os szerveren.Lépés 2. Engedélyezze az Útválasztás és távoli hozzáférést a 2016-os szerveren.Lépés 3. Konfigurálja a VPN-kiszolgáló beállításait (biztonság, IP-tartomány stb.).Lépés 4. Engedélyezze az Útválasztás és távoli hozzáférés bejövő forgalmát a Windows tűzfalban.Lépés 5. Válassza ki a VPN-felhasználókat.Lépés 6. Konfigurálja a VPN-kiszolgálót a hálózati hozzáférés engedélyezésére.Lépés 7. Konfigurálja az internetszolgáltató tűzfalát, hogy engedélyezze a hálózati hozzáférést.a PPTP-kapcsolatok.8. lépés: PPTP-kapcsolat beállítása az ügyfeleken.
.
Lépés 1. Hogyan adjunk hozzá távoli hozzáférés (VPN hozzáférés) szerepet egy Server 2016 szerveren.
A Windows Server 2016, mint VPN-kiszolgáló beállításának első lépése a következő: hozzáadni a Távoli hozzáférés szerepkör a Server 2016-hoz. *
Info: Ebben a példában a VPN-t egy Windows Server 2016-os gépen fogjuk beállítani, amelynek neve "Srv1" és IP-címe "192.168.1.8".
1. A VPN szerepkör telepítéséhez a Windows Server 2016 rendszeren, nyissa meg a 'Kiszolgálókezelőt', és kattintson a Szerepkörök és funkciók hozzáadása .

2. A 'Szerepkörök és funkciók hozzáadása varázsló' első képernyőjén hagyja a Szerepkör- vagy funkcióalapú telepítés opciót, és kattintson a Következő.

3. A következő képernyőn hagyja meg az alapértelmezett " Kiszolgáló kiválasztása a kiszolgálókészletből " és kattintson a Következő.
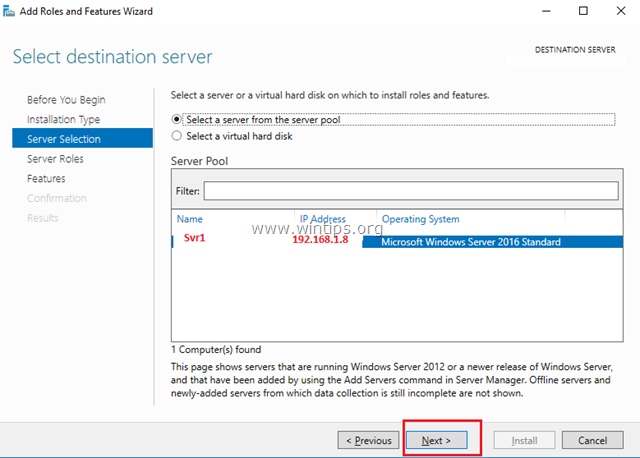
4. Ezután válassza ki a Távoli hozzáférés szerep és kattintson a Következő .
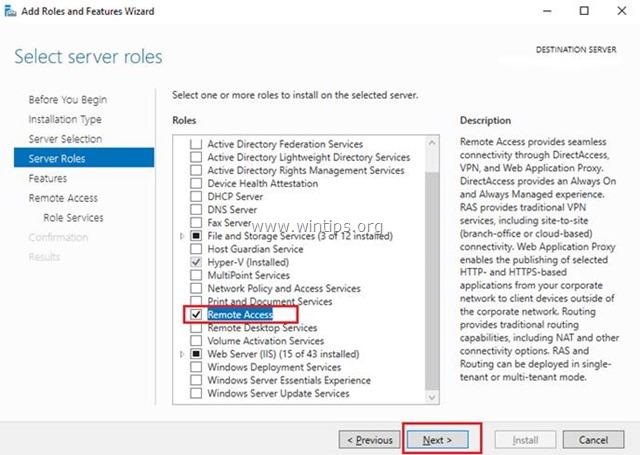
5. A 'Jellemzők' képernyőn hagyja meg az alapértelmezett beállításokat, és kattintson a Következő .
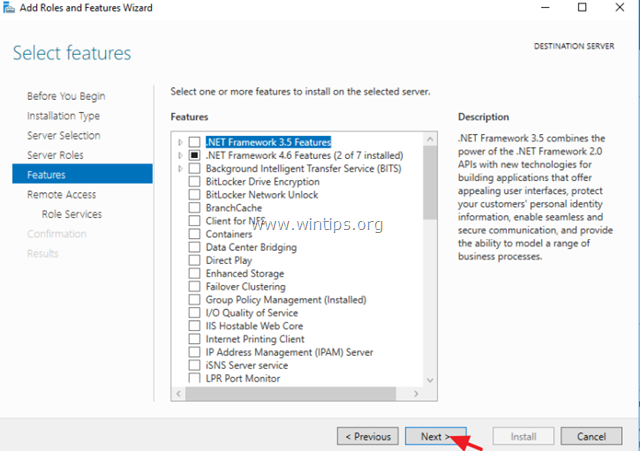
6. A "Távoli hozzáférés" információs képernyőn kattintson a Következő .
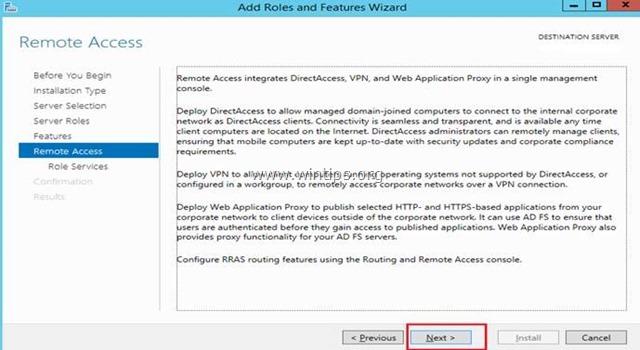
7. A 'Távoli szolgáltatások' menüpontban válassza a Közvetlen hozzáférés és VPN (RAS) szerepkör-szolgáltatások, majd kattintson a Következő .
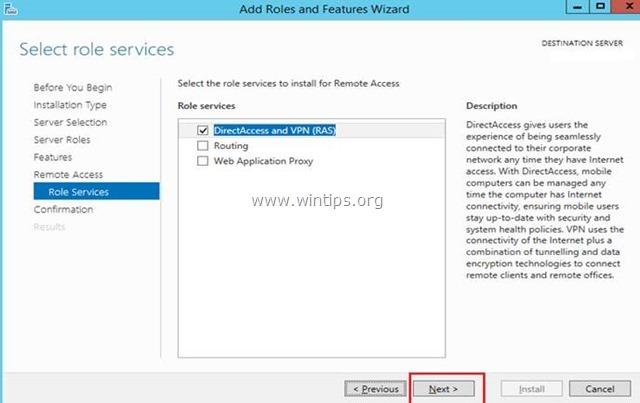
8. Ezután kattintson a Jellemzők hozzáadása.
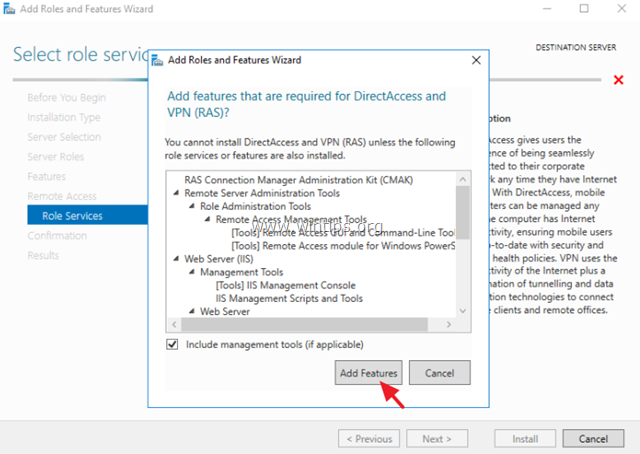
9. Kattintson a címre. Következő újra.
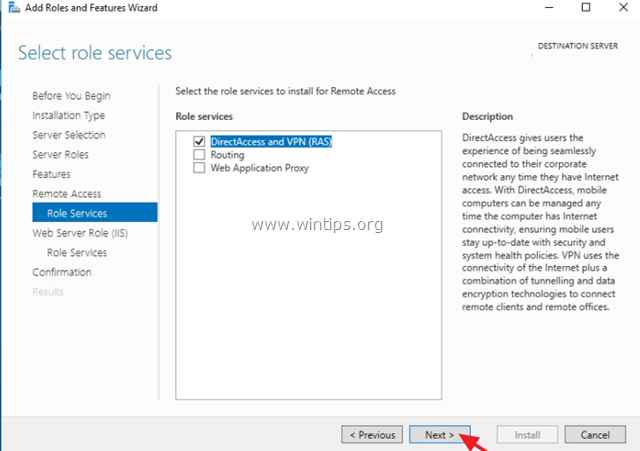
10. Hagyja meg az alapértelmezett beállításokat, és kattintson a Következő (kétszer) a 'Webkiszolgálói szerepkör (IIS)' és a 'Szerepkör-szolgáltatások' képernyőkön.

11. A "Megerősítés" képernyőn válassza a A célkiszolgáló automatikus újraindítása (ha szükséges) és kattintson Telepítés.
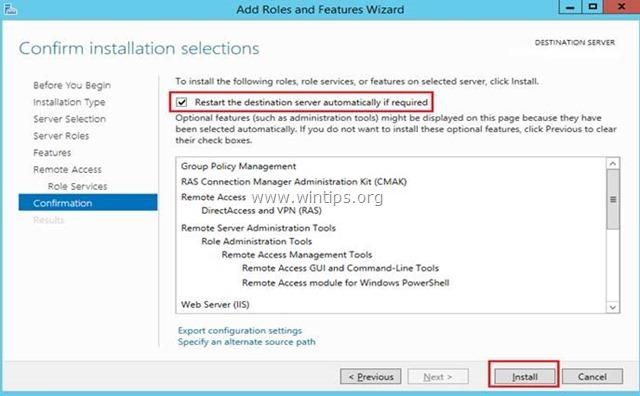
12. Az utolsó képernyőn győződjön meg arról, hogy a Távoli hozzáférés szerepkör telepítése sikeres volt-e, és Zárja be a a varázsló.

13. Ezután (a Kiszolgálókezelőből) Eszközök menü, kattintson a Távoli hozzáférés kezelése.
14. Válassza ki a címet. Közvetlen hozzáférés és VPN a bal oldalon, majd kattintson a Futtassa a Kezdő varázslót.
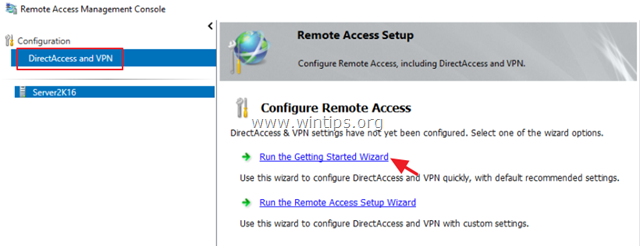
15. Ezután kattintson a VPN telepítése csak.

16. Folytassa a step-2 az alábbiakban az útválasztás és a távoli hozzáférés konfigurálásához.
2. lépés: Az útválasztás és a távoli hozzáférés konfigurálása és engedélyezése a Server 2016 rendszeren.
A következő lépés a VPN-hozzáférés engedélyezése és konfigurálása a 2016-os szerverünkön. Ehhez:
1. Kattintson a jobb gombbal a kiszolgáló nevére, és válassza a Útválasztás és távoli hozzáférés konfigurálása és engedélyezése. *
Megjegyzés: Az útválasztási és távoli hozzáférési beállításokat a következő módon is elindíthatja:
1. Nyissa meg a Kiszolgálókezelőt, és a Eszközök menü, válassza a Számítógépes menedzsment.
2. Bővítés Szolgáltatások és alkalmazások
3. Kattintson a jobb gombbal a Útválasztás és távoli hozzáférés és válassza a Útválasztás és távoli hozzáférés konfigurálása és engedélyezése.

2. Kattintson a címre. Következő az 'Útválasztási és távoli elérési kiszolgáló beállítása varázsló' menüpontban.
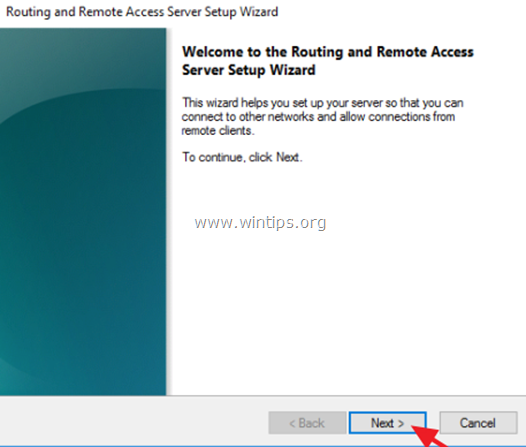
3. Válassza ki a címet. Egyéni konfiguráció és kattintson Következő.

4. Válassza ki a címet. VPN hozzáférés csak ebben az esetben, és kattintson a Következő.
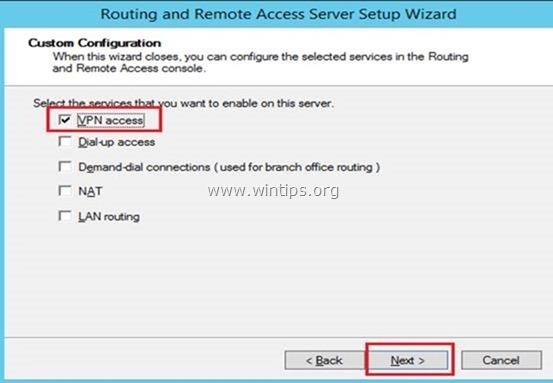
5. Végül kattintson a Befejezés . *
Megjegyzés: Ha a következő hibaüzenetet kapja: "A Távoli elérési szolgáltatás nem tudja engedélyezni az útválasztási és távoli elérési portokat a Windows tűzfalban...", hagyja figyelmen kívül, és kattintson a Távoli elérési portok engedélyezése gombra. OK folytatni.

6. Amikor a szolgáltatás elindítására kérik, kattintson a Indítsa el a oldalt. .

3. lépés: VPN-kiszolgáló beállításainak konfigurálása (biztonság, IP-tartomány stb.)
1. A címen. Útválasztás és távoli hozzáférés panelen, kattintson a jobb gombbal a szerver nevére, és válassza a Tulajdonságok.

2a. A 'Biztonság' fülön válassza ki a Windows hitelesítés mint a Hitelesítési szolgáltató. majd kattintson a Hitelesítési módszerek gomb.

2b. Győződjön meg róla, hogy a Microsoft titkosított hitelesítés 2. verziója (MS-CHAP v2) van kiválasztva, majd kattintson a RENDBEN.

3a. Most válassza az IPv4 lapot, válasszon a Statikus címkészlet opciót, és kattintson a Add .

3b. Most írja be az IP-címtartományt, amelyet a VPN-ügyfelekhez rendelnek, és kattintson a OK kétszer az összes ablak bezárásához.
Például: Ebben a példában a következő IP-címtartományt fogjuk használni: 192.168.1.200 - 192.168.1.1.209.

4. lépés: A Windows tűzfalban engedélyezze az útválasztás és a távoli hozzáférés bejövő forgalmát.
1. Go To Vezérlőpult > Minden vezérlőpult elem > Windows tűzfal .
2. Kattintson a címre. Speciális beállítások balra.

3. Válassza ki a címet. Bejövő szabályok balra.
4a. A jobb oldali ablaktáblán kattintson duplán a Útválasztás és távoli hozzáférés (PPTP-In)

4b. Az 'Általános' fülön válassza a Engedélyezve , Engedélyezze a kapcsolatot és kattintson OK .

5a. Ezután kattintson duplán a Útválasztás és távoli hozzáférés (GRE-In).

5b. Az Általános lapon válassza a Engedélyezve , Engedélyezze a kapcsolatot és kattintson OK .

6. Bezárás a tűzfal beállításai és újraindítás a szerver.
5. lépés: Hogyan válassza ki, mely felhasználóknak lesz VPN-hozzáférése.
Most itt az ideje megadni, hogy mely felhasználók tudnak majd csatlakozni a VPN-kiszolgálóhoz (Dial-IN engedélyek).
1. Nyissa meg a címet. Kiszolgáló menedzser .
2. A címről Eszközök menü, válassza a Active Directory-felhasználók és számítógépek . *
Megjegyzés: Ha a kiszolgáló nem tartozik egy tartományhoz, akkor lépjen be a Számítógépes menedzsment -> Helyi felhasználók és csoportok .
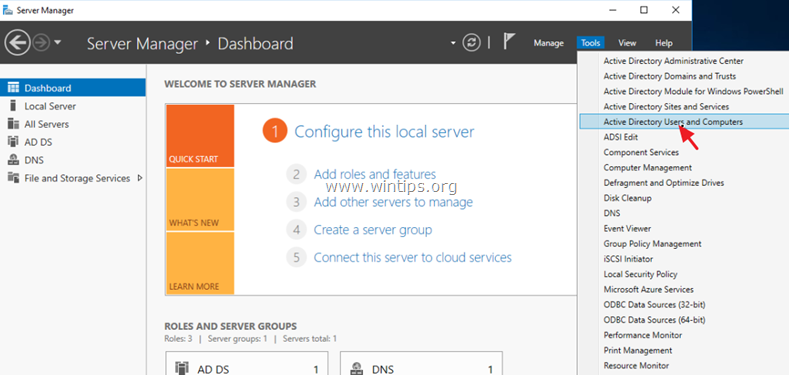
3. Válassza ki a címet. Felhasználók és kattintson duplán arra a felhasználóra, akinek engedélyezni szeretné a VPN-hozzáférést.
4. Válassza ki a Betárcsázás lapot, és válassza a Hozzáférés engedélyezése . Aztán kattintson OK .

6. lépés Hogyan konfiguráljuk a hálózati házirend-kiszolgálót a hálózati hozzáférés engedélyezéséhez.
Annak érdekében, hogy a VPN-felhasználók a VPN-kapcsolaton keresztül hozzáférhessenek a hálózathoz, folytassa és módosítsa a Hálózati házirend-kiszolgálót az alábbiak szerint:
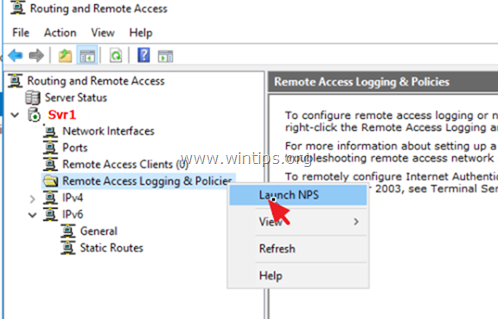
2. A NPS (Helyi) válassza ki a címet. Hálózati házirendek a bal oldalon.
3a. Dupla kattintás a Kapcsolatok a Microsoft útválasztási és távoli hozzáférési kiszolgálóhoz politika.

3b. Az "Áttekintés" lapon válassza ki a következő beállításokat, majd kattintson a OK :
-
- Hozzáférés engedélyezése: Ha a kapcsolati kérelem megfelel ennek a házirendnek. Távoli hozzáférési kiszolgáló (VPN-tárcsázás)
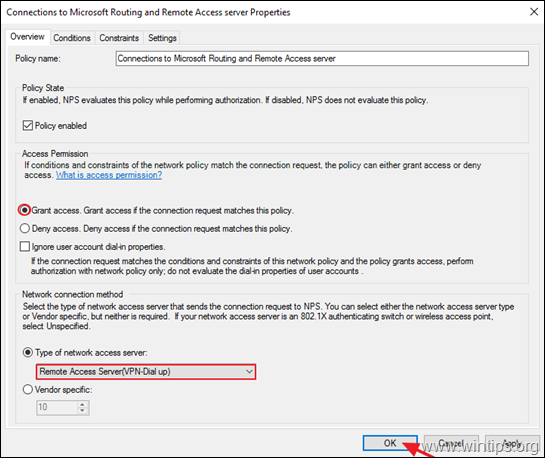
4a. Most nyissa meg a Kapcsolatok más hozzáférési kiszolgálókhoz házirend, válassza ki ugyanazokat a beállításokat, és kattintson a RENDBEN.
-
- Hozzáférés engedélyezése: Ha a kapcsolati kérelem megfelel ennek a
politika. Távoli hozzáférési kiszolgáló (VPN-Dial
fel)
- Hozzáférés engedélyezése: Ha a kapcsolati kérelem megfelel ennek a
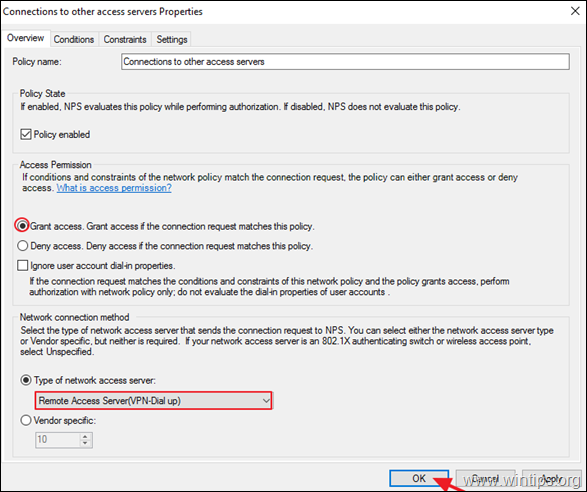
5. Zárja be a Hálózati házirend-kiszolgáló beállításait.

7. lépés: Hogyan konfigurálhatja a tűzfalat a PPTP VPN-hozzáférés engedélyezésére (porttovábbítás).
A következő lépés a PPTP VPN-kapcsolatok engedélyezése az internetszolgáltató útválasztóján/tűzfalán.
1. A böngészőnk tetején írjuk be a router IP-címét: (pl. ebben a példában "http://192.168.1.1") és jelentkezzünk be a router webes felületére.
2. Az útválasztó konfigurációs beállításain belül továbbítsa az 1723-as portot a VPN-kiszolgáló IP-címére (a porttovábbítás konfigurálásáról lásd az útválasztó kézikönyvét) *.
- Például, ha a VPN-kiszolgáló IP-címe "192.168.1.8", akkor a 1723-as portot a "192.168.1.8" IP-címre kell továbbítania.

8. lépés: A PPTP VPN kapcsolat beállítása a CLIENTS-en *
Megjegyzések és kiegészítő segítség:
1. Ahhoz, hogy távolról is csatlakozni tudjon a VPN-kiszolgálóhoz, ismernie kell a VPN-kiszolgáló nyilvános IP-címét. A nyilvános IP-cím megkereséséhez navigáljon erre a linkre: http://www.whatismyip.com/ (a VPN Server 2016-ról).
2. Annak érdekében, hogy mindig csatlakozni tudjon a VPN-kiszolgálóhoz, jobb, ha rendelkezik statikus nyilvános IP-címmel. A statikus nyilvános IP-cím megszerzéséhez kapcsolatba kell lépnie internetszolgáltatójával. Ha nem akar fizetni a statikus IP-címért, akkor beállíthat egy ingyenes dinamikus DNS-szolgáltatást (pl. no-ip .) a router (VPN-kiszolgáló) oldalán.
PPTP VPN kapcsolat beállítása Windows 10 alatt:
1. A címről Beállítások  kattints a címre. Hálózat és internet , VAGY, jobb klikk a Hálózat ikon a tálcán, és válassza a Nyissa meg a Hálózat és internet beállításait .
kattints a címre. Hálózat és internet , VAGY, jobb klikk a Hálózat ikon a tálcán, és válassza a Nyissa meg a Hálózat és internet beállításait .
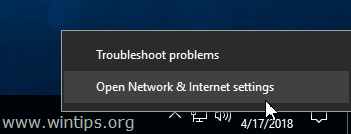
2. Kattintson a bal oldalon a VPN gombra, majd a + a VPN-kapcsolat hozzáadásához.

3. A következő képernyőn töltse ki a következő információkat, majd kattintson a Mentés :
a. VPN szolgáltató : Válassza ki Windows (beépített).
b. Csatlakozás neve : Írjon be egy barátságos nevet a VPN-kapcsolatnak (pl. "VPN_OFFICE").
c. Kiszolgáló neve vagy címe : Írja be a VPN-kiszolgáló állomásnevét vagy a VPN-kiszolgáló nyilvános IP-címét.
d. VPN típus : A legördülő nyíl segítségével válassza ki a vállalat által használt VPN-kapcsolat típusát {pl. "Point to Point Tunneling Protocol (PPTP)"}.
e. Bejelentkezési információ típusa : A legördülő nyíl segítségével válassza ki a VPN-kapcsolat hitelesítési típusát (pl. "Felhasználónév és jelszó").
f. Felhasználó neve : Írja be a VPN-felhasználó nevét.
g. Jelszó : Írja be a VPN-jelszót.
h. Ellenőrizze a címet. a "Bejelentkezési adataim megjegyzése" jelölőnégyzetet, ha el akarja menteni a VPN-kapcsolat bejelentkezési adatait, majd kattintson a Mentés
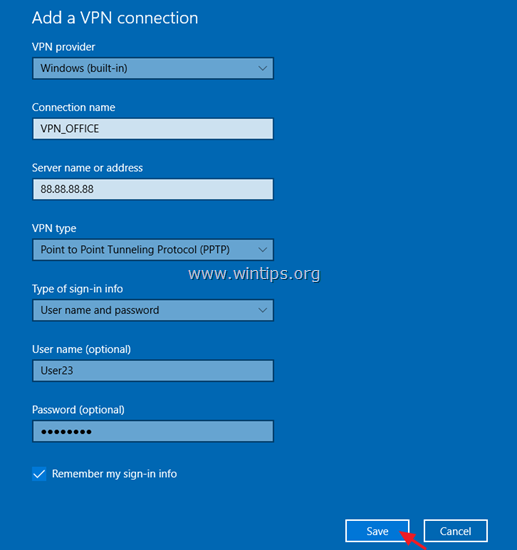
4. A címen. Kapcsolódó beállítások , válasszon Adapter opciók módosítása .
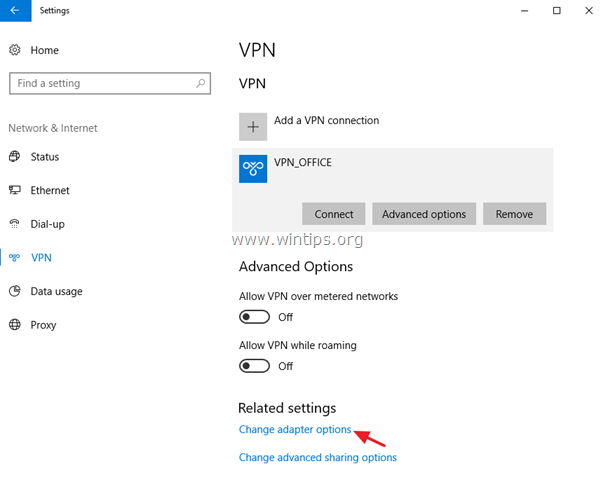
5. Kattintson a jobb gombbal a VPN kapcsolat és válassza a Tulajdonságok .
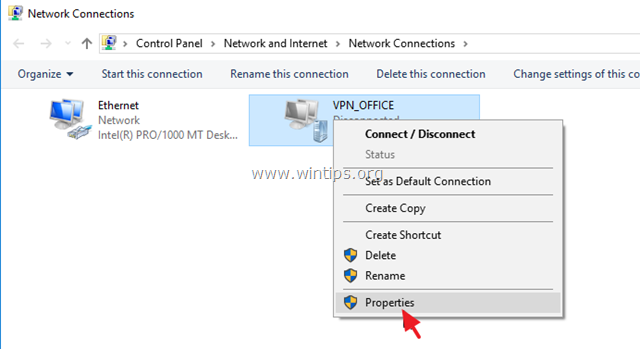
6. A címen. Biztonság Lap, válassza a Engedélyezze ezeket a protokollokat, és ellenőrizze a következő protokollokat:
-
- Challenge Handshake Authentication Protocol (CHAP) Microsoft CHAP 2. verzió (MS-SHAP v2)

7. A címen. Hálózatépítés lapon válassza ki a Internet Protocol 4-es verziója (TCP/IPv4) és kattintson Tulajdonságok .
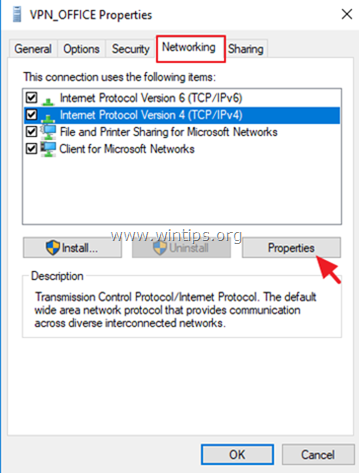
7a. Kattintson a címre. Haladó .

7b. Törölje a jelölést a " Alapértelmezett átjáró használata a távoli hálózaton " és kattintson a OK három (3) alkalommal a módosítások alkalmazásához és az összes ablak bezárásához.
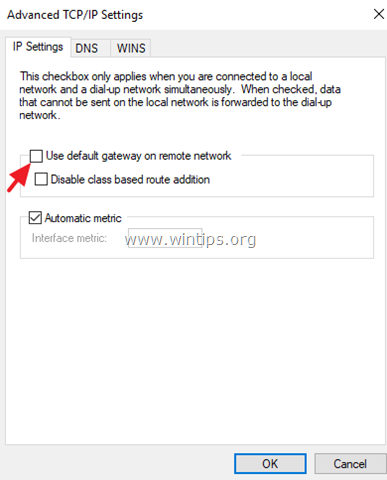
8. Most már készen áll a VPN Server 2016-hoz való csatlakozásra.

Ennyi! Tudasd velem, ha ez az útmutató segített neked, hagyj egy megjegyzést a tapasztalataidról. Kérlek, lájkold és oszd meg ezt az útmutatót, hogy másoknak is segíts.

Andy Davis
Rendszergazda blogja a Windowsról





