目次
このチュートリアルでは、世界のどこからでもローカルネットワークリソースにアクセスするために、PPTP VPN Server 2016をセットアップする手順を見つけることができます。 だから、1つのネットワークカードを持つWindows 2016サーバーを持っていて、どこからでもサーバーやネットワークファイルに接続してアクセスするためにVPN接続をセットアップしたい場合、以下を読み続けてください...*。
注:ネットワーク用にもっと安全なVPNサーバーをセットアップしたい場合は、こちらの記事:L2TP VPN Server 2016を認証用のカスタムプレシャードキーでセットアップする方法 をお読みください。
PPTP VPN Server 2016のインストール方法(NICが1枚しかない場合)。
Server 2016をPPTP VPNアクセスサーバーとして動作させるためのインストールと設定は、以下の手順で行ってください。
Step 1.Server 2016にRouting and Remote Access RoleをインストールするStep 2.Enable on Server 2016.Step 3.Configure VPN Server Settings (Security, IP Range, etc).Step 4.Allow Routing and Remote Access Inbound Traffic in Windows Firewall.Step 5.Select VPN Users.Step 6.Configuration VPN Server to Allow Network Access.Step 7.Configuration ISP's Firewall to Allow.The VPN Server on the Remote Access Role on 2016...ステップ8.クライアントにPPTP接続を設定する。
.
ステップ1.Server 2016でリモートアクセス(VPNアクセス)の役割を追加する方法。
Windows Server 2016 を、VPN サーバーとして設定するための最初のステップは、VPN サーバーに リモートアクセス ロールをServer 2016に追加します。
情報:この例では、「Srv1」という名前でIPアドレスが「192.168.1.8」のWindows Server 2016マシンでVPNを設定します。
1. Windows Server 2016にVPNロールをインストールするには、「サーバーマネージャー」を開き、「VPNロール」をクリックします。 役割と機能の追加 .

2. 役割と機能の追加ウィザード」の最初の画面では、[OK]ボタンを押したままにしておきます。 役割ベースまたは機能ベースのインストール オプションをクリックし 次のページ

3. 次の画面では、デフォルトのオプションのまま " サーバープールからサーバーを選択 " をクリックします。 次のページ
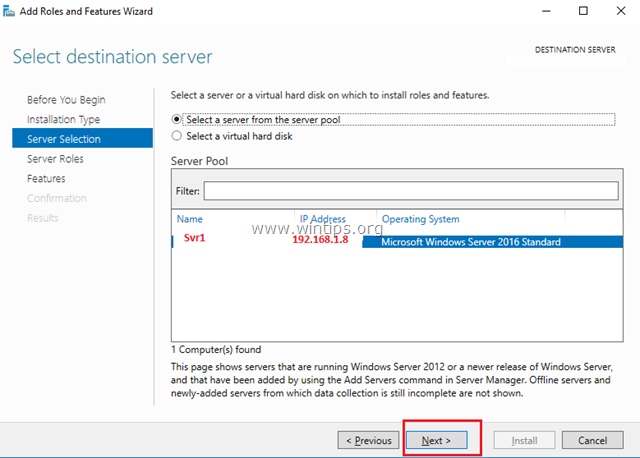
4. そして、次のように選択します。 リモートアクセス をクリックします。 次のページ .
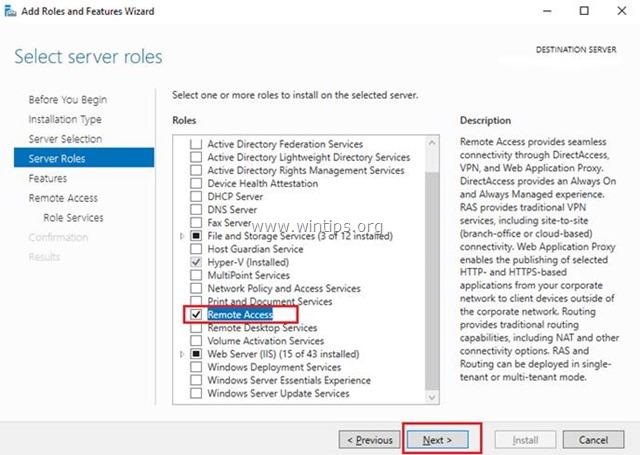
5. Features」画面では、デフォルトの設定のまま、「Features」をクリックします。 次のページ .
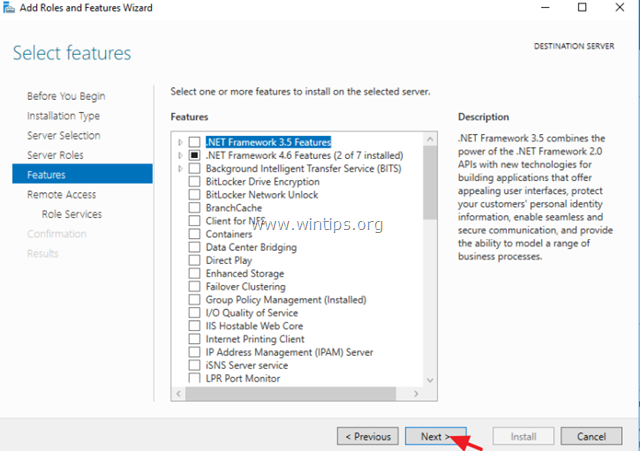
6. リモートアクセス」情報画面で 次のページ .
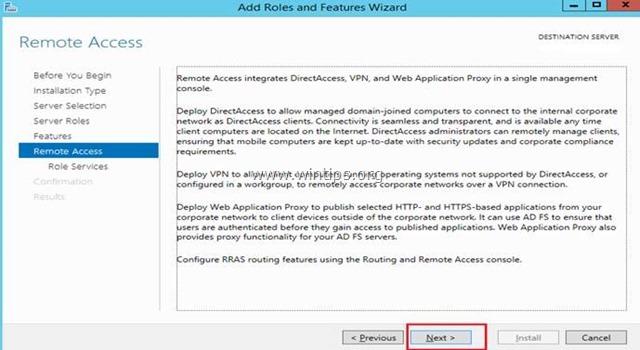
7. リモートサービス」で ダイレクトアクセスとVPN(RAS) ロール・サービスをクリックし 次のページ .
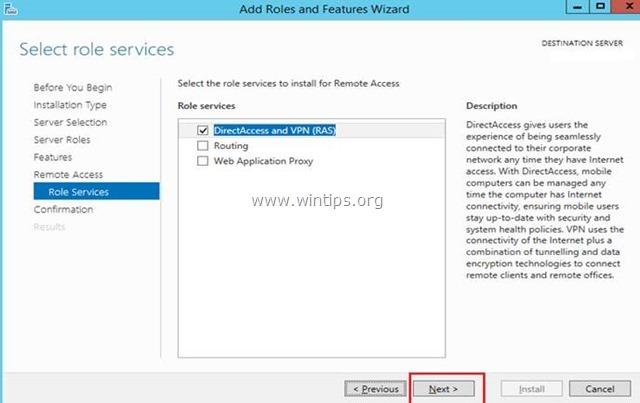
8. をクリックします。 機能を追加する。
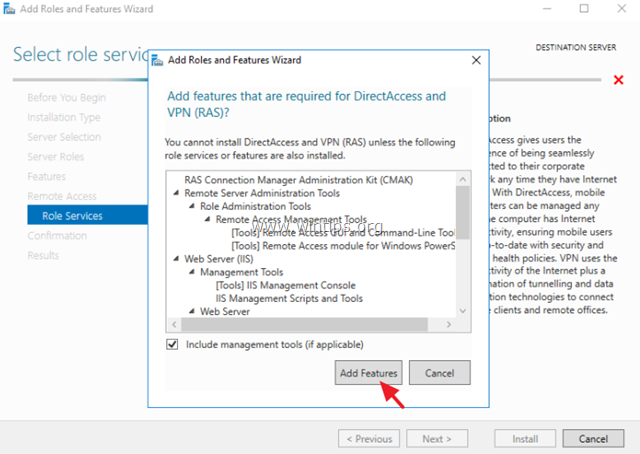
9. クリック 次のページ をもう一度。
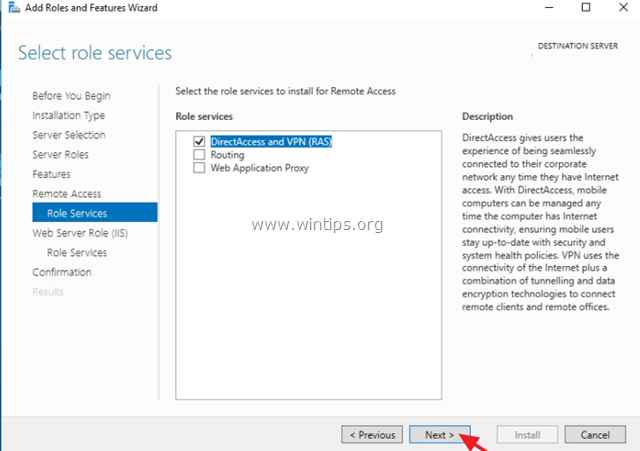
10. 初期設定のまま 次のページ Web Server Role (IIS)」と「Role Services」画面で、(2回)クリックします。

11. 確認」画面で、以下を選択します。 インストール先のサーバーを自動的に再起動する(必要な場合のみ) をクリックします。 インストールします。
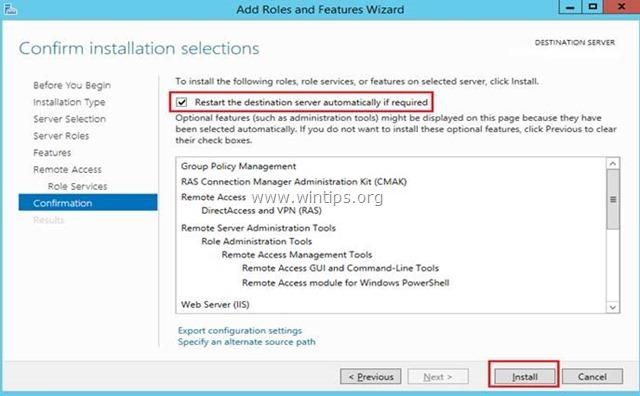
12. 最終画面で、リモートアクセスの役割のインストールが成功したことを確認し 閉じる 魔法使い

13. 次に(サーバーマネージャーから) ツール メニューをクリックします。 リモートアクセス管理。
14. 選択 ダイレクトアクセスとVPN をクリックし、左側にある スタートアップウィザードを実行します。
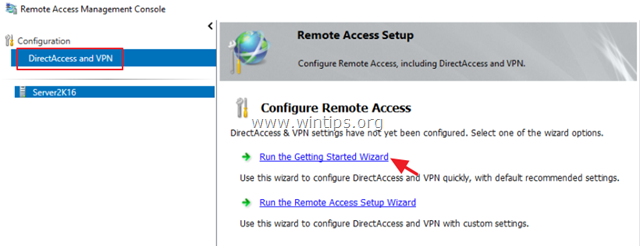
15. をクリックします。 VPNを導入する だけです。

16. 続きはこちら ステップ2 ルーティングとリモートアクセスの設定は、以下のとおりです。
ステップ2.Server 2016でルーティングとリモートアクセスを設定し、有効化する方法。
次のステップは、私たちのServer 2016でVPNアクセスを有効にして設定することです。 そのためには、次のことを行います。
1. サーバー名の上で右クリックし ルーティングとリモートアクセスの設定と有効化 *.
注)ルーティングとリモートアクセスの設定は、以下の方法で起動することもできます。
1.サーバーマネージャーを開き ツール メニューを選択します。 コンピュータの管理
2.拡大する サービス・アプリケーション
3.右クリックで ルーティングとリモートアクセス を選択し ルーティングとリモートアクセスの設定と有効化。

2. クリック 次のページ ルーティングとリモートアクセスサーバーのセットアップウィザード」をクリックします。
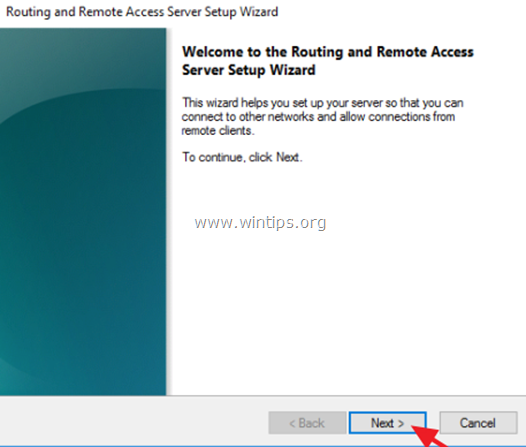
3. 選ぶ カスタムコンフィグレーション をクリックします。 次のページ

4. 選択 VPNアクセス をクリックします。 次のページ
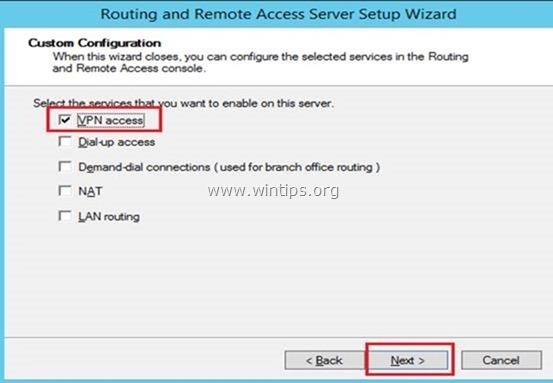
5. 最後にクリック 仕上がり . *
注:「リモートアクセスサービスは、Windowsファイアウォールでルーティングとリモートアクセスのポートを有効にすることができません...」というエラーが表示された場合は、無視して、[OK]をクリックします。 OK を続けます。

6. サービスの開始を促すメッセージが表示されたら スタート .

Step3.VPNサーバーの設定(セキュリティ、IP範囲など)をする。
1. で ルーティングとリモートアクセス パネルで、サーバー名を右クリックし プロパティ

2a. セキュリティ'タブで Windows認証 を認証プロバイダとしてクリックします。 認証方法 ボタンをクリックします。

2b. を確認してください。 マイクロソフト暗号化認証バージョン2(MS-CHAP v2) が選択されていることを確認し OKです。

3a. ここで、「IPv4」タブを選択します。 選ぶ その 静的アドレスプール オプションをクリックし 追加 .

3b. ここで、VPNクライアントに割り当てるIPアドレス範囲を入力し OK を2回押して、すべてのウィンドウを閉じます。
例:この例では、IPアドレスの範囲を192.168.1.200 - 192.168.1.209 とします。

ステップ4.Windowsファイアウォールでルーティングとリモートアクセスの受信トラフィックを許可する
1. このページのトップへ コントロールパネル > コントロールパネルの全項目 > Windowsファイアウォール .
2. クリック 詳細設定 を左側に表示します。

3. 選択 インバウンドルール を左側に表示します。
4a. 右側のペインで、以下の項目をダブルクリックします。 ルーティングとリモートアクセス(PPTP-In)

4b. 一般」タブで、以下を選択します。 有効 , 接続を許可する をクリックします。 OK .

5a. でダブルクリックします。 ルーティングとリモートアクセス(GRE-In)。

5b. 一般タブで、以下を選択します。 有効 , 接続を許可する をクリックします。 OK .

6.閉じる ファイアウォールの設定と 再起動 サーバーに接続します。
Step5.VPN接続を行うユーザーを選択する方法。
次に、VPNサーバーに接続できるユーザーを指定します(Dial-IN permissions)。
1. オープン サーバー管理者 .
2. から ツール メニューを選択します。 Active Directory ユーザーとコンピュータ . *
注意:サーバーがドメインに属していない場合は コンピュータ管理 -> ローカルユーザーとグループ .
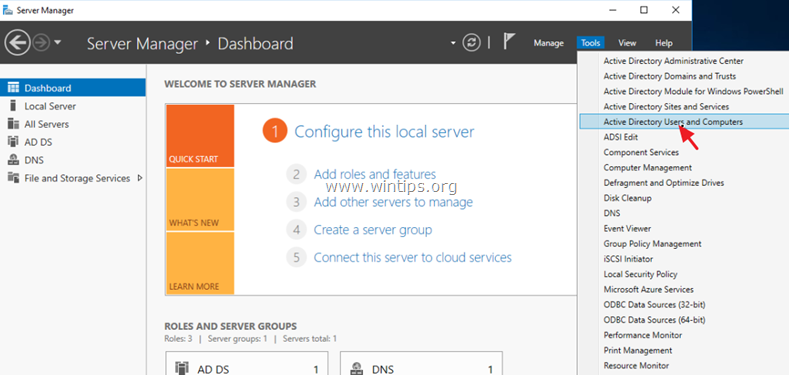
3. 選択 ユーザー をクリックし、VPNアクセスを許可するユーザーをダブルクリックします。
4. を選択します。 ダイヤルイン タブを選択し アクセスを許可する をクリックします。 OK .

ステップ6.ネットワークアクセスを許可するためのネットワークポリシーサーバーの設定方法。
VPNユーザーがVPN接続でネットワークにアクセスできるようにするために、以下のようにネットワークポリシーサーバーを進めて変更します。
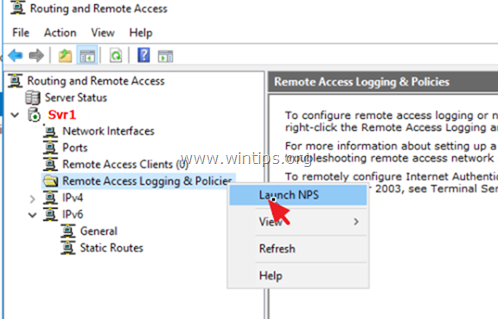
2. の下 NPS(ローカル) 選ぶ 左の「Network Policies」。
3a. をダブルクリックします。 Microsoft Routing and Remote Access サーバーへの接続 のポリシーに従います。

3b. 概要」タブで、以下の設定を選択し、クリックしてください。 OK :
-
- アクセス許可:接続要求がこのポリシーに一致する場合。 リモートアクセスサーバー(VPN-Dial up)
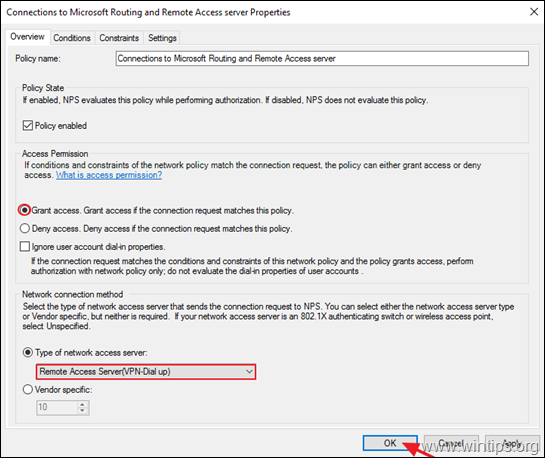
4a. 今度は 他のアクセスサーバーとの接続 ポリシーで、同じ設定を選択し OKです。
-
- アクセス許可:接続要求がこの
のポリシーに従います。 リモートアクセスサーバー(VPN-Dial
上)
- アクセス許可:接続要求がこの
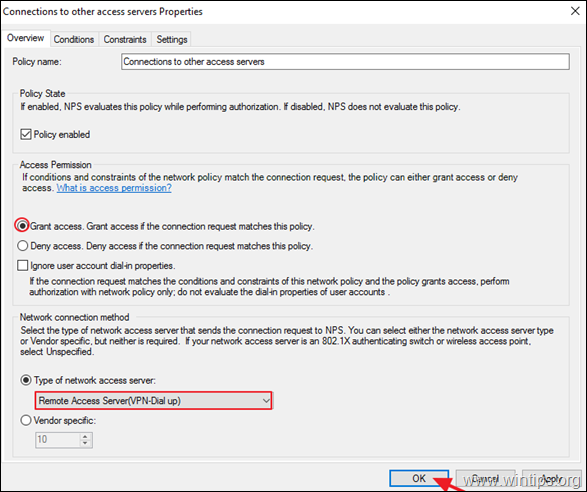
5.ネットワークポリシーサーバーの設定を終了します。

Step 7. PPTP VPN アクセスを許可するファイアウォールの設定方法 (ポートフォワーディング)
次のステップは、ISPのルーター/ファイアウォールでPPTP VPN接続を許可することです。
1.ブラウザの上部にルーターのIPアドレス:(例:この例では「http://192.168.1.1」)を入力し、ルーターのWebインターフェースにログインしてください。
2.ルーターの設定で、1723番ポートをVPNサーバーのIPアドレスに転送する(ポートフォワードの設定方法は、ルーターのマニュアルを参照)。
- 例えば、VPNサーバーのIPアドレスが「192.168.1.8」の場合、ポート1723をIP「192.168.1.8」に転送する必要があるのですが、この場合、「192.168.1.8」のIPは、「1723」になります。

ステップ8.CLIENTSでPPTP VPN接続を設定する方法 *.
注意事項・追加ヘルプ
1.離れた場所からVPNサーバーに接続するためには、VPNサーバーのパブリックIPアドレスを知る必要があります。パブリックIPアドレスを知るには、このリンクに移動します: http://www.whatismyip.com/ (VPN Server 2016から).
2.常にVPNサーバーに接続できるようにするためには、Static Public IP Addressを取得することが望ましいです。 Static Public IP Addressを取得するには、インターネットサービスプロバイダーに連絡する必要があります。 もし、固定IPアドレスにお金を払いたくない場合は、無料のダイナミックDNSサービス(例: no-ip)を設定することができます。 .) をルーター(VPNサーバー)側に設置します。
Windows 10でPPTP VPN接続を設定するには。
1. から 設定  クリック ネットワークとインターネット , OR, ライトクリック にて。 ネットワーク を選びます。 ネットワークとインターネットの設定を開く .
クリック ネットワークとインターネット , OR, ライトクリック にて。 ネットワーク を選びます。 ネットワークとインターネットの設定を開く .
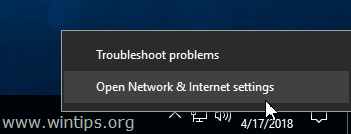
2. 左側の「VPN」をクリックし、次に + をクリックして、VPN接続を追加します。

3. 次の画面で、以下の情報を入力し、クリックしてください。 保存 :
a. VPNプロバイダー セレクト Windows(内蔵)。
b. 接続名 VPN接続のフレンドリーな名称を入力してください (例. "VPN_OFFICE")
c. サーバー名またはアドレス VPNサーバーのホスト名またはパブリックIPアドレス、VPNサーバーを入力します。
d. VPNタイプ : ドロップダウン矢印を使用して、貴社が使用するVPN接続の種類を選択します{例: "Point to Point Tunneling Protocol (PPTP)" }。
e. サインイン情報の種類 例:「ユーザー名とパスワード」)。
f. ユーザー名 : VPNユーザー名を入力します。
g. パスワード : VPNパスワードを入力します。
h. チェック VPN接続のためのサインイン情報を保存する場合は、「サインイン情報を記憶」チェックボックスをクリックし、その後 セーブ
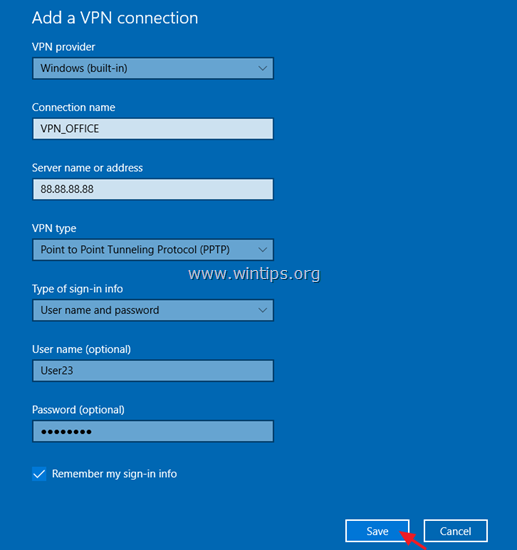
4. アンダー 関連設定 を選択します。 アダプターオプションの変更 .
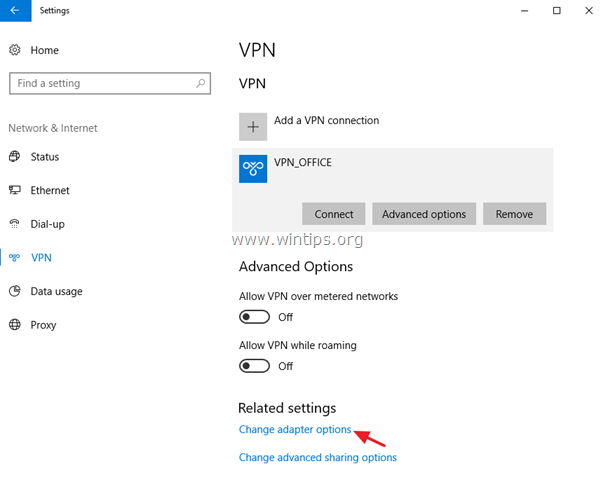
5.右クリック について VPN接続 を選択し 物件紹介 .
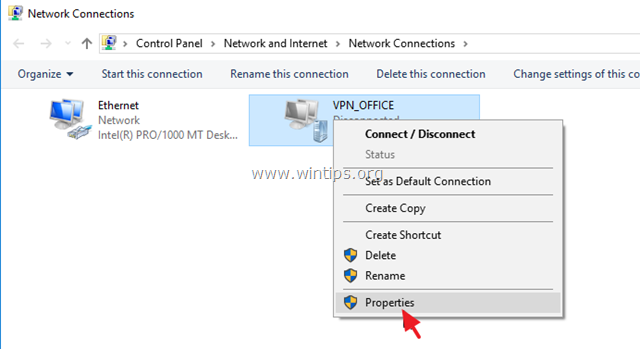
6. で セキュリティ タブで、以下を選択します。 これらのプロトコルを許可する。 をクリックし、以下のプロトコルを確認してください。
-
- Challenge Handshake Authentication Protocol (CHAP) Microsoft CHAP Version 2 (MS-SHAP v2)

7. で ネットワーキング タブを選択します。 インターネットプロトコルバージョン4(TCP/IPv4) をクリックします。 物件紹介 .
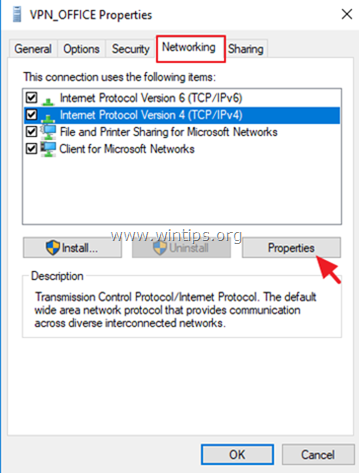
7a. クリック アドバンスト .

7b. チェックをはずす " リモートネットワークでデフォルトゲートウェイを使用する " をクリックします。 OK を3回押して、変更を適用し、すべてのウィンドウを閉じます。
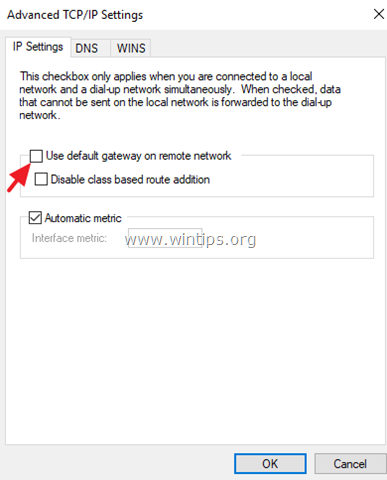
8. これで、VPN Server 2016に接続する準備が整いました。

以上です!このガイドが役に立ったかどうか、あなたの経験についてコメントを残してください。 他の人のために、このガイドを「いいね!」と「シェア」してください。

アンディ・デイビス
Windows に関するシステム管理者のブログ





