Obsah
V tomto návodu najdete postupné pokyny k nastavení serveru PPTP VPN 2016, abyste mohli přistupovat k místním síťovým zdrojům odkudkoli na světě. Pokud tedy máte server Windows 2016 s jednou síťovou kartou a chcete nastavit připojení VPN, abyste se mohli připojit a přistupovat k serveru nebo síťovým souborům odkudkoli, pokračujte ve čtení níže...*
Poznámka: Pokud chcete pro svou síť nastavit bezpečnější server VPN, přečtěte si tento článek: Jak nastavit server L2TP VPN 2016 s vlastním předsdíleným klíčem pro ověřování.
Jak nainstalovat server PPTP VPN 2016 (pouze s jednou síťovou kartou).
Chcete-li nainstalovat a nakonfigurovat Server 2016 jako přístupový server PPTP VPN, postupujte podle následujících kroků:
Krok 1. Nainstalujte roli Směrování a vzdálený přístup na serveru 2016.Krok 2. Povolte Směrování a vzdálený přístup na serveru 2016.Krok 3. Nakonfigurujte nastavení serveru VPN (zabezpečení, rozsah IP atd.).Krok 4. Povolte příchozí provoz směrování a vzdáleného přístupu v bráně Windows Firewall.Krok 5. Vyberte uživatele VPN.Krok 6. Nakonfigurujte server VPN tak, aby umožňoval přístup k síti.Krok 7. Nakonfigurujte bránu firewall poskytovatele připojení tak, aby umožňovala přístup k síti.Krok 8. Nakonfigurujte bránu firewall poskytovatele připojení tak, aby umožňovala přístup k síti.Krok 8. Nastavení připojení PPTP na klientech.
.
Krok 1. Jak přidat roli Vzdálený přístup (přístup VPN) na serveru 2016.
Prvním krokem k nastavení systému Windows Server 2016 jako serveru VPN je přidání příkazu Vzdálený přístup role na serveru 2016. *
Informace: V tomto příkladu nastavíme VPN na počítači se systémem Windows Server 2016 s názvem "Srv1" a IP adresou "192.168.1.8".
1. Chcete-li nainstalovat roli VPN v systému Windows Server 2016, otevřete Správce serveru a klikněte na možnost Přidání rolí a funkcí .

2. Na první obrazovce průvodce přidáním rolí a funkcí ponechte pole Instalace na základě rolí nebo funkcí a klikněte na možnost Další.

3. Na další obrazovce ponechte výchozí možnost " Výběr serveru z fondu serverů " a klikněte na tlačítko Další.
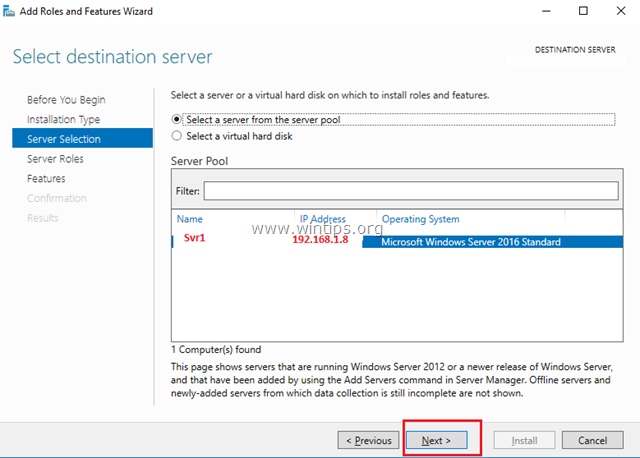
4. Poté vyberte Vzdálený přístup roli a klikněte na Další .
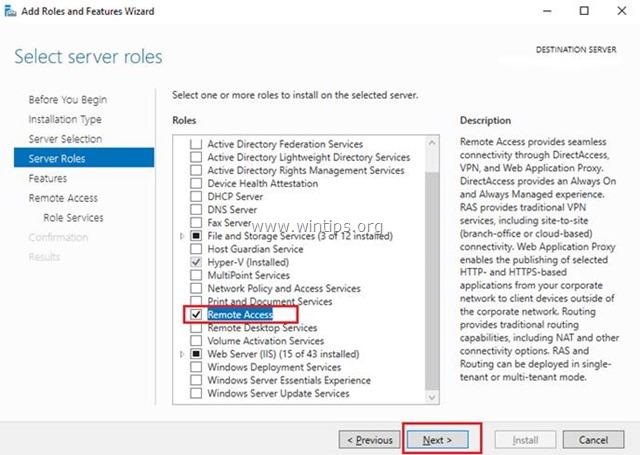
5. Na obrazovce "Funkce" ponechte výchozí nastavení a klikněte na tlačítko Další .
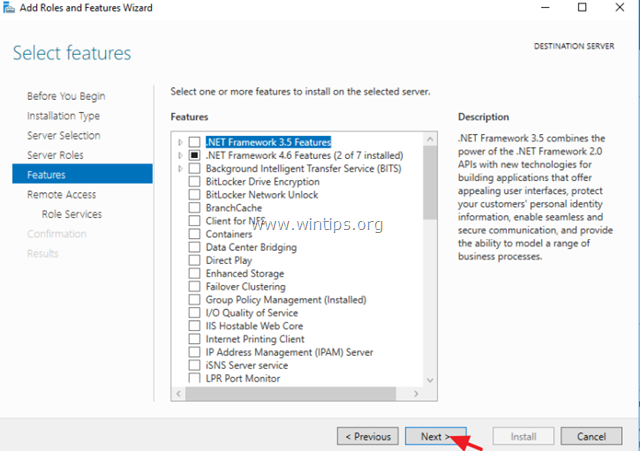
6. Na informační obrazovce "Vzdálený přístup" klikněte na Další .
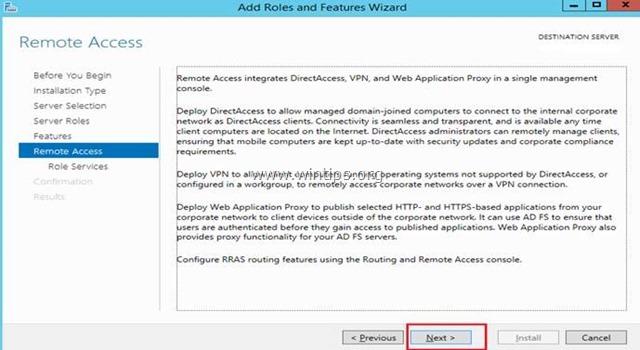
7. V části "Vzdálené služby" vyberte Přímý přístup a VPN (RAS) služby rolí a poté klikněte na tlačítko Další .
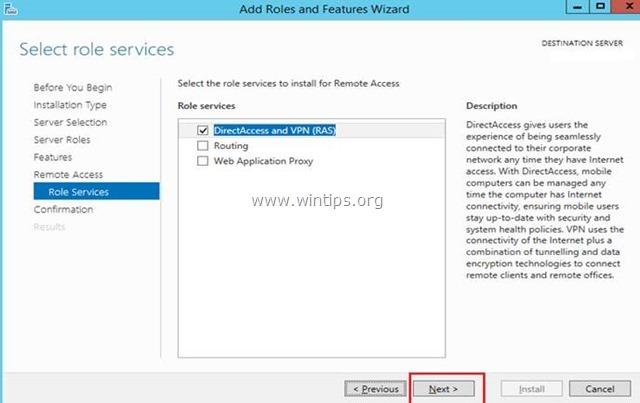
8. Pak klikněte na Přidat funkce.
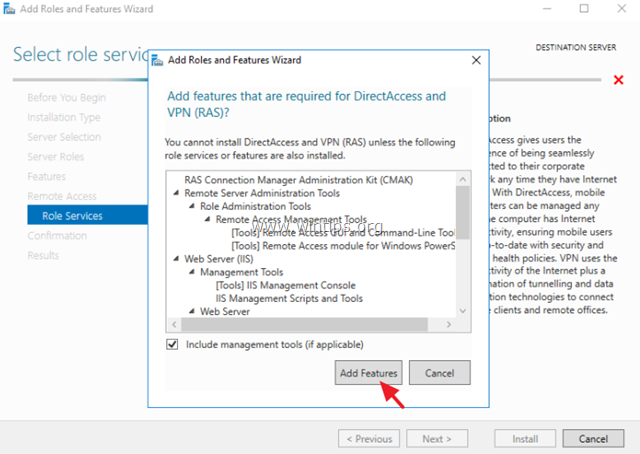
9. Klikněte na Další znovu.
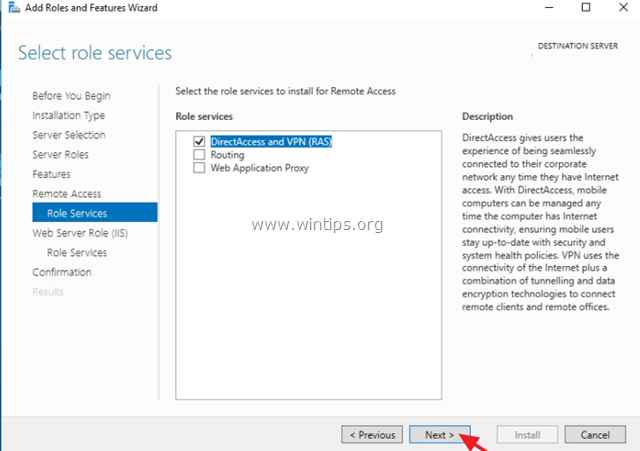
10. Ponechte výchozí nastavení a klikněte na tlačítko Další (dvakrát) na obrazovkách "Role webového serveru (IIS)" a "Služby rolí".

11. Na obrazovce "Potvrzení" vyberte Automatický restart cílového serveru (pokud je vyžadován) a klikněte na Instalace.
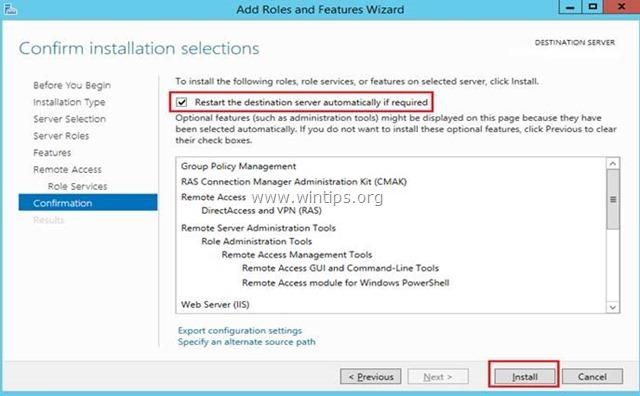
12. Na závěrečné obrazovce se ujistěte, že instalace role Vzdálený přístup proběhla úspěšně, a... Zavřít čaroděj.

13. Potom (ze Správce serveru) Nástroje klikněte na Správa vzdáleného přístupu.
14. Vyberte Přímý přístup a VPN vlevo a klikněte na Spusťte Průvodce zahájením.
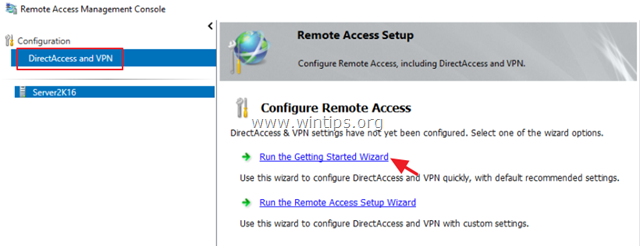
15. Pak klikněte na Nasazení sítě VPN pouze.

16. Pokračovat na krok-2 níže pro konfiguraci směrování a vzdáleného přístupu.
Krok 2. Jak nakonfigurovat a povolit směrování a vzdálený přístup na serveru 2016.
Dalším krokem je povolit a nakonfigurovat přístup k síti VPN na našem serveru Server 2016:
1. Klikněte pravým tlačítkem myši na název serveru a vyberte možnost Konfigurace a povolení směrování a vzdáleného přístupu. *
Poznámka: Nastavení směrování a vzdáleného přístupu můžete spustit také následujícím způsobem:
1. Otevřete Správce serveru a z Nástroje v nabídce vyberte možnost Správa počítačů.
2. Rozšířit Služby a aplikace
3. Klikněte pravým tlačítkem myši na Směrování a vzdálený přístup a vyberte Konfigurace a povolení směrování a vzdáleného přístupu.

2. Klikněte na Další na stránce "Průvodce nastavením serveru pro směrování a vzdálený přístup".
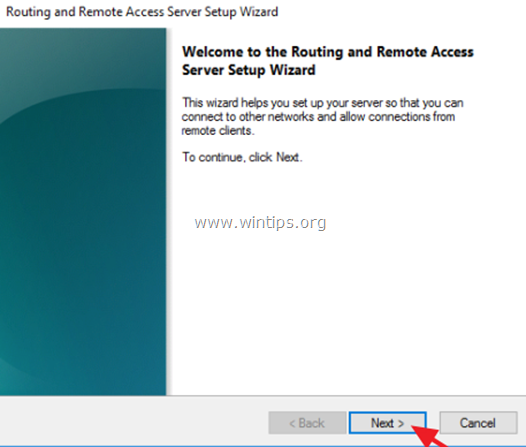
3. Vyberte si Vlastní konfigurace a klikněte na Další.

4. Vyberte Přístup do sítě VPN pouze v tomto případě a klikněte na Další.
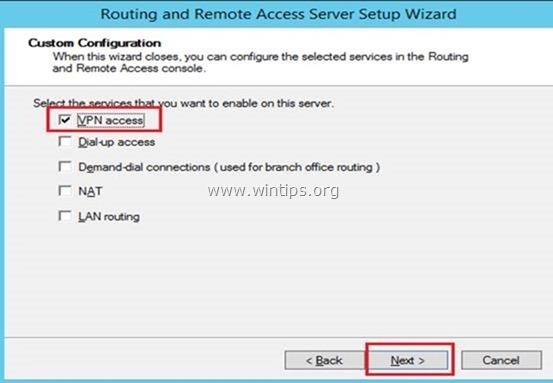
5. Nakonec klikněte na Dokončení . *
Poznámka: Pokud se zobrazí chybové hlášení " Remote Access Service in unable to enable Routing and Remote Access ports in Windows Firewall...", ignorujte ho a klikněte na tlačítko. OK pokračovat.

6. Po výzvě ke spuštění služby klikněte na tlačítko Start .

Krok 3. Konfigurace nastavení serveru VPN (zabezpečení, rozsah IP adres atd.)
1. Na adrese Směrování a vzdálený přístup klikněte pravým tlačítkem myši na název serveru a vyberte možnost Vlastnosti.

2a. Na kartě "Zabezpečení" vyberte Ověřování systému Windows jako Poskytovatel ověřování a klikněte na tlačítko Metody ověřování tlačítko.

2b. Ujistěte se, že Šifrované ověřování Microsoft verze 2 (MS-CHAP v2) a pak klikněte na tlačítko DOBŘE.

3a. Nyní vyberte kartu IPv4, vyberte si na Statický fond adres a klikněte na možnost Přidat .

3b. Nyní zadejte rozsah IP adres, které budou přiděleny klientům VPN, a klikněte na tlačítko OK dvakrát zavřete všechna okna.
Pro tento příklad použijeme rozsah IP adres: 192.168.1.200 - 192.168.1.209.

Krok 4. Povolení příchozího provozu směrování a vzdáleného přístupu v bráně Windows Firewall
1. Přejít na Ovládací panel > Všechny položky ovládacího panelu > Brána Windows Firewall .
2. Klikněte na Rozšířená nastavení vlevo.

3. Vyberte Pravidla pro příchozí vlevo.
4a. V pravém podokně dvakrát klikněte na Směrování a vzdálený přístup (PPTP-In)

4b. Na kartě "Obecné" vyberte Povoleno , Povolit připojení a klikněte na OK .

5a. Pak dvakrát klikněte na Směrování a vzdálený přístup (GRE-In).

5b. Na kartě Obecné vyberte Povoleno , Povolit připojení a klikněte na OK .

6. Zavřít nastavení brány Firewall a restartovat váš server.
Krok 5. Jak vybrat uživatele, kteří budou mít přístup k síti VPN.
Nyní je třeba určit, kteří uživatelé se budou moci připojit k serveru VPN (oprávnění Dial-IN).
1. Otevřít Správce serveru .
2. Z Nástroje v nabídce vyberte možnost Uživatelé a počítače služby Active Directory . *
Poznámka: Pokud váš server nepatří do žádné domény, přejděte na stránku Správa počítačů -> Místní uživatelé a skupiny .
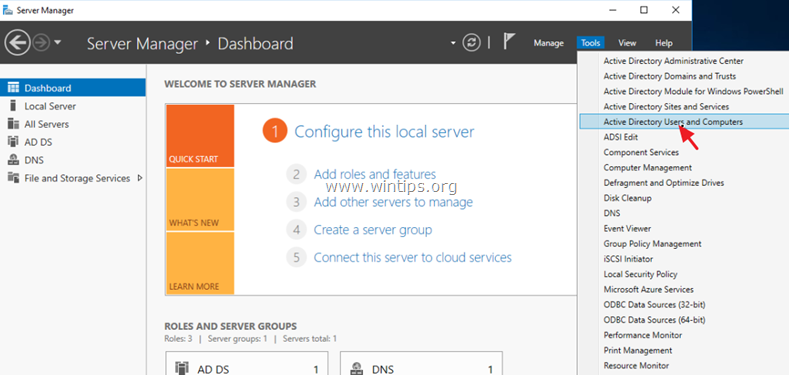
3. Vyberte Uživatelé a dvakrát klikněte na uživatele, kterému chcete povolit přístup do sítě VPN.
4. Vyberte Vytáčení adresy a vyberte možnost Povolit přístup . Pak klikněte na OK .

Krok 6. Jak nakonfigurovat server síťových zásad pro povolení přístupu k síti.
Chcete-li uživatelům VPN povolit přístup k síti prostřednictvím připojení VPN, postupujte a upravte server síťových zásad následujícím způsobem:
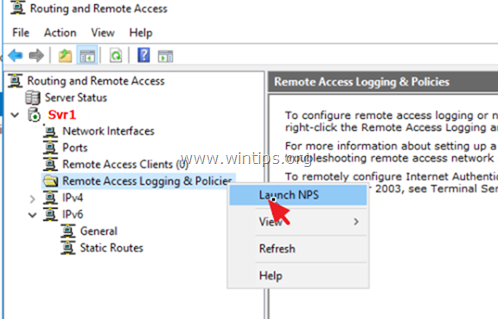
2. V rámci NPS (místní) vybrat Zásady sítě vlevo.
3a. Dvakrát klikněte na Připojení k serveru Směrování a vzdálený přístup společnosti Microsoft politika.

3b. Na kartě "Přehled" vyberte následující nastavení a klikněte na tlačítko. OK :
-
- Udělit přístup: Pokud požadavek na připojení odpovídá této zásadě. Server vzdáleného přístupu (VPN-Dial up)
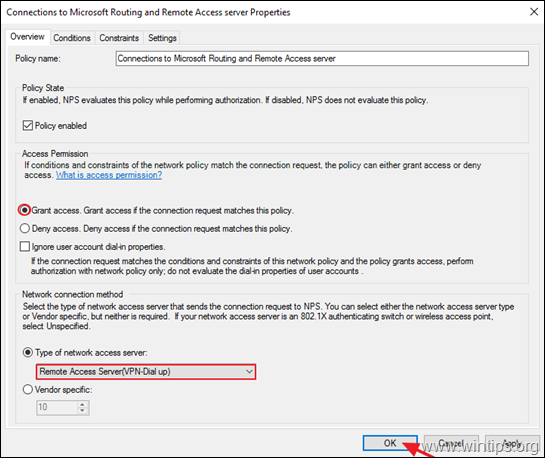
4a. Nyní otevřete Připojení k jiným přístupovým serverům zásady, vyberte stejné nastavení a klikněte na tlačítko DOBŘE.
-
- Udělit přístup: Pokud požadavek na připojení odpovídá tomuto
politika. Server pro vzdálený přístup (VPN-Dial
nahoru)
- Udělit přístup: Pokud požadavek na připojení odpovídá tomuto
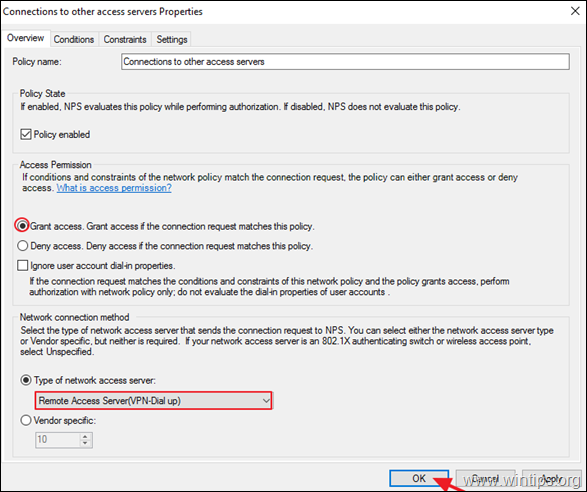
5. Zavřete nastavení serveru síťových zásad.

Krok 7. Jak nakonfigurovat bránu firewall pro povolení přístupu k síti PPTP VPN (přesměrování portů).
Dalším krokem je povolení připojení PPTP VPN na směrovači/firewallu poskytovatele připojení.
1. V horní části našeho prohlížeče zadejte IP adresu vašeho routeru: (např. "http://192.168.1.1" v tomto příkladu) a přihlaste se do webového rozhraní routeru.
2. V konfiguraci směrovače přesměrujte port 1723 na IP adresu serveru VPN (viz příručka ke směrovači, kde najdete informace o konfiguraci přesměrování portu). *
- Pokud má například váš server VPN IP adresu "192.168.1.8", musíte port 1723 přesměrovat na IP adresu "192.168.1.8".

Krok 8. Jak nastavit připojení PPTP VPN na klientech *
Poznámky a další nápověda:
1. Abyste se mohli připojit k serveru VPN na dálku, musíte znát veřejnou IP adresu serveru VPN. Chcete-li zjistit veřejnou IP adresu, přejděte na tento odkaz: http://www.whatismyip.com/ (ze serveru VPN 2016).
2. Abyste měli jistotu, že se můžete vždy připojit k serveru VPN, je lepší mít statickou veřejnou IP adresu. Pro získání statické veřejné IP adresy musíte kontaktovat svého poskytovatele internetových služeb. Pokud nechcete platit za statickou IP adresu, můžete si nastavit bezplatnou službu dynamického DNS (např. no-ip .) na straně směrovače (serveru VPN).
Nastavení připojení PPTP VPN v systému Windows 10:
1. Z Nastavení  klikněte na Síť a internet , NEBO, kliknutí pravým tlačítkem myši na Síť na hlavním panelu a vyberte Otevřete nastavení Síť a Internet .
klikněte na Síť a internet , NEBO, kliknutí pravým tlačítkem myši na Síť na hlavním panelu a vyberte Otevřete nastavení Síť a Internet .
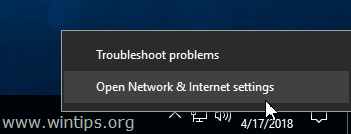
2. Klikněte na VPN vlevo a potom klikněte na + přidat připojení VPN.

3. Na další obrazovce vyplňte následující informace a klikněte na tlačítko Uložit :
a. Poskytovatel VPN : Vyberte Windows (vestavěný).
b. Název připojení : Zadejte přátelský název připojení VPN (např. "VPN_OFFICE").
c. Název nebo adresa serveru : Zadejte název hostitele serveru VPN nebo veřejnou IP adresu serveru VPN.
d. Typ VPN : Pomocí rozevírací šipky vyberte typ připojení VPN, který vaše společnost používá {např. "Point to Point Tunneling Protocol (PPTP)"}.
e. Typ přihlašovacích informací : Pomocí rozevírací šipky vyberte typ ověření pro připojení VPN (např. "Uživatelské jméno a heslo").
f. Uživatelské jméno : Zadejte uživatelské jméno VPN.
g. Heslo : Zadejte heslo VPN.
h. Podívejte se na stránky . zaškrtněte políčko "Zapamatovat si mé přihlašovací údaje", pokud chcete uložit přihlašovací údaje pro připojení k síti VPN, a poté klikněte na tlačítko "Zapamatovat si mé přihlašovací údaje". Uložit
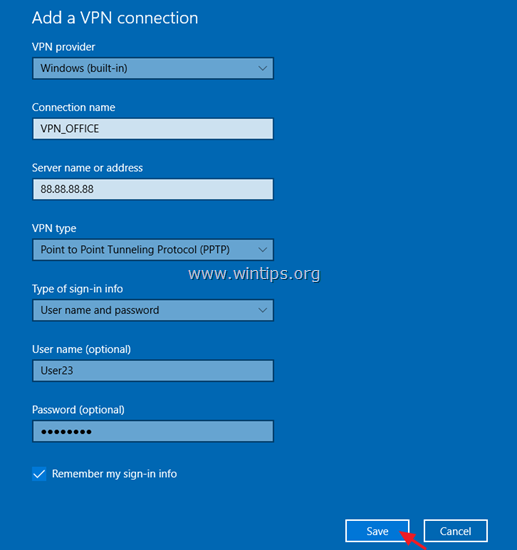
4. Pod Související nastavení , vyberte si Změna možností adaptéru .
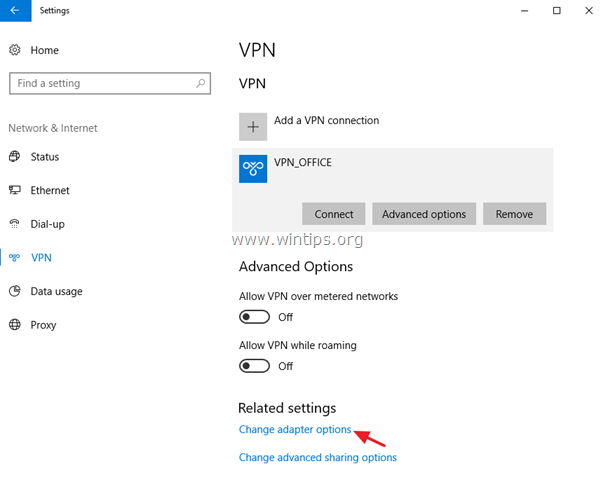
5. Klikněte pravým tlačítkem myši na Připojení k síti VPN a vyberte Vlastnosti .
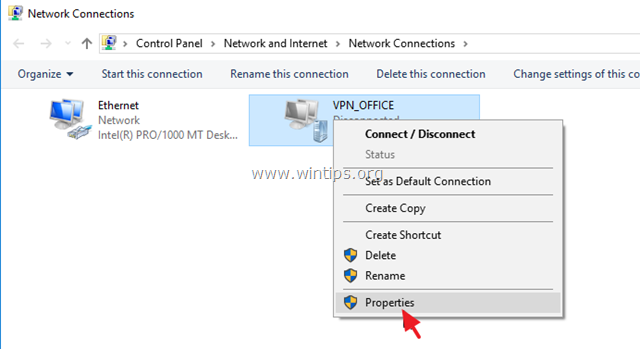
6. Na adrese Zabezpečení Na kartě vyberte Povolte tyto protokoly, a zkontrolujte následující protokoly:
-
- Protokol CHAP (Challenge Handshake Authentication Protocol) Microsoft CHAP verze 2 (MS-SHAP v2)

7. Na adrese Vytváření sítí vyberte kartu Internetový protokol verze 4 (TCP/IPv4) a klikněte na Vlastnosti .
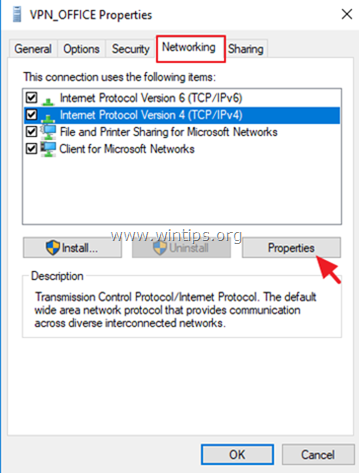
7a. Klikněte na Pokročilé .

7b. Zrušte zaškrtnutí " Použití výchozí brány ve vzdálené síti " a klikněte na tlačítko OK třikrát (3) použijte změny a zavřete všechna okna.
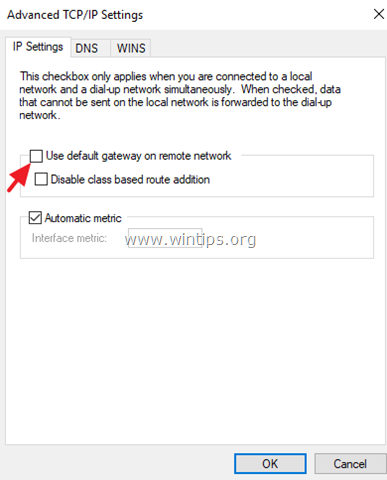
8. Nyní jste připraveni se připojit k serveru VPN Server 2016.

To je vše! Dejte mi vědět, zda vám tento návod pomohl, a zanechte komentář o svých zkušenostech. Prosím, lajkujte a sdílejte tento návod, abyste pomohli ostatním.

Andy Davis
Blog správce systému o Windows





