Sisukord
Selles õpetuses leiad samm-sammult juhised PPTP VPN Server 2016 seadistamiseks, et pääseda ligi oma kohaliku võrgu ressurssidele ükskõik kust maailmas. Seega, kui sul on Windows 2016 server ühe võrgukaardiga ja sa tahad luua VPN ühendust, et ühendada ja pääseda ligi serverile või võrgufailidele kõikjalt, jätka lugemist allpool...*
Märkus: Kui soovite seadistada oma võrku turvalisemat VPN-serverit, siis lugege seda artiklit: Kuidas seadistada L2TP VPN Server 2016 koos autentimise kohandatud jagatud võtmega.
Kuidas paigaldada PPTP VPN Server 2016 (ainult ühe võrgukoodiga).
Server 2016 installimiseks ja konfigureerimiseks PPTP VPN-serverina tegutsemiseks järgige alljärgnevaid samme:
Samm 1. Paigaldage marsruutimise ja kaugjuurdepääsu roll serverile 2016.Samm 2. Lubage marsruutimine ja kaugjuurdepääs serveril 2016.Samm 3. Konfigureerige VPN serveri seaded (turvalisus, IP vahemik jne).Samm 4. Lubage marsruutimise ja kaugjuurdepääsu sissetulev liiklus Windows tulemüüris.Samm 5. Valige VPN kasutajad.Samm 6. Konfigureerige VPN server, et lubada võrgule juurdepääsu.Samm 7. Konfigureerige ISP tulemüüris, et lubadaPPTP-ühendused.8. Samm 8. Seadistage PPTP-ühendus klientidele.
.
Samm 1. Kuidas lisada kaugjuurdepääsu (VPN-juurdepääs) roll Server 2016-serverile.
Esimene samm Windows Server 2016 seadistamiseks VPN-serverina on lisada Kaugjuurdepääs rolli oma Server 2016. *
Info: Selle näite jaoks seadistame VPN-i Windows Server 2016 masinale, mille nimi on "Srv1" ja IP-aadress "192.168.1.8".
1. VPN-i rolli paigaldamiseks Windows Server 2016-sse avage 'Server Manager' ja klõpsake nuppu Rollide ja funktsioonide lisamine .

2. Esimesel ekraanil "Add Roles and Features wizard" jätke lahtrisse Rolupõhine või funktsioonipõhine paigaldus valik ja klõpsake Järgmine.

3. Järgmisel ekraanil jätke vaikimisi valik " Valige server serverite kogumist " ja klõpsake Järgmine.
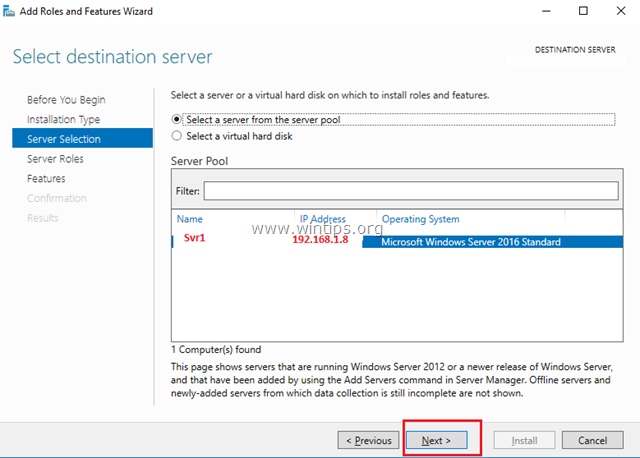
4. Seejärel valige Kaugjuurdepääs rolli ja klõpsake Järgmine .
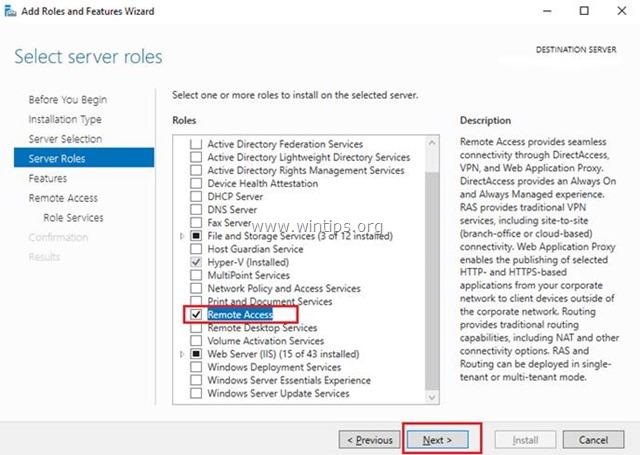
5. Ekraanil "Omadused" jäta vaikimisi seaded ja klõpsa Järgmine .
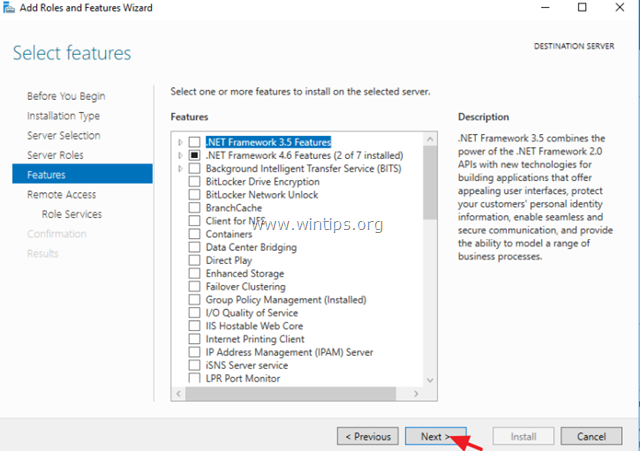
6. Ekraanil "Kaugjuurdepääs" klõpsake Järgmine .
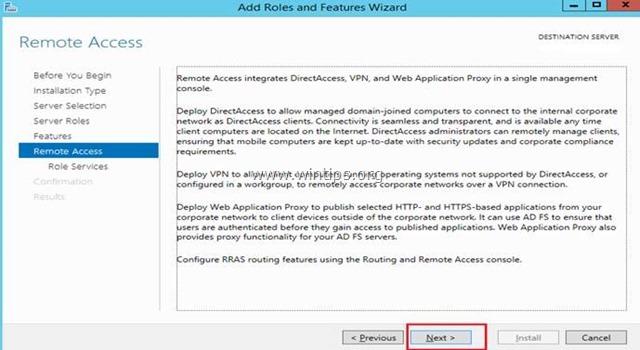
7. Valige jaotises "Kaugteenused Otsene juurdepääs ja VPN (RAS) rolli teenused ja seejärel klõpsake Järgmine .
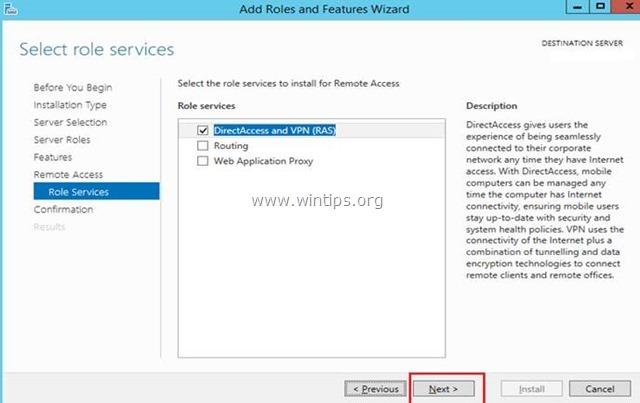
8. Seejärel klõpsake Lisa omadused.
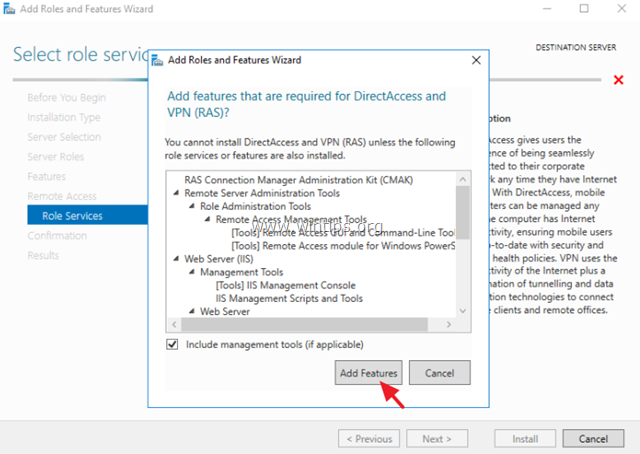
9. Klõpsake Järgmine uuesti.
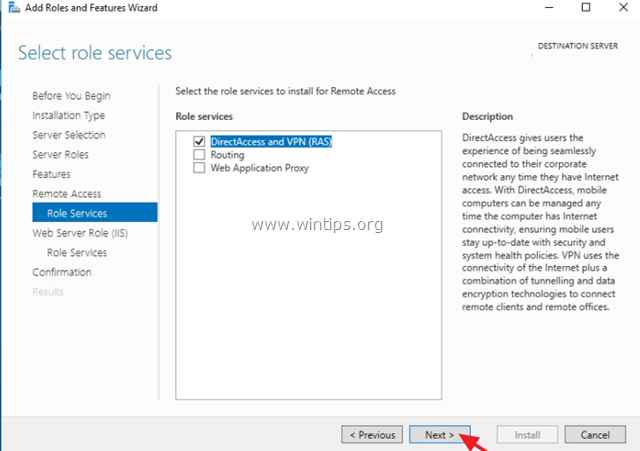
10. Jäta vaikimisi seaded ja klõpsa Järgmine (kaks korda) ekraanidel 'Web Server Role (IIS)' ja 'Role Services'.

11. Ekraanil "Kinnitus" valige Taaskäivitab sihtkohaserveri automaatselt (kui see on vajalik). ja klõpsake Paigaldage.
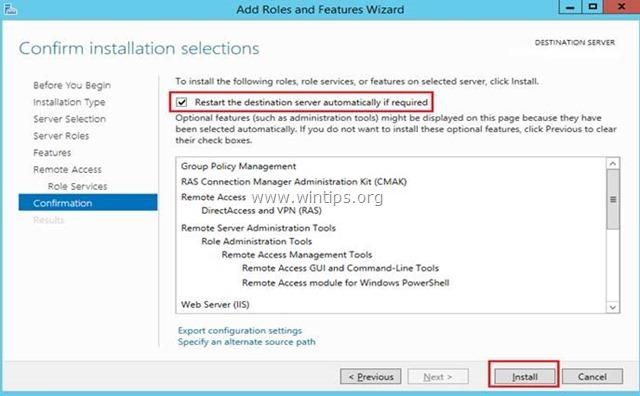
12. Viimasel ekraanil veenduge, et kaugjuurdepääsu rolli paigaldamine on edukas ja Sulge võlur.

13. Seejärel (serverihaldurist) Tööriistad menüü, klõpsake Kaugjuurdepääsu haldamine.
14. Valige Otsene juurdepääs ja VPN vasakul ja seejärel klõpsake Käivitage juhend Getting Started Wizard.
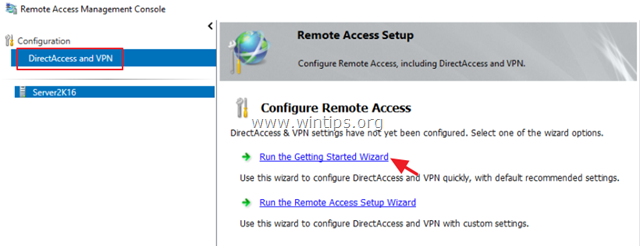
15. Seejärel klõpsake VPN-i kasutuselevõtt ainult.

16. Jätka samm-2 allpool, et konfigureerida marsruutimist ja kaugjuurdepääsu.
Samm 2. Kuidas konfigureerida ja aktiveerida marsruutimine ja kaugjuurdepääs Server 2016s.
Järgmine samm on lubada ja konfigureerida VPN-juurdepääs meie Server 2016-s. Selleks:
1. Tehke paremklõps serveri nimel ja valige Marsruudi ja kaugjuurdepääsu konfigureerimine ja lubamine. *
Märkus: Te saate käivitada marsruutimise ja kaugjuurdepääsu seaded ka järgmisel viisil:
1. Avage Server Manager ja alates Tööriistad valige menüüst Arvutihaldus.
2. Laiendada Teenused ja rakendused
3. Paremklõpsake paremal nupul Marsruutimine ja kaugjuurdepääs ja valige Marsruutimise ja kaugjuurdepääsu konfigureerimine ja lubamine.

2. Klõpsake Järgmine aadressil "Marsruudi ja kaugjuurdepääsuserveri seadistamise viisard".
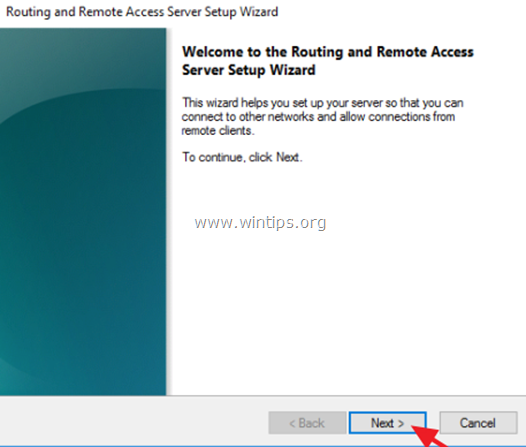
3. Valige Kohandatud konfiguratsioon ja klõpsake Järgmine.

4. Valige VPN-juurdepääs ainult sel juhul ja klõpsake Järgmine.
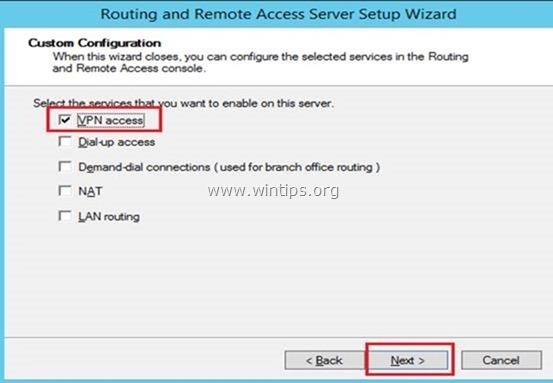
5. Lõpuks klõpsake Lõpeta . *
Märkus: Kui te saate veateate " Remote Access Service in cannot to enable Routing and Remote Access ports in Windows Firewall...", ignoreerige seda ja klõpsake nuppu OK jätkata.

6. Kui teil palutakse teenus käivitada, klõpsake Start .

Samm 3. VPN-serveri seadete konfigureerimine (turvalisus, IP-vahemik jne.)
1. Veebilehel Marsruutimine ja kaugjuurdepääs paneelil, klõpsake paremale serveri nimele ja valige Omadused.

2a. Vahelehel "Turvalisus" valige Windowsi autentimine kui autentimise teenusepakkuja. ja seejärel klõpsake nuppu Autentimismeetodid nupp.

2b. Veenduge, et Microsofti krüpteeritud autentimise versioon 2 (MS-CHAP v2) on valitud ja seejärel klõpsake OKEI.

3a. Nüüd valige vahekaart IPv4, valida . Staatiline aadressipool valik ja klõpsake Lisa .

3b. Nüüd sisestage IP-aadresside vahemik, mis määratakse VPN-klientidele, ja klõpsake nuppu OK kaks korda, et sulgeda kõik aknad.
Näiteks selles näites kasutame IP-aadresside vahemikku: 192.168.1.200 - 192.168.1.209.

Samm 4. Lubage marsruutimise ja kaugjuurdepääsu sissetulev liiklus Windows Firewallis
1. Go To Juhtpaneel > Kõik juhtpaneeli elemendid > Windowsi tulemüür .
2. Klõpsake Täiustatud seaded vasakul.

3. Valige Sissetuleku eeskirjad vasakul.
4a. Paremal paanil tehke topeltklõps aadressil Marsruutimine ja kaugjuurdepääs (PPTP-In)

4b. Vahelehel "Üldine" valige Lubatud , Lubage ühendus ja klõpsake OK .

5a. Seejärel tehke topeltklõps aadressil Marsruutimine ja kaugjuurdepääs (GRE-In).

5b. Vahelehel Üldine valige Lubatud , Lubage ühendus ja klõpsake OK .

6. Sulge tulemüüri seaded ja taaskäivitage teie server.
Samm 5. Kuidas valida, millistel kasutajatel on VPN-juurdepääs.
Nüüd on aeg määrata, millised kasutajad saavad VPN-serveriga ühendust võtta (Dial-IN õigused).
1. Avatud Server Manager .
2. Alates Tööriistad valige menüüst Active Directory kasutajad ja arvutid . *
Märkus: Kui teie server ei kuulu domeeni, siis minge aadressile Arvutihaldus -> Kohalikud kasutajad ja rühmad .
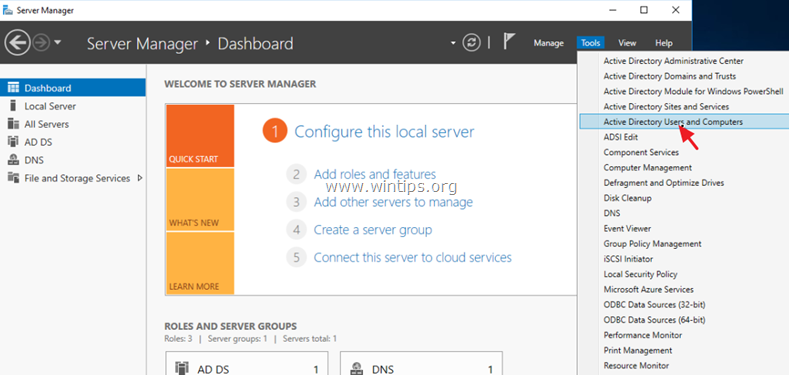
3. Valige Kasutajad ja topeltklõpsake kasutajal, kellele soovite lubada VPN-juurdepääsu.
4. Valige Dial-in vahekaart ja valige Lubage juurdepääs . Siis klõpsake OK .

Samm 6. Kuidas konfigureerida võrgupoliitika serverit võrgule juurdepääsu lubamiseks.
Selleks, et lubada VPN-kasutajatel VPN-ühenduse kaudu võrku pääseda, jätkake ja muutke võrgupoliitika serverit järgmiselt:
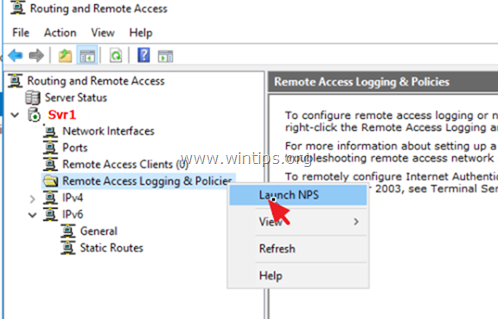
2. Vastavalt NPS (kohalik) valige Võrgupõhimõtted vasakul.
3a. Topeltklõpsake aadressil Ühendused Microsofti marsruutimis- ja kaugjuurdepääsuserveriga poliitika.

3b. Vahelehel "Ülevaade" valige järgmised seaded ja klõpsake nuppu OK :
-
- Juurdepääsu võimaldamine: Kui ühenduse taotlus vastab sellele poliitikale. Remote Access Server (VPN-Dial up)
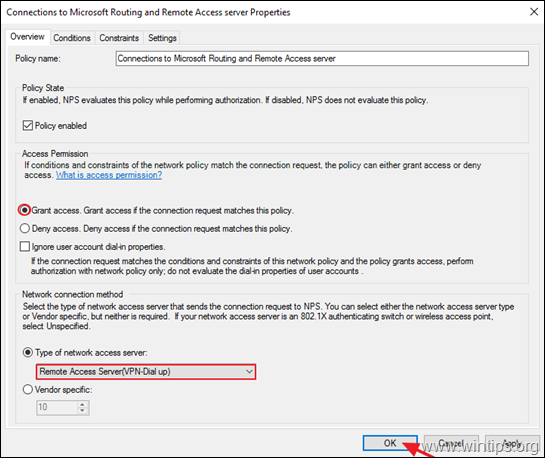
4a. Nüüd avage Ühendused teiste juurdepääsuserveritega poliitika, valige samad seaded ja klõpsake OKEI.
-
- Juurdepääsu andmine: Kui ühenduse taotlus vastab sellele
poliitika. Kaugjuurdepääsuserver (VPN-Dial)
üles)
- Juurdepääsu andmine: Kui ühenduse taotlus vastab sellele
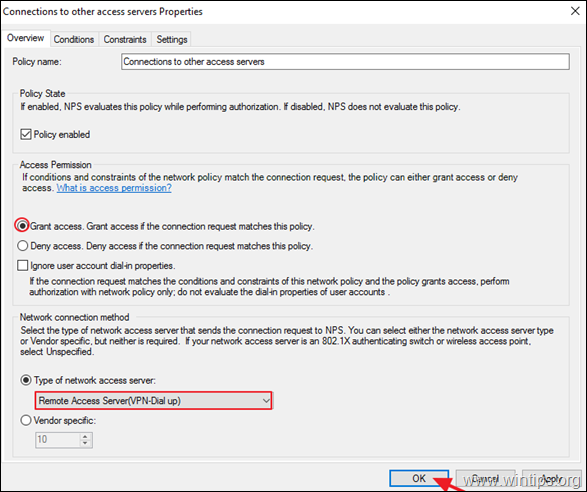
5. Sulgege võrgupoliitika serveri seaded.

Samm 7. Kuidas konfigureerida tulemüür PPTP VPN-i juurdepääsu lubamiseks (portide suunamine).
Järgmine samm on lubada PPTP VPN-ühendusi teie ISP ruuteril/tulevallis.
1. Kirjutage oma brauseri ülaossa ruuteri IP-aadress: (nt antud näites "http://192.168.1.1") ja logige sisse ruuteri veebiliidesesse.
2. Ruuteri konfiguratsiooni seadistuses edastage port 1723 VPN-serveri IP-aadressile (vt oma ruuteri kasutusjuhendist, kuidas portide edastamist konfigureerida) *.
- Näiteks kui teie VPN-serveril on IP-aadress "192.168.1.8", siis peate edastama port 1723 IP-aadressile "192.168.1.8".

Samm 8. Kuidas luua PPTP VPN-ühendus CLIENTSis *
Märkused ja täiendav abi:
1. Selleks, et VPN-serveriga distantsilt ühendust saada, peate teadma VPN-serveri avalikku IP-aadressi. Avaliku IP-aadressi leidmiseks navigeerige sellele lingile: http://www.whatismyip.com/ (alates VPN Server 2016).
2. Selleks, et te saaksite alati oma VPN-serveriga ühendust võtta, on parem omada staatilist avalikku IP-aadressi. Staatilise avaliku IP-aadressi saamiseks peate võtma ühendust oma internetiteenuse pakkujaga. Kui te ei soovi staatilise IP-aadressi eest maksta, siis võite seadistada tasuta dünaamilise DNS-teenuse (nt no-ip .) ruuteri (VPN-serveri) poolel.
PPTP VPN-ühenduse seadistamine Windows 10-s:
1. Alates Seaded  kliki Võrk ja Internet , VÕI, paremklikk aadressil Võrk ikooni tegumiribal ja valige Avage võrgu ja interneti seaded .
kliki Võrk ja Internet , VÕI, paremklikk aadressil Võrk ikooni tegumiribal ja valige Avage võrgu ja interneti seaded .
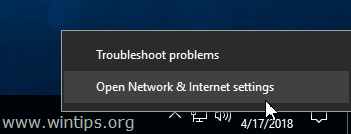
2. Klõpsake vasakul VPN ja seejärel klõpsake + et lisada VPN-ühendus.

3. Järgmisel ekraanil täitke järgmised andmed ja klõpsake nuppu Salvesta :
a. VPN teenusepakkuja : Valige Windows (sisseehitatud).
b. Ühenduse nimi : Sisestage VPN-ühenduse sõbralik nimi (nt "VPN_OFFICE").
c. Serveri nimi või aadress : Sisestage VPN-serveri hostinimi või VPN-serveri avalik IP-aadress.
d. VPN tüüp : Kasutage rippnoolt, et valida VPN-ühenduse tüüp, mida teie ettevõte kasutab. {e.g. "Point to Point Tunneling Protocol (PPTP)"}.
e. Sisselogimisinfo tüüp : Kasutage rippnoolt ja valige VPN-ühenduse autentimise tüüp (nt "Kasutajanimi ja parool").
f. Kasutaja nimi : Sisestage VPN-kasutajanimi.
g. Parool : Sisestage VPN parool.
h. Vaata märkeruutu "Memory my sign-in info", kui soovite salvestada oma sisselogimise andmed VPN-ühenduse jaoks ja seejärel klõpsake nuppu Salvesta
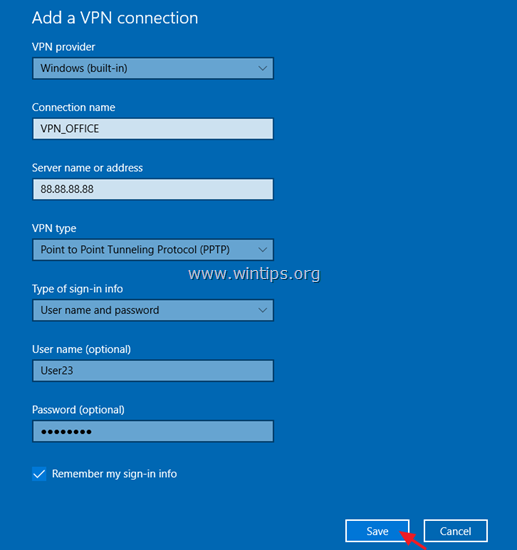
4. Veebilehel Seotud seaded , valige Adapteri valikute muutmine .
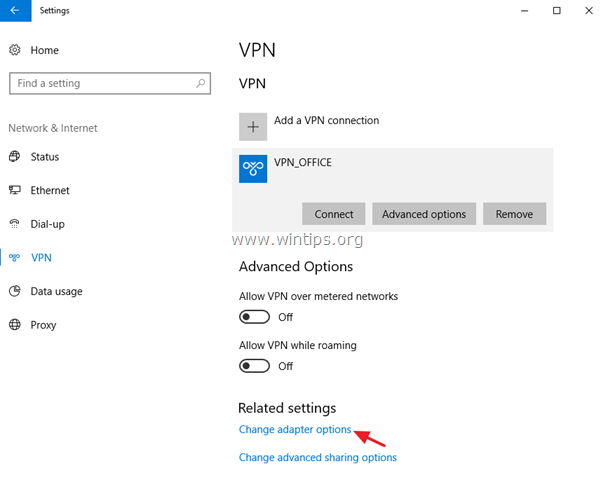
5. Paremklõpsake paremal kohta VPN-ühendus ja valida Omadused .
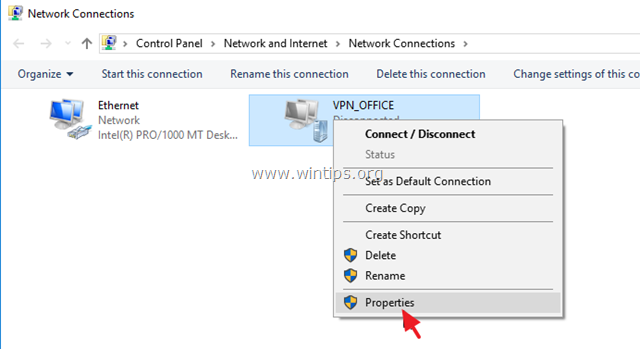
6. Veebilehel Turvalisus Vaheleht, valige Lubage need protokollid, ja kontrollige järgmisi protokolle:
-
- Challenge Handshake Authentication Protocol (CHAP) Microsoft CHAP versioon 2 (MS-SHAP v2)

7. Veebilehel Võrgustik vahekaart, valige Interneti-protokolli 4. versioon (TCP/IPv4) ja klõpsake Omadused .
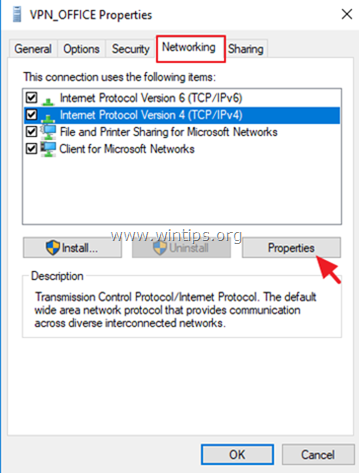
7a. Klõpsake Täiustatud .

7b. Tühista kontroll " Kasutage kaugvõrgu vaikeväravat " ja klõpsake OK kolm (3) korda, et rakendada muudatusi ja sulgeda kõik aknad.
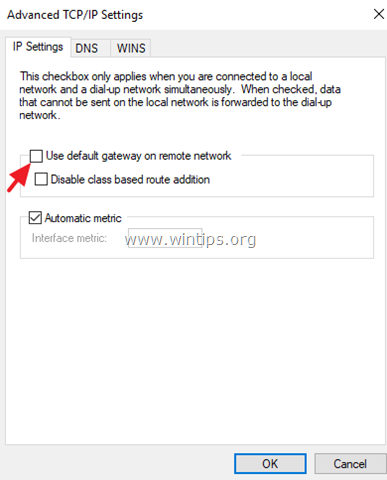
8. Nüüd olete valmis ühenduma oma VPN Server 2016-ga.

See on kõik! Andke mulle teada, kas see juhend on teid aidanud, jättes oma kogemuse kohta kommentaari. Palun meeldige ja jagage seda juhendit, et aidata teisi.

Andy Davis
Süsteemiadministraatori ajaveeb Windowsi kohta





