Satura rādītājs
Šajā pamācībā jūs atradīsiet soli pa solim, lai iestatītu PPTP VPN serveri 2016, lai piekļūtu vietējiem tīkla resursiem no jebkuras vietas pasaulē. Tātad, ja jums ir Windows 2016 serveris ar vienu tīkla karti un vēlaties iestatīt VPN savienojumu, lai izveidotu savienojumu un piekļūtu serverim vai tīkla failiem no jebkuras vietas, turpiniet lasīt tālāk...*
Piezīme: Ja vēlaties iestatīt drošāku VPN serveri savam tīklam, izlasiet šo rakstu: Kā iestatīt L2TP VPN serveri 2016 ar pielāgotu kopīgo autentifikācijas atslēgu.
Kā instalēt PPTP VPN serveri 2016 (tikai ar vienu tīkla karti).
Lai instalētu un konfigurētu Serveri 2016 kā PPTP VPN piekļuves serveri, izpildiet tālāk norādītās darbības:
Solis 1. Uzstādiet maršrutēšanas un attālās piekļuves lomu serverī 2016.Solis 2. Aktivizējiet maršrutēšanu un attālo piekļuvi serverī 2016.Solis 3. Konfigurējiet VPN servera iestatījumus (drošība, IP diapazons utt.).Solis 4. Atļaujiet maršrutēšanas un attālās piekļuves ienākošo datplūsmu Windows ugunsmūrī.Solis 5. Izvēlieties VPN lietotājus.Solis 6. Konfigurējiet VPN serveri, lai atļautu piekļuvi tīklam.Solis 7. Konfigurējiet interneta pakalpojumu sniedzēja ugunsmūri, lai atļautu piekļuvi tīklam.PPTP savienojumi.8. solis. iestatiet PPTP savienojumu klientos.
.
1. solis Kā pievienot attālās piekļuves (VPN piekļuves) lomu serverī Server 2016.
Pirmais solis, lai iestatītu Windows Server 2016 kā VPN serveri, ir pievienot Attālā piekļuve loma serverī Server 2016. *
Informācija: Šajā piemērā mēs iestatīsim VPN Windows Server 2016 datorā ar nosaukumu Srv1 un IP adresi 192.168.1.8.
1. Lai instalētu VPN lomu operētājsistēmā Windows Server 2016, atveriet "Servera pārvaldnieks" un noklikšķiniet uz Lomu un funkciju pievienošana .

2. Pirmajā "Rolu un funkciju pievienošanas vedņa" ekrānā atstājiet opciju Uz lomām vai funkcijām balstīta instalēšana un noklikšķiniet uz Nākamais.

3. Nākamajā ekrānā atstājiet noklusējuma opciju " Izvēlieties serveri no serveru pūla " un noklikšķiniet uz Nākamais.
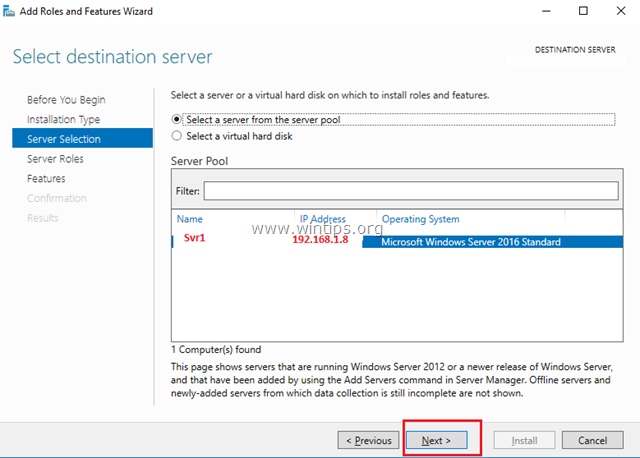
4. Pēc tam atlasiet Attālā piekļuve lomu un noklikšķiniet uz Nākamais .
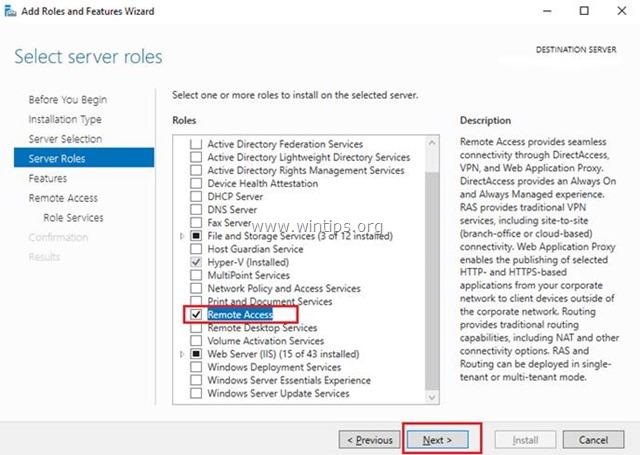
5. Ekrānā "Funkcijas" atstājiet noklusējuma iestatījumus un noklikšķiniet uz Nākamais .
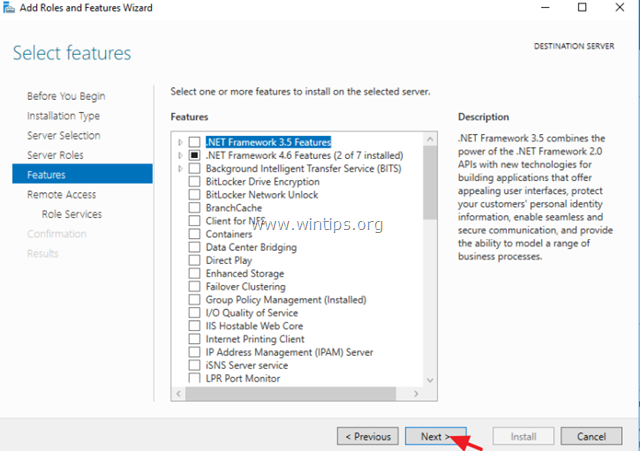
6. Informācijas ekrānā "Attālā piekļuve" noklikšķiniet uz Nākamais .
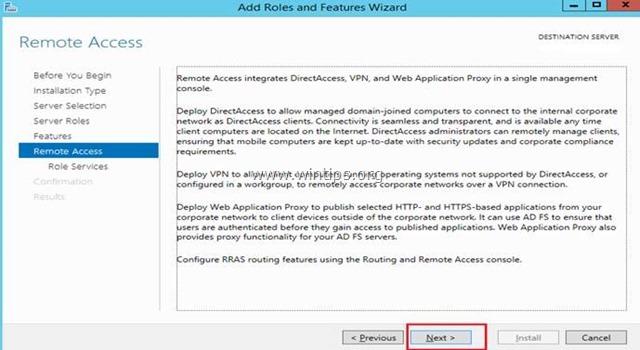
7. Atlasē "Attālinātie pakalpojumi" izvēlieties Tiešā piekļuve un VPN (RAS) lomu pakalpojumi un pēc tam noklikšķiniet uz Nākamais .
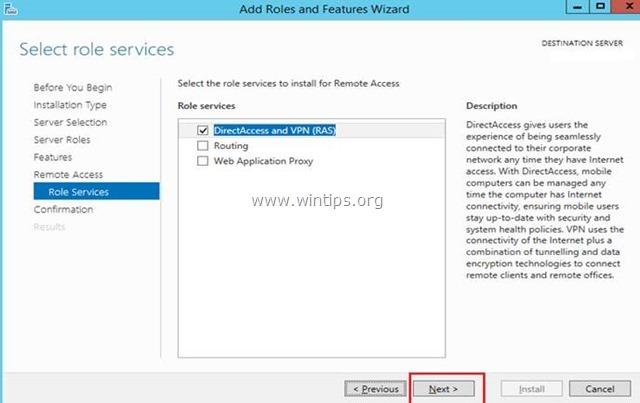
8. Pēc tam noklikšķiniet uz Pievienot funkcijas.
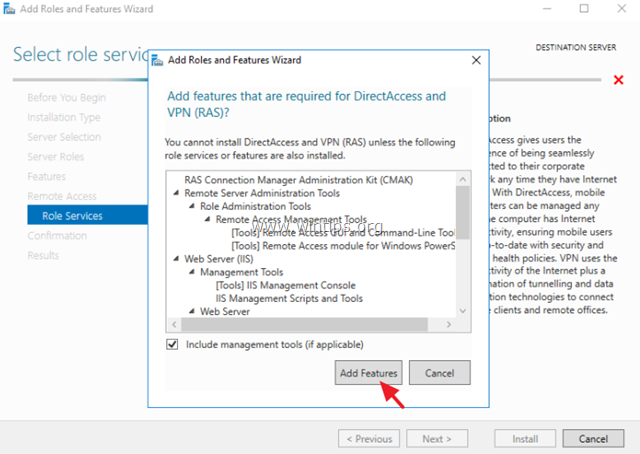
9. Noklikšķiniet uz Nākamais atkal.
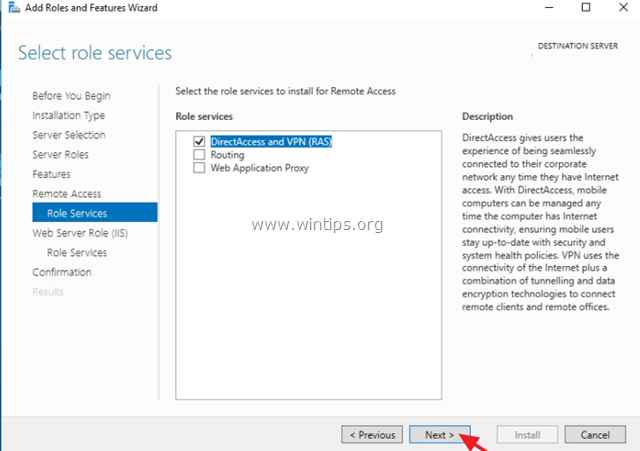
10. Atstājiet noklusējuma iestatījumus un noklikšķiniet uz Nākamais (divreiz) ekrānos "Web Server Role (IIS)" un "Role Services".

11. "Apstiprinājuma" ekrānā atlasiet Automātiska galamērķa servera restartēšana (ja nepieciešams) un noklikšķiniet uz Uzstādīšana.
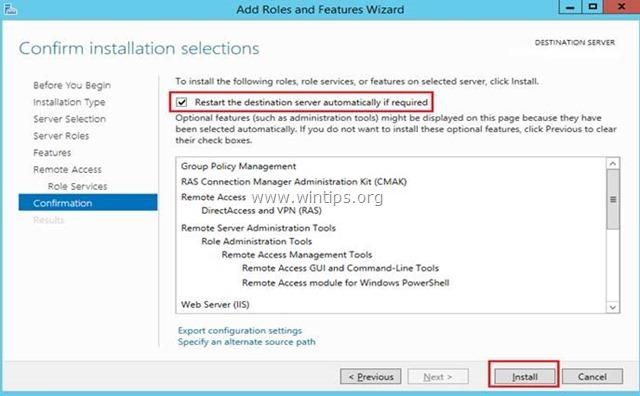
12. Pēdējā ekrānā pārliecinieties, ka attālās piekļuves lomas instalēšana ir veiksmīga un ka Aizvērt vednis.

13. Pēc tam (no servera pārvaldnieka) Instrumenti izvēlnē noklikšķiniet uz Attālās piekļuves pārvaldība.
14. Atlasiet Tiešā piekļuve un VPN kreisajā pusē un pēc tam noklikšķiniet uz Palaidiet Darba sākšanas vedni.
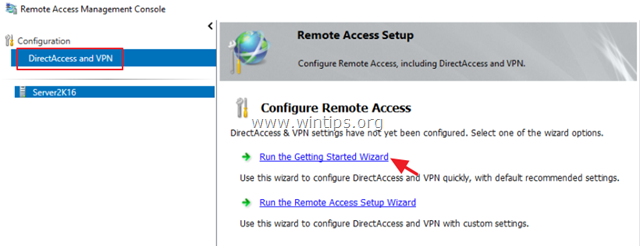
15. Pēc tam noklikšķiniet uz Izvietot VPN tikai.

16. Turpināt solis-2 tālāk tekstā, lai konfigurētu maršrutēšanu un attālo piekļuvi.
2. solis. Kā konfigurēt un iespējot maršrutēšanu un attālo piekļuvi serverī Server 2016.
Nākamais solis ir iespējot un konfigurēt VPN piekļuvi mūsu Server 2016. Lai to izdarītu:
1. Ar peles labo pogu noklikšķiniet uz servera nosaukuma un izvēlieties Maršrutēšanas un attālās piekļuves konfigurēšana un atļaušana. *
Piezīme: Maršrutēšanas un attālās piekļuves iestatījumus var palaist arī, izmantojot šādu veidu:
1. Atveriet servera pārvaldnieku un no Instrumenti izvēlnē izvēlieties Datoru pārvaldība.
2. Paplašināt Pakalpojumi un lietojumprogrammas
3. Ar peles labo pogu noklikšķiniet uz Maršrutēšana un attālā piekļuve un izvēlieties Maršrutēšanas un attālās piekļuves konfigurēšana un atļaušana.

2. Noklikšķiniet uz Nākamais sadaļā "Maršrutēšanas un attālās piekļuves servera iestatīšanas vednis".
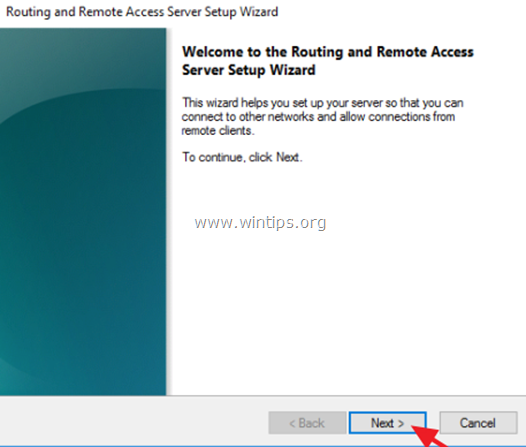
3. Izvēlieties Pielāgotā konfigurācija un noklikšķiniet uz Nākamais.

4. Atlasiet VPN piekļuve tikai šajā gadījumā un noklikšķiniet uz Nākamais.
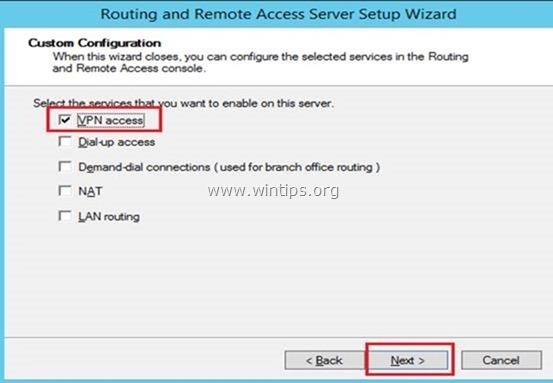
5. Visbeidzot noklikšķiniet uz Apdare . *
Piezīme: Ja tiek parādīta kļūda " Remote Access Service in unable to enable Routing and Remote Access ports in Windows Firewall...", ignorējiet to un noklikšķiniet uz . OK turpināt.

6. Kad tiek parādīts pakalpojuma palaišanas pieprasījums, noklikšķiniet uz Sākt .

Solis 3. Konfigurējiet VPN servera iestatījumus (drošība, IP diapazons utt.)
1. vietnē Maršrutēšana un attālā piekļuve panelī ar peles labo pogu noklikšķiniet uz sava servera nosaukuma un atlasiet Īpašības.

2a. Cilnē "Drošība" atlasiet Windows autentifikācija kā autentifikācijas nodrošinātāju un pēc tam noklikšķiniet uz Autentifikācijas metodes pogu.

2b. Pārliecinieties, ka Microsoft šifrētā autentifikācija 2. versija (MS-CHAP v2) un pēc tam noklikšķiniet uz LABI.

3a. Tagad izvēlieties cilni IPv4, izvēlēties . Statisko adrešu fonds un noklikšķiniet uz Pievienot .

3b. Tagad ievadiet IP adrešu diapazonu, kas tiks piešķirts VPN klientiem, un noklikšķiniet uz OK divreiz, lai aizvērtu visus logus.
Piemēram, šajā piemērā mēs izmantosim IP adrešu diapazonu: 192.168.1.200 - 192.168.1.209.

4. solis. Atļaut maršrutēšanas un attālās piekļuves ienākošo datplūsmu Windows ugunsmūrī
1. Iet uz Vadības panelis > Visi vadības paneļa elementi > Windows ugunsmūris .
2. Noklikšķiniet uz Izvērstie iestatījumi kreisajā pusē.

3. Atlasiet Ienākošo sūtījumu noteikumi kreisajā pusē.
4a. Labajā logā divreiz noklikšķiniet uz Maršrutēšana un attālā piekļuve (PPTP-In)

4b. Cilnē "Vispārīgi" izvēlieties Ieslēgts , Atļaut savienojumu un noklikšķiniet uz OK .

5a. Pēc tam divreiz noklikšķiniet uz Maršrutēšana un attālā piekļuve (GRE-In).

5b. Cilnē Vispārīgi izvēlieties Ieslēgts , Atļaut savienojumu un noklikšķiniet uz OK .

6. Aizvērt Ugunsmūra iestatījumus un restartēt serveri.
5. solis Kā atlasīt, kuriem lietotājiem būs VPN piekļuve.
Tagad ir pienācis laiks norādīt, kuri lietotāji varēs izveidot savienojumu ar VPN serveri (Dial-IN atļaujas).
1. Atvērt Servera pārvaldnieks .
2. No Instrumenti izvēlnē izvēlieties Active Directory lietotāji un datori . *
Piezīme: Ja jūsu serveris nepieder pie domēna, dodieties uz Datoru pārvaldība -> Vietējie lietotāji un grupas .
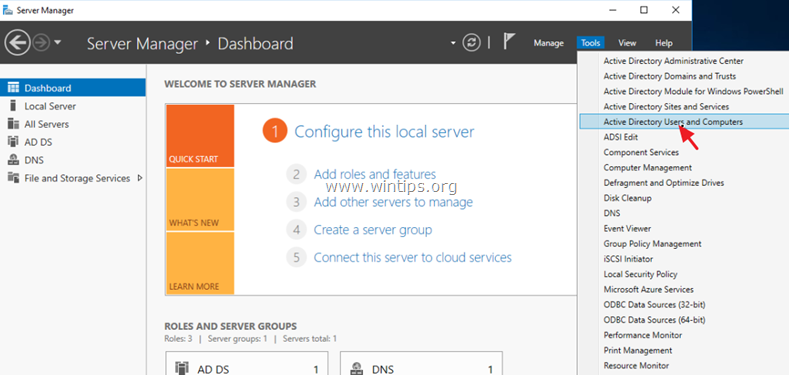
3. Atlasiet Lietotāji un divreiz noklikšķiniet uz lietotāja, kuram vēlaties atļaut VPN piekļuvi.
4. Izvēlieties Ievade cilni un izvēlieties Atļaut piekļuvi . Pēc tam noklikšķiniet uz OK .

6. solis. Kā konfigurēt tīkla politikas serveri, lai atļautu piekļuvi tīklam.
Lai ļautu VPN lietotājiem piekļūt tīklam, izmantojot VPN savienojumu, turpiniet un modificējiet tīkla politikas serveri šādi:
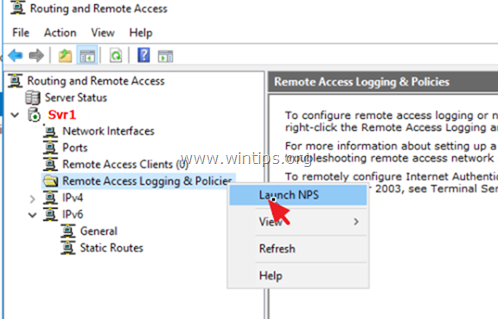
2. Saskaņā ar NPS (vietējais) atlasīt Tīkla politikas kreisajā pusē.
3a. Divreiz noklikšķiniet uz Savienojumi ar Microsoft maršrutēšanas un attālās piekļuves serveri politika.

3b. Cilnē "Pārskats" atlasiet šādus iestatījumus un noklikšķiniet uz OK :
-
- Piekļuves piešķiršana: ja savienojuma pieprasījums atbilst šai politikai. Attālās piekļuves serveris (VPN-Dial up)
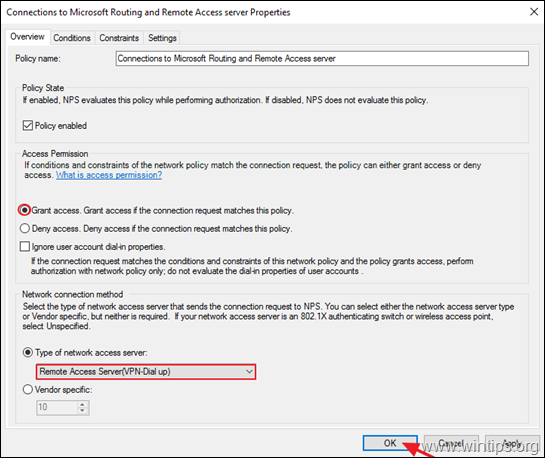
4a. Tagad atveriet Savienojumi ar citiem piekļuves serveriem politiku, atlasiet tos pašus iestatījumus un noklikšķiniet uz LABI.
-
- Piekļuves piešķiršana: ja savienojuma pieprasījums atbilst šim
politika. Attālās piekļuves serveris (VPN-Dial
uz augšu)
- Piekļuves piešķiršana: ja savienojuma pieprasījums atbilst šim
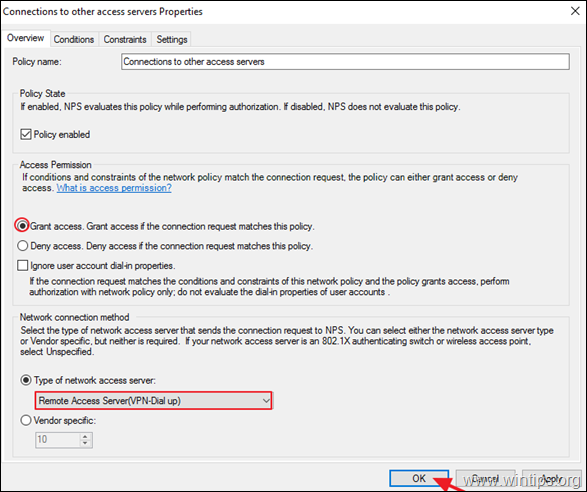
5. Aizveriet tīkla politikas servera iestatījumus.

7. solis. Kā konfigurēt ugunsmūri, lai atļautu PPTP VPN piekļuvi (portu pāradresācija).
Nākamais solis ir atļaut PPTP VPN savienojumus jūsu interneta pakalpojumu sniedzēja maršrutētājā/ ugunsmūrī.
1. Pārlūkprogrammas augšdaļā ierakstiet sava maršrutētāja IP adresi: (piemēram, šajā piemērā "http://192.168.1.1") un piesakieties maršrutētāja tīmekļa saskarnē.
2. Maršrutētāja konfigurācijas iestatījumos pāradresējiet portu 1723 uz VPN servera IP adresi (skatiet sava maršrutētāja rokasgrāmatu par to, kā konfigurēt portu pāradresēšanu). *.
- Piemēram, ja jūsu VPN serverim ir IP adrese "192.168.1.8", tad jums jāpārsūta ports 1723 uz IP "192.168.1.8".

Solis 8. Kā iestatīt PPTP VPN savienojumu klientos *
Piezīmes un papildu palīdzība:
1. Lai varētu izveidot savienojumu ar VPN serveri no attāluma, ir jāzina VPN servera publiskā IP adrese. Lai atrastu publisko IP adresi, dodieties uz šo saiti: http://www.whatismyip.com/ (no VPN Server 2016).
2. Lai nodrošinātu, ka vienmēr varat izveidot savienojumu ar VPN serveri, labāk ir izmantot statisku publisko IP adresi. Lai iegūtu statisku publisko IP adresi, jums jāsazinās ar savu interneta pakalpojumu sniedzēju. Ja nevēlaties maksāt par statisku IP adresi, varat iestatīt bezmaksas dinamisko DNS pakalpojumu (piemēram, no-ip. .) maršrutētāja (VPN servera) pusē.
PPTP VPN savienojuma iestatīšana operētājsistēmā Windows 10:
1. No Iestatījumi  noklikšķiniet uz Tīkls un internets , OR, klikšķiniet ar peles labo pogu pie Tīkls ikonu uzdevumjoslā un izvēlieties Atveriet Tīkla un interneta iestatījumus .
noklikšķiniet uz Tīkls un internets , OR, klikšķiniet ar peles labo pogu pie Tīkls ikonu uzdevumjoslā un izvēlieties Atveriet Tīkla un interneta iestatījumus .
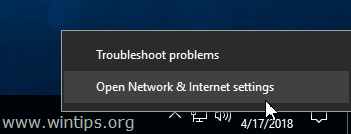
2. Kreisajā pusē noklikšķiniet uz VPN un pēc tam noklikšķiniet uz + lai pievienotu VPN savienojumu.

3. Nākamajā ekrānā aizpildiet šādu informāciju un noklikšķiniet uz Saglabāt :
a. VPN pakalpojumu sniedzējs : Izvēlieties Windows (iebūvēts).
b. Savienojuma nosaukums : Ierakstiet draudzīgu VPN savienojuma nosaukumu (piemēram, "VPN_OFFICE").
c. Servera nosaukums vai adrese : Ierakstiet VPN servera viesotājvietas nosaukumu vai VPN servera publisko IP adresi.
d. VPN veids : Izmantojiet nolaižamo bultiņu, lai izvēlētos VPN savienojuma veidu, ko izmanto jūsu uzņēmums. { piem., "Point to Point Tunneling Protocol (PPTP)"}.
e. Pierakstīšanās informācijas veids : Izmantojiet nolaižamo bultiņu un izvēlieties VPN savienojuma autentifikācijas veidu (piemēram, "Lietotāja vārds un parole").
f. Lietotāja vārds : Ierakstiet VPN lietotāja vārdu.
g. Parole : Ierakstiet VPN paroli.
h. Pārbaudiet izvēles rūtiņu "Atcerēties manu pierakstīšanās informāciju", ja vēlaties saglabāt savus pierakstīšanās akreditācijas datus VPN savienojumam, un pēc tam noklikšķiniet uz Saglabāt
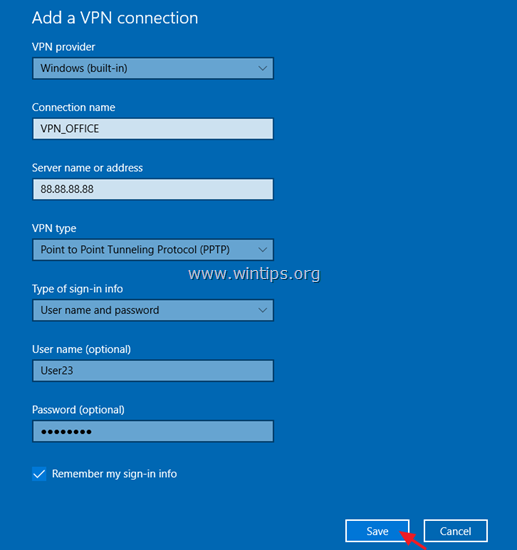
4. Zem Saistītie iestatījumi , izvēlieties Adaptera opciju maiņa .
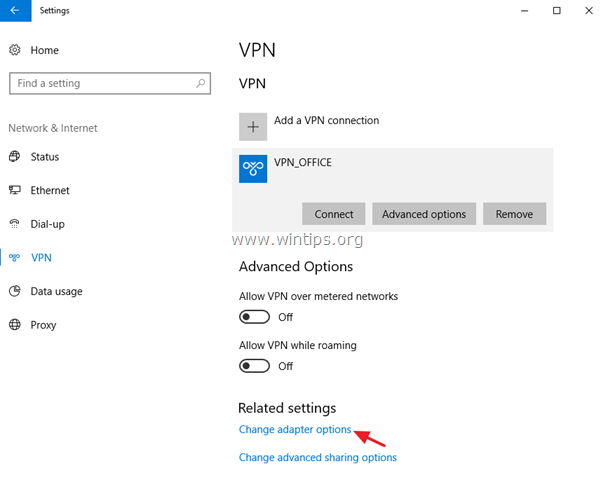
5. Ar peles labo pogu par VPN savienojums un izvēlieties Īpašības .
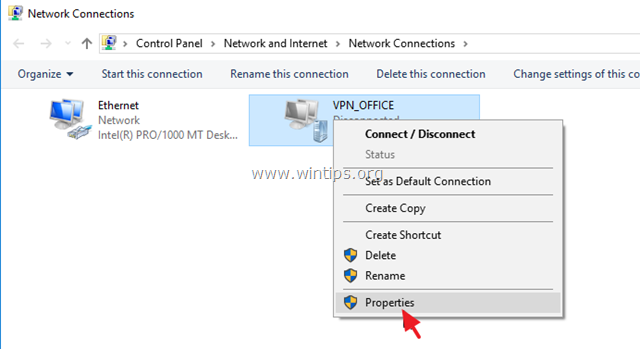
6. vietnē Drošība cilnē atlasiet Atļaujiet šos protokolus, un pārbaudiet šādus protokolus:
-
- Challenge Handshake autentifikācijas protokols (CHAP) Microsoft CHAP 2. versija (MS-SHAP v2)

7. vietnē Tīklošana izvēlieties cilni Interneta protokola 4. versija (TCP/IPv4) un noklikšķiniet uz Īpašības .
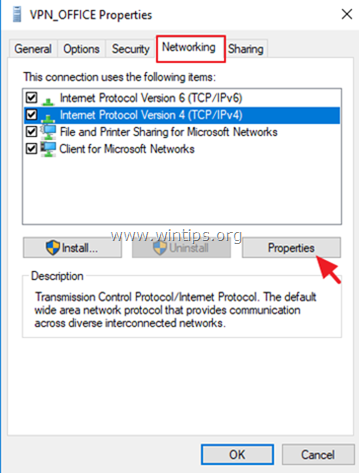
7a. Noklikšķiniet uz Advanced .

7b. Atcelt atzīmi " Izmantot noklusējuma vārteju attālajā tīklā " un noklikšķiniet uz OK trīs (3) reizes, lai piemērotu izmaiņas un aizvērtu visus logus.
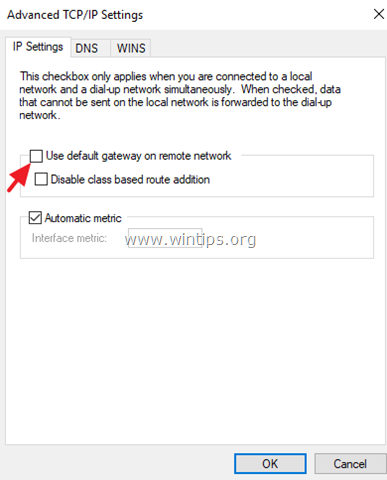
8. Tagad esat gatavs izveidot savienojumu ar VPN Server 2016.

Tas ir viss! Ļaujiet man zināt, vai šī rokasgrāmata jums ir palīdzējusi, atstājot komentāru par savu pieredzi. Lūdzu, ielasiet un dalieties ar šo rokasgrāmatu, lai palīdzētu citiem.

Endijs Deiviss
Sistēmas administratora emuārs par Windows





