Spis treści
W tym poradniku znajdziesz instrukcje krok po kroku, jak skonfigurować PPTP VPN Server 2016, aby uzyskać dostęp do zasobów sieci lokalnej z dowolnego miejsca na świecie. Tak więc, jeśli masz serwer Windows 2016 z jedną kartą sieciową i chcesz skonfigurować połączenie VPN, aby połączyć się i uzyskać dostęp do serwera lub plików sieciowych z dowolnego miejsca, kontynuuj czytanie poniżej...*.
Uwaga: Jeśli chcesz skonfigurować bardziej bezpieczny serwer VPN dla swojej sieci, to przeczytaj ten artykuł: How to Setup L2TP VPN Server 2016 with a Custom Preshared Key for Authentication.
How to Install a PPTP VPN Server 2016 (With only One NIC).
Aby zainstalować i skonfigurować Server 2016 do działania jako serwer dostępowy PPTP VPN wykonaj poniższe kroki:
Krok 1. Zainstaluj rolę Routing and Remote Access na serwerze 2016.Krok 2. Włącz Routing and Remote Access na serwerze 2016.Krok 3. Skonfiguruj ustawienia serwera VPN (zabezpieczenia, zakres IP, itp.).Krok 4. Zezwól na ruch przychodzący Routing and Remote Access w Windows Firewall.Krok 5. Wybierz użytkowników VPN.Krok 6. Skonfiguruj serwer VPN, aby zezwolić na dostęp do sieci.Krok 7. Skonfiguruj zaporę ISP, aby zezwolićpołączenia PPTP.Krok 8. Konfiguracja połączenia PPTP na klientach.
.
Krok 1. Jak dodać rolę Remote Access (VPN Access) na serwerze 2016.
Pierwszym krokiem do skonfigurowania Windows Server 2016, jako serwera VPN jest dodanie Zdalny dostęp rolę do swojego serwera 2016 *.
Info: Dla tego przykładu skonfigurujemy VPN na maszynie Windows Server 2016, nazwanej "Srv1" i z adresem IP "192.168.1.8".
1. Aby zainstalować rolę VPN na Windows Server 2016, należy otworzyć 'Server Manager' i kliknąć na Dodaj role i funkcje .

2. Na pierwszym ekranie kreatora "Add Roles and Features wizard" pozostawić Instalacja oparta na rolach lub funkcjach i kliknąć Następny.

3. Na kolejnym ekranie pozostaw domyślną opcję ". Wybierz serwer z puli serwerów " i kliknij Następny.
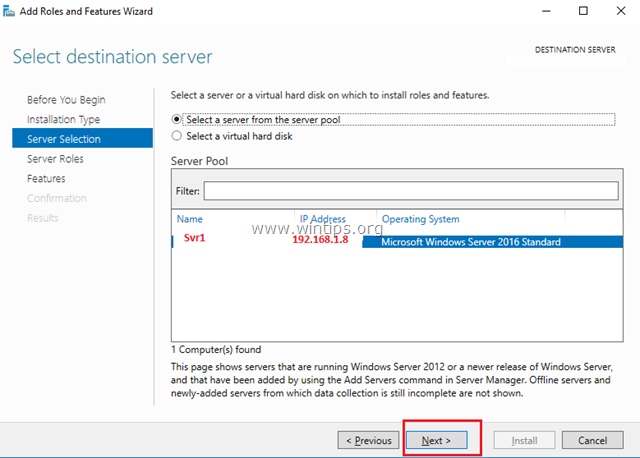
4. Następnie wybierz Zdalny dostęp rolę i kliknij Następny .
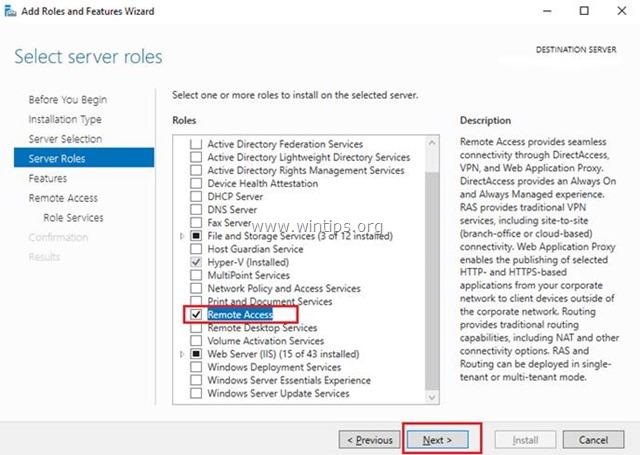
5. Na ekranie "Features" pozostawić ustawienia domyślne i kliknąć Następny .
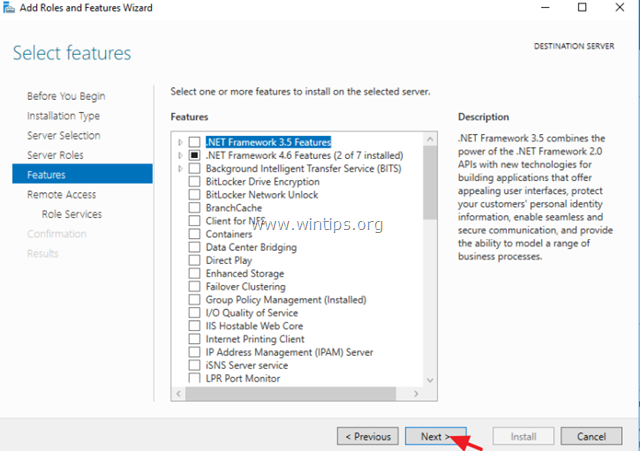
6. Na ekranie informacyjnym "Remote Access" kliknij Następny .
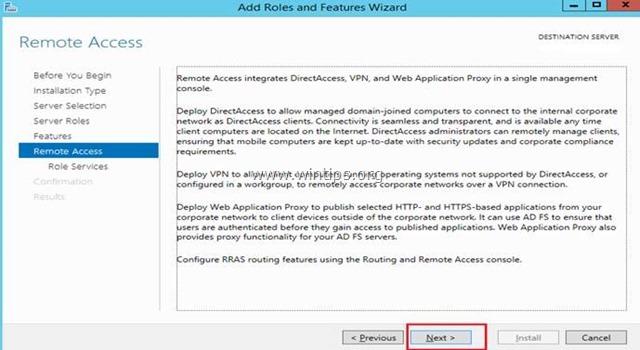
7. W "Usługach zdalnych" należy wybrać Bezpośredni dostęp i VPN (RAS) usługi roli, a następnie kliknij Następny .
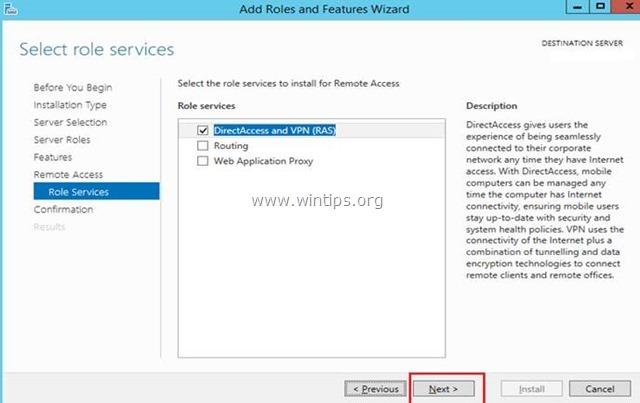
8. Następnie kliknij Add Features.
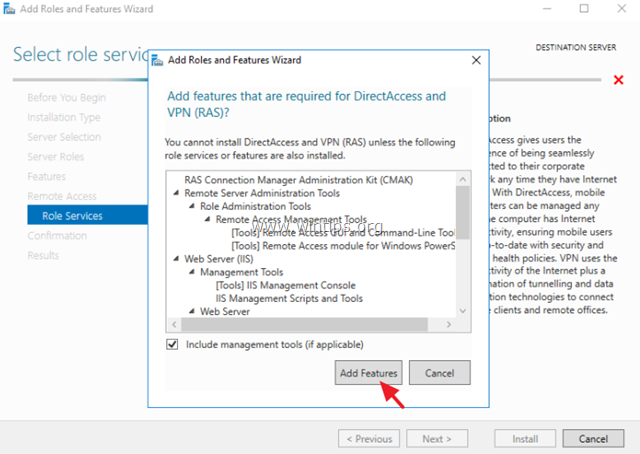
9. Kliknij Następny ponownie.
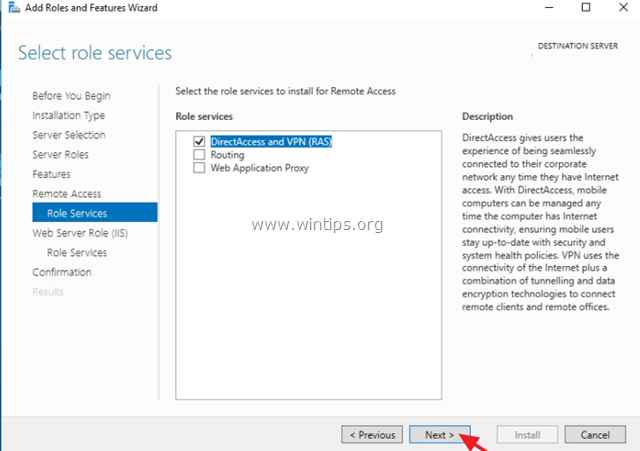
10. Pozostaw ustawienia domyślne i kliknij Następny (dwukrotnie) na ekranach "Web Server Role (IIS)" i "Role Services".

11. Na ekranie "Potwierdzenie" należy wybrać Automatycznie zrestartuj serwer docelowy (jeśli jest to wymagane) i kliknąć Zainstaluj.
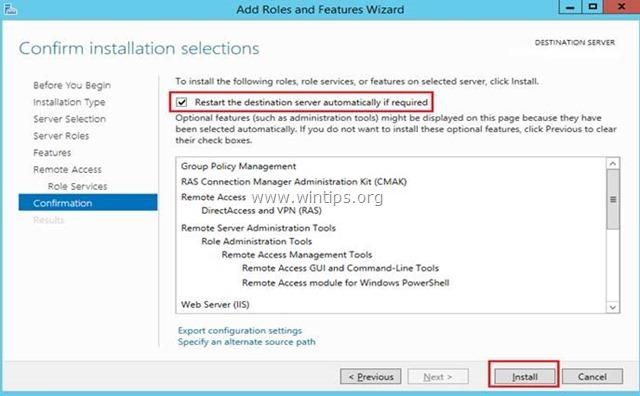
12. Na ekranie końcowym upewnij się, że instalacja roli Remote Access zakończyła się sukcesem i Zamknij czarodziej.

13. Następnie (z poziomu Server Manager) Narzędzia menu, kliknij na Zdalne zarządzanie dostępem.
14. Wybierz Dostęp bezpośredni i VPN po lewej stronie, a następnie kliknij na Uruchomić kreatora Getting Started Wizard.
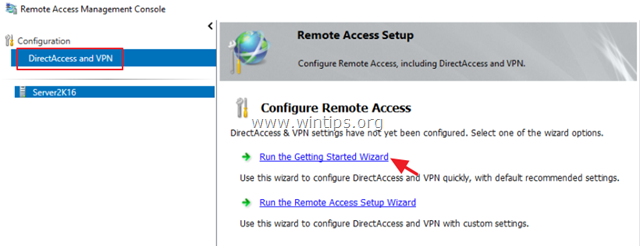
15. Następnie kliknij Wdrożenie VPN tylko.

16. Kontynuuj do krok 2 poniżej, aby skonfigurować Routing i Remote Access.
Krok 2. How to Configure and Enable Routing and Remote Access on Server 2016.
Kolejnym krokiem jest włączenie i skonfigurowanie dostępu VPN na naszym serwerze 2016. Aby to zrobić:
1. Kliknij prawym przyciskiem myszy na nazwę serwera i wybierz Configure and Enable Routing and Remote Access *.
Uwaga: Możesz również uruchomić ustawienia Routing i Remote Access, korzystając z następującego sposobu:
1) Otwórz Server Manager i z Narzędzia menu, wybierz Zarządzanie komputerem.
2) Rozwiń Usługi i aplikacje
3. kliknij prawym przyciskiem myszy na Routing i dostęp zdalny i wybrać Configure and Enable Routing and Remote Access.

2. Kliknij Następny w "Kreator konfiguracji serwera routingu i dostępu zdalnego".
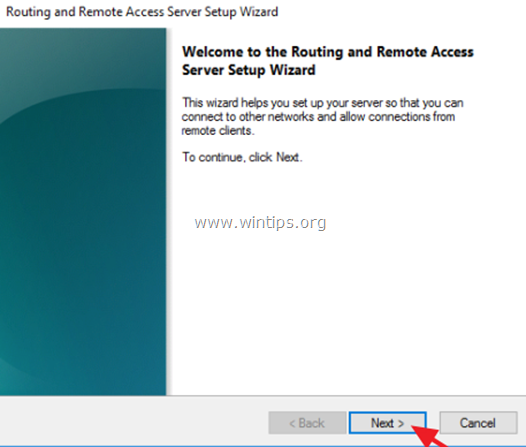
3. Wybierz Konfiguracja niestandardowa i kliknąć Następny.

4. Wybierz Dostęp do VPN tylko w tym przypadku i kliknij Następny.
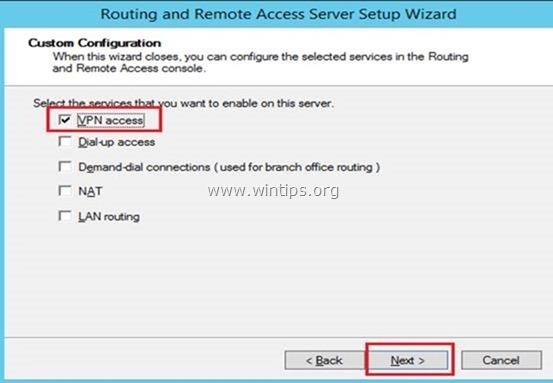
5. Na koniec kliknij Wykończenie . *
Uwaga: Jeśli otrzymasz błąd mówiący " Remote Access Service in unable to enable Routing and Remote Access ports in Windows Firewall...", zignoruj go i kliknij OK aby kontynuować.

6. Po wyświetleniu monitu o uruchomienie usługi kliknij Start .

Krok 3. Konfiguracja ustawień serwera VPN (zabezpieczenia, zakres IP, itp.)
1. Na stronie Routing i dostęp zdalny w panelu, kliknij prawym przyciskiem myszy na nazwę swojego serwera i wybierz Właściwości.

2a. W zakładce "Security" należy wybrać Uwierzytelnianie w systemie Windows jako dostawca uwierzytelniania. a następnie kliknij przycisk Metody uwierzytelniania przycisk.

2b. Upewnij się, że Microsoft encrypted authentication version 2 (MS-CHAP v2) jest zaznaczona, a następnie kliknij OK.

3a. Teraz wybierz zakładkę IPv4, wybierz the Pula adresów statycznych i kliknąć Dodaj .

3b. Teraz należy wpisać zakres adresów IP, które zostaną przypisane klientom VPN i kliknąć OK dwukrotnie, aby zamknąć wszystkie okna.
np. W tym przykładzie użyjemy zakresu adresów IP: 192.168.1.200 - 192.168.1.209.

Krok 4. Zezwolenie na ruch przychodzący w ramach routingu i dostępu zdalnego w zaporze systemu Windows
1. Idź do Panel sterowania > Wszystkie pozycje panelu sterowania > Zapora systemu Windows .
2. Kliknij Ustawienia zaawansowane po lewej stronie.

3. Wybierz Zasady przychodzące po lewej stronie.
4a. W prawym panelu kliknij dwukrotnie na Routing i zdalny dostęp (PPTP-In)

4b. W zakładce "Ogólne" należy wybrać Enabled , Zezwól na połączenie i kliknąć OK .

5a. Następnie kliknij dwukrotnie na Routing and Remote Access (GRE-In).

5b. W zakładce Ogólne należy wybrać Enabled , Zezwól na połączenie i kliknąć OK .

6. zamknij ustawienia Zapory sieciowej i zrestartować swój serwer.
Krok 5. Jak wybrać, którzy użytkownicy będą mieli dostęp do VPN.
Teraz czas określić, którzy użytkownicy będą mogli połączyć się z serwerem VPN (Dial-IN permissions).
1. Otwórz Kierownik serwera .
2. Ze strony Narzędzia menu, wybierz Active Directory Użytkownicy i komputery . *
Uwaga: Jeśli Twój serwer nie należy do domeny, przejdź do Zarządzanie komputerami -> Lokalni użytkownicy i grupy .
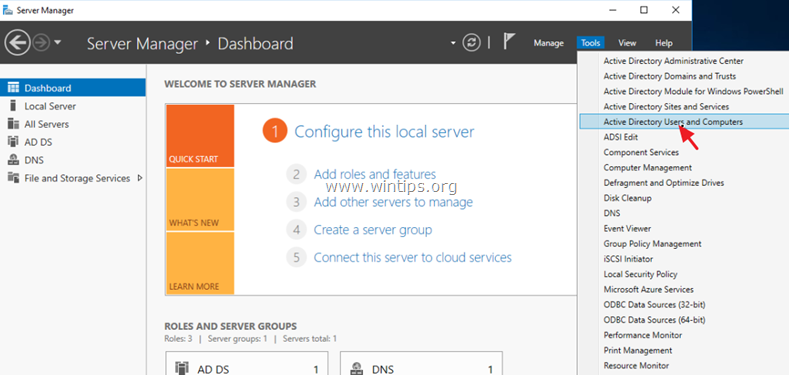
3. Wybierz Użytkownicy i kliknij dwukrotnie na użytkownika, któremu chcesz umożliwić dostęp do VPN.
4. Wybierz Dial-in zakładka i wybrać Umożliwić dostęp Następnie kliknij OK .

Krok 6. Jak skonfigurować Network Policy Server, aby zezwolić na dostęp do sieci.
W celu umożliwienia użytkownikom VPN dostępu do sieci poprzez połączenie VPN, należy przystąpić i zmodyfikować Network Policy Server w następujący sposób:
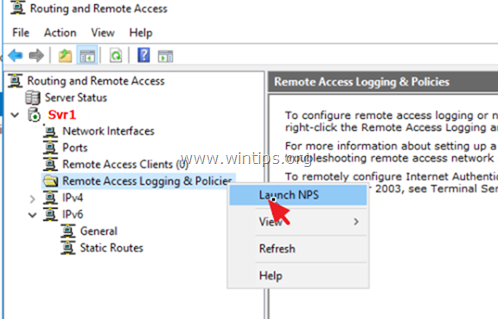
2. Na mocy NPS (lokalnie) wybierz Network Policies po lewej stronie.
3a. Kliknij dwukrotnie na Połączenia z serwerem Microsoft Routing and Remote Access polityka.

3b. W zakładce "Przegląd" wybrać następujące ustawienia i kliknąć OK :
-
- Przyznanie dostępu: Jeśli żądanie połączenia odpowiada tej polityce. Remote Access Server (VPN-Dial up)
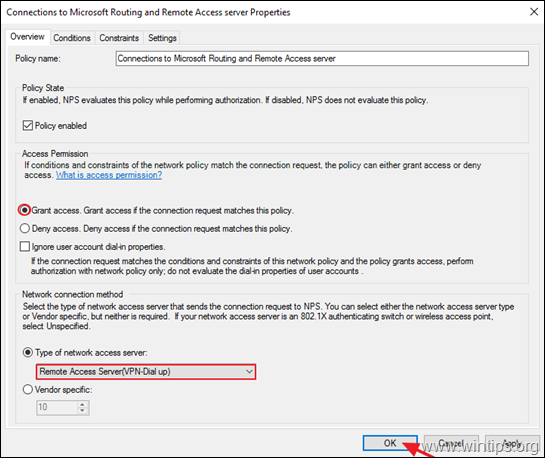
4a. Teraz otwórz Połączenia z innymi serwerami dostępowymi polityki, wybierz te same ustawienia i kliknij OK.
-
- Przyznanie dostępu: Jeśli żądanie połączenia odpowiada temu
polityka. Serwer zdalnego dostępu (VPN-Dial
do)
- Przyznanie dostępu: Jeśli żądanie połączenia odpowiada temu
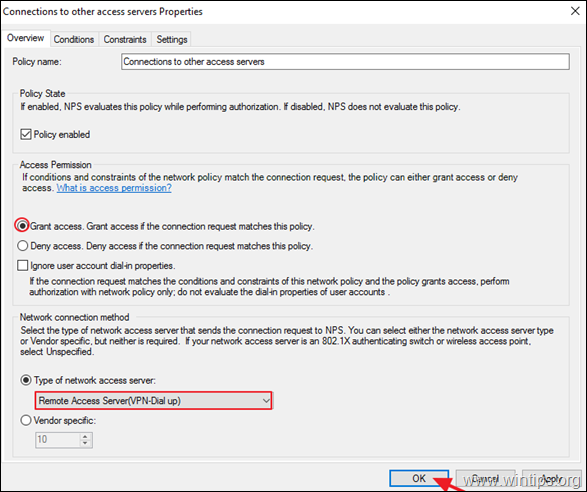
5. zamknij ustawienia Network Policy Server.

Krok 7. How to Configure Firewall to Allow PPTP VPN Access (Port Forwarding).
Następnym krokiem jest zezwolenie na połączenia PPTP VPN na routerze/zaporze sieciowej dostawcy usług internetowych.
1. w górnej części przeglądarki wpisz adres IP routera: (np. "http://192.168.1.1" w tym przykładzie) i zaloguj się do interfejsu internetowego routera.
2. w konfiguracji routera przekaż port 1723 na adres IP serwera VPN (patrz instrukcja routera jak skonfigurować Port Forward).
- Na przykład, jeśli Twój serwer VPN ma adres IP "192.168.1.8" to musisz przekazać port 1723 na IP "192.168.1.8".

Krok 8. Jak skonfigurować połączenie PPTP VPN na CLIENTS *.
Uwagi i dodatkowa pomoc:
1. Aby móc połączyć się z serwerem VPN z odległości, musisz znać publiczny adres IP serwera VPN. Aby znaleźć pubiczny adres IP przejdź pod ten link: http://www.whatismyip.com/ (z VPN Server 2016).
2) Aby zapewnić sobie stałe połączenie z serwerem VPN, lepiej jest mieć statyczny publiczny adres IP. Aby uzyskać statyczny publiczny adres IP, należy skontaktować się z dostawcą usług internetowych. Jeśli nie chcesz płacić za statyczny adres IP, możesz skonfigurować bezpłatną usługę dynamicznego DNS (np. no-ip .) po stronie routera (serwera VPN).
Aby skonfigurować połączenie PPTP VPN w systemie Windows 10:
1. Ze strony Ustawienia  kliknij Sieć i Internet , OR, prawy przycisk myszy na Sieć ikonę na pasku zadań i wybrać Otwórz Ustawienia sieci i Internetu .
kliknij Sieć i Internet , OR, prawy przycisk myszy na Sieć ikonę na pasku zadań i wybrać Otwórz Ustawienia sieci i Internetu .
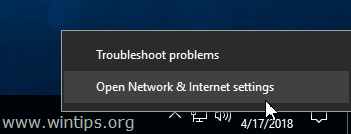
2. Kliknij VPN po lewej stronie, a następnie kliknij + aby dodać połączenie VPN.

3. Na następnym ekranie wypełnij następujące informacje i kliknij Zapisz :
a. Dostawca VPN : Wybór Windows (wbudowany).
b. Nazwa połączenia : Wpisz przyjazną nazwę dla połączenia VPN (np. "VPN_OFFICE").
c. Nazwa lub adres serwera : Wpisz nazwę hosta serwera VPN lub publiczny adres IP lub serwera VPN.
d. Typ VPN : Użyj strzałki w dół, aby wybrać typ połączenia VPN, którego używa Twoja firma {np. "Point to Point Tunneling Protocol (PPTP)"}.
e. Rodzaj informacji o logowaniu : Użyj strzałki rozwijanej i wybierz typ uwierzytelniania dla połączenia VPN. (np. "Nazwa użytkownika i hasło").
f. Nazwa użytkownika : Wpisz nazwę użytkownika sieci VPN.
g. Hasło : Wpisz hasło VPN.
h. Sprawdź pole wyboru "Remember my sign-in info", jeśli chcesz zapisać swoje dane logowania do połączenia VPN, a następnie kliknij Zapisz
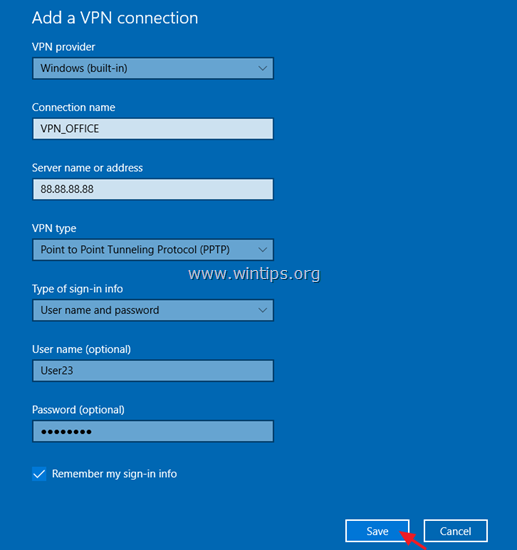
4. Pod adresem Powiązane ustawienia , wybierać Zmiana opcji adaptera .
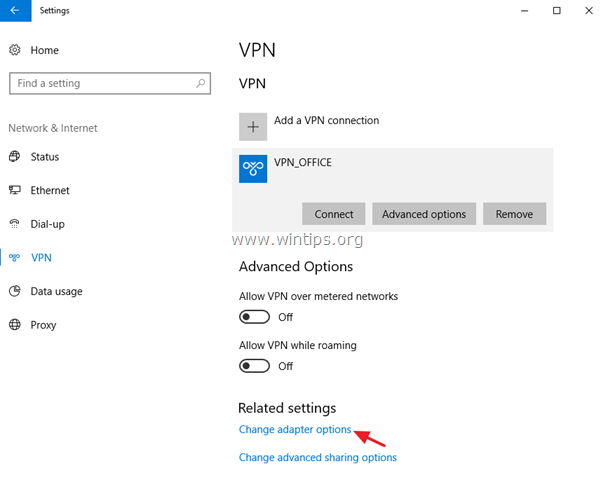
5. kliknij prawym przyciskiem myszy na Połączenie VPN i wybrać Właściwości .
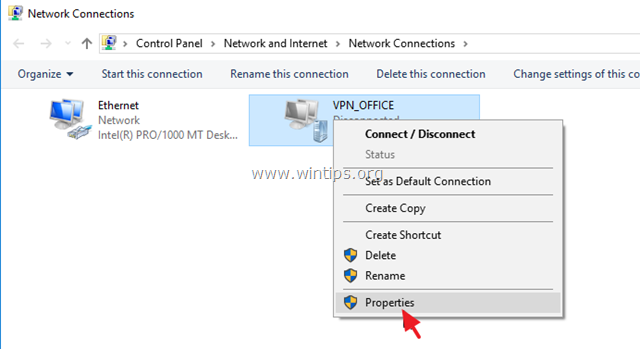
6. Na stronie Bezpieczeństwo Zakładka, wybierz Zezwól na te protokoły, i sprawdzić następujące protokoły:
-
- Challenge Handshake Authentication Protocol (CHAP) Microsoft CHAP wersja 2 (MS-SHAP v2)

7. Na stronie Tworzenie sieci zakładka, wybierz Protokół internetowy w wersji 4 (TCP/IPv4) i kliknąć Właściwości .
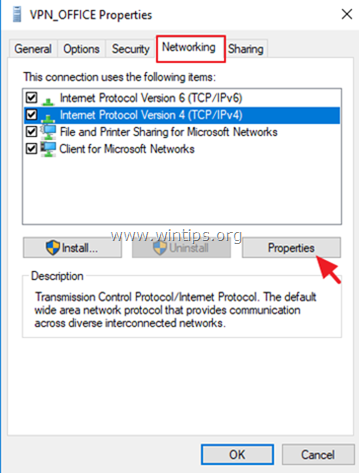
7a. Kliknij Zaawansowane .

7b. odznaczyć the " Użyj domyślnej bramy w sieci zdalnej " i kliknij OK trzy (3) razy, aby zastosować zmiany i zamknąć wszystkie okna.
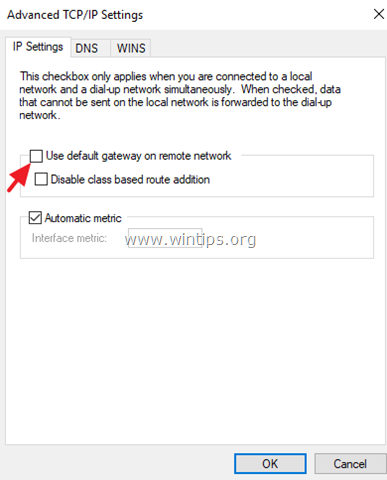
8. Teraz jesteś gotowy, aby połączyć się ze swoim VPN Server 2016.

To wszystko! Daj mi znać, czy ten przewodnik pomógł Ci, zostawiając komentarz o swoim doświadczeniu. Proszę polubić i udostępnić ten przewodnik, aby pomóc innym.

Andy'ego Davisa
Blog administratora systemu o systemie Windows





