Satura rādītājs
Problēma: datorā ar operētājsistēmu Windows 7 pēc instalēšanas Microsoft Teredo tuneļošanas adapteris (kā aprakstīts šajā rakstā), Teredo tuneļošanas adapteris nedarbojas un ierīces pārvaldniekā parādās ar dzeltenu izsaukuma zīmi. Šādas darbības laikā Teredo tuneļošanas ierīces statusā tiek parādīts " Ierīci nevar iedarbināt (kods 10) ." Lai atrisinātu ierīces 10. kļūdas kodu Teredo tuneļošanas adapterim, izpildiet tālāk norādītās darbības.
Šajā pamācībā ir novērsti šādi ierīces pārvaldnieka jautājumi:
- Microsoft Teredo tunelēšanas adapteri nevar palaist - kļūda: Kods 10 Teredo tunelēšanas pseidotransafeja - kļūda: Kods 10
 Kā atrisināt Teredo tuneļošanas kļūdas kodu 10 (Ierīci nevar palaist).
Kā atrisināt Teredo tuneļošanas kļūdas kodu 10 (Ierīci nevar palaist).
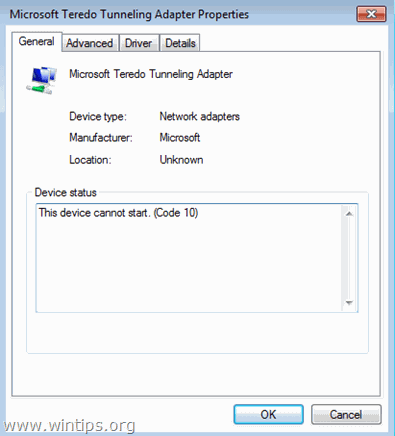
Solis 1. Mainiet TCPIPv6 parametrus, izmantojot Windows reģistru.
Svarīgi: Profilaktiskos nolūkos pirms reģistra modificēšanas vienmēr izveidojiet atjaunošanas punktu. Ja pēc reģistra modificēšanas kaut kas notiek nepareizi, atjaunojiet sistēmu uz šo atjaunošanas punktu.
- Lai izveidotu atjaunošanas punktu:
a. Veids Izveidot atjaunošanas punktu meklēšanas lodziņā un pēc tam noklikšķiniet uz rezultāta.
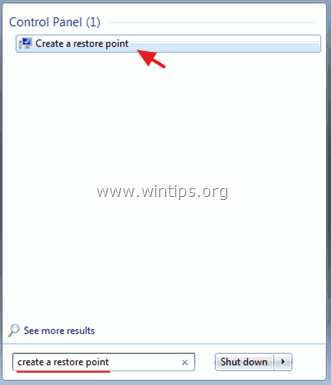
b. Pēc tam noklikšķiniet uz Izveidot pogu, lai nekavējoties izveidotu atjaunošanas punktu.
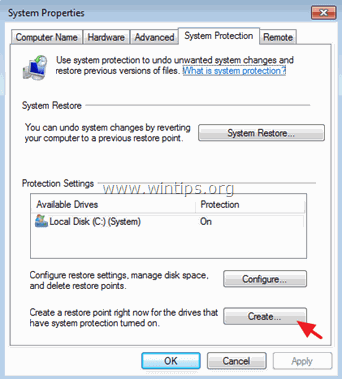
Lai mainītu TCPIPv6 parametrus Windows reģistrā:
1. Atvērt logus Reģistra redaktors . Lai to izdarītu:
- Prese " Windows ”
 + " R " taustiņus, lai ielādētu Palaist Dialoglodziņš. Ierakstiet " regedit " un nospiediet Ievadiet .
+ " R " taustiņus, lai ielādētu Palaist Dialoglodziņš. Ierakstiet " regedit " un nospiediet Ievadiet .

2. Windows reģistra iekšpusē pārvietojieties (no kreisā paneļa) un izceliet šo atslēgu.
- HKEY_LOCAL_MACHINE\SYSTEM\CurrentControlSet\services\TCPIP6\Parametri
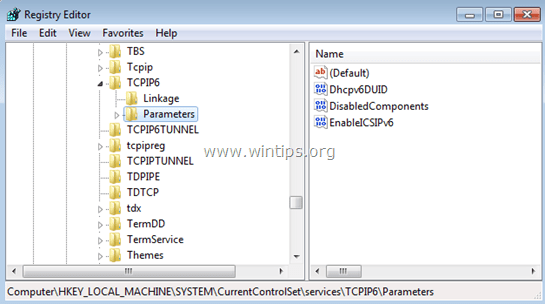
3. Labajā logā divreiz noklikšķiniet uz , lai mainītu DisabledComponents atslēga.
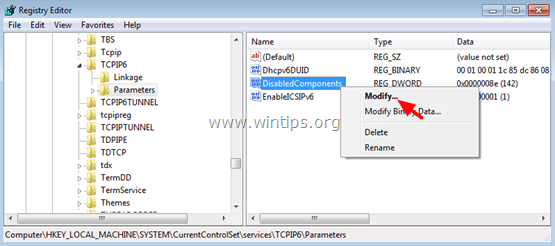
4. Iestatiet DisabledComponents Vērtību dati uz 0 (nulle) un izvēlieties OK .
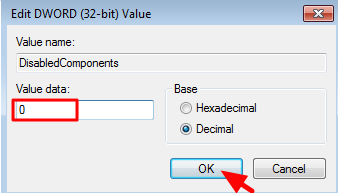
5. Aizvērt Reģistra redaktors .
6. Restartēšana datoru.
(Operētājsistēmai Windows automātiski jāpārinstalē Teredo tuneļošanas adapteris.)
7. Virzieties uz ierīces pārvaldību.
8. Pārbaudiet, vai Teredo tuneļošanas adapteris pastāv un darbojas ierīču pārvaldniekā. Lai to izdarītu:
- No Skatīt izvēlnē izvēlieties Rādīt slēptās ierīces .
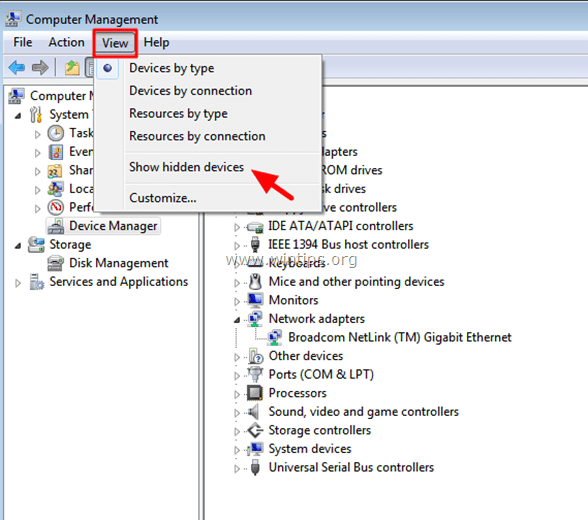
- Ja ierīces pārvaldnieka ekrānā blakus MS Teredo tuneļadapterim nav redzamas nekādas kļūdas (un tajā nav izsaukuma zīmes) (tāpat kā ekrānā zemāk), tad problēma ir atrisināta un Teredo tuneļadarbībai vajadzētu darboties bez problēmām.
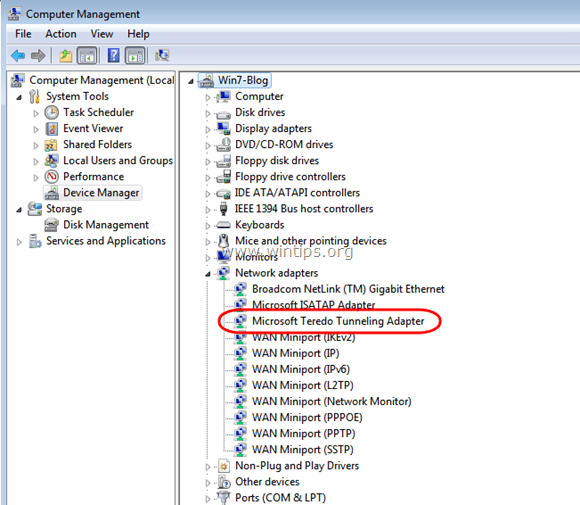
- Ja blakus Microsoft Teredo tuneļošanas adapterim parādās ekrāns ar dzeltenu izsaukuma zīmi (vai Teredo tuneļošanas pseidotranzīta saskarne ), piemēram, zemāk redzamajā(-os) ekrānā(-os), turpiniet 2. darbību.
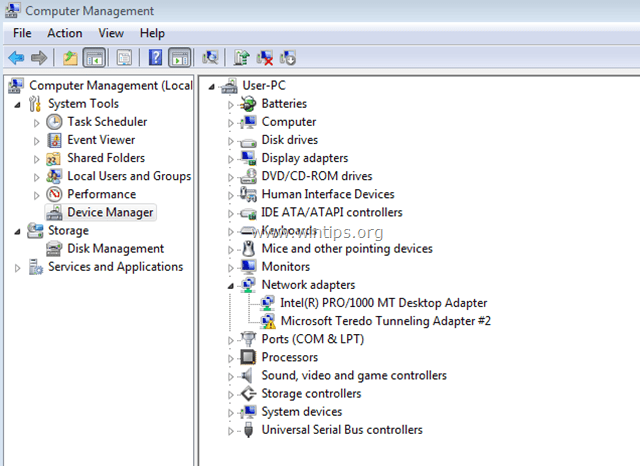
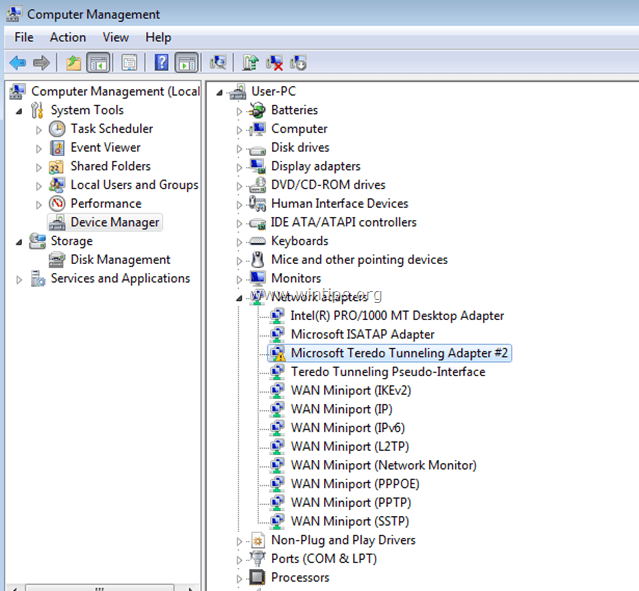
2. solis: atinstalējiet visus Teredo tuneļošanas adapterus un saskarnes.
1. Noklikšķiniet ar peles labo pogu un Atinstalēt . Teredo tuneļošanas pseidotranšejas saskarne .

2. Atinstalēšana arī visi Microsoft Teredo tunelēšanas adapteri (piem. Microsoft Teredo tuneļa adapteris #2 vai #3 vai #4 utt.)
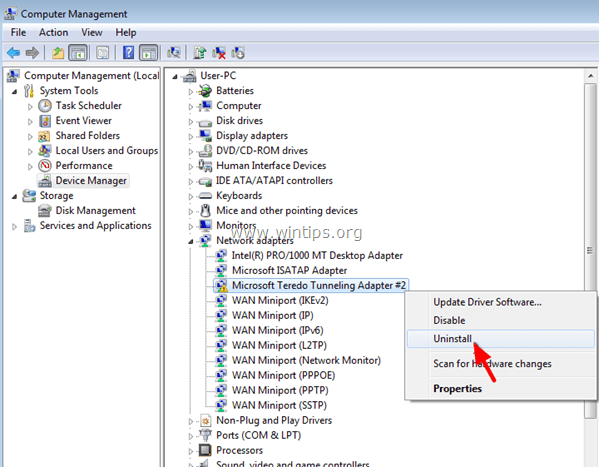
3. Atkārtoti instalējiet Microsoft Teredo tuneļadapteri, izpildot šīs pamācības norādījumus: Kā instalēt Microsoft Teredo tuneļadapteri.
4. Ja pēc atkārtotas teredo tunelēšanas instalēšanas joprojām rodas problēmas, pārejiet uz 3. soli.
Solis 3. Aktivizējiet Teredo klientu, izmantojot NETSH komandu
1. Iet uz Sākt > Visas programmas > Aksesuāri .
2. Ar peles labo pogu noklikšķiniet uz Komandu uzvedne un izvēlieties Palaist kā administrators
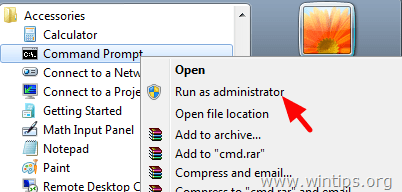
3. Komandu uzvednes logā ievadiet šādas komandas šādā secībā un pēc katras no tām ievadīšanas nospiediet Enter.
- netshint teredoset state disabledint ipv6set teredo client
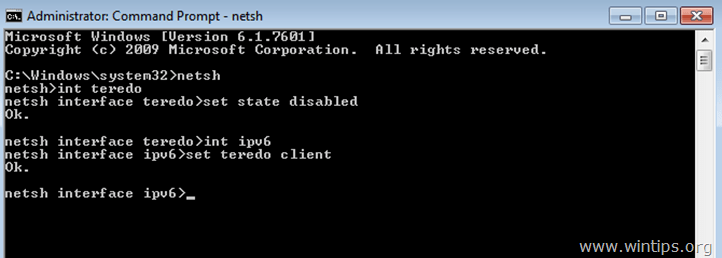
4. Aizveriet komandu uzvedni.
5. Atveriet Ierīču pārvaldnieks.
6. Atlasiet Skatīt > Rādīt slēptās ierīces . Teredo tuneļošanas pseidotranzīta saskarne atkal parādās un tagad tai vajadzētu darboties bez problēmām.
Tas ir viss!

Endijs Deiviss
Sistēmas administratora emuārs par Windows





