Зміст
Проблема: На комп'ютері з операційною системою Windows 7 після встановлення програми Microsoft Тунельний адаптер Teredo (як описано в цій публікації), тунельний адаптер Teredo не працює і відображається жовтим знаком оклику в диспетчері пристроїв. Під час такої поведінки статус тунельного пристрою Teredo відображається " Пристрій не може запуститися (код 10) ." Для усунення помилки з кодом 10 для пристрою на тунельному адаптері Teredo виконайте наступні дії.
Цей посібник виправляє наступні проблеми в диспетчері пристроїв:
- Microsoft Teredo Tunneling Adapter не може запуститися - помилка: Code 10 Teredo Tunneling Pseudo Interface - помилка: Code 10
 Як вирішити код помилки тунелювання Тередо 10 (Пристрій не може запуститися).
Як вирішити код помилки тунелювання Тередо 10 (Пристрій не може запуститися).
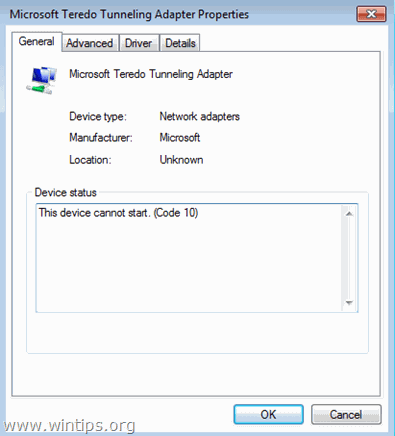
Крок 1. Зміна параметрів TCPIPv6 через реєстр Windows.
Це важливо: У профілактичних цілях завжди створюйте точку відновлення перед внесенням змін до реєстру. Якщо після внесення змін до реєстру щось піде не так, відновіть систему з цієї точки відновлення.
- Створити точку відновлення:
a. Тип Створення точки відновлення у вікні пошуку, а потім натисніть на результат.
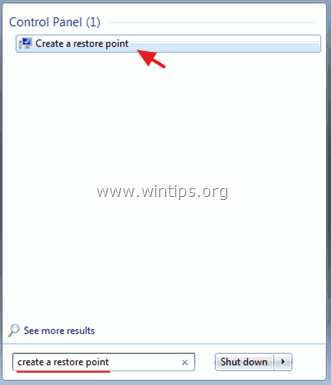
b. Потім натисніть кнопку Створити для негайного створення точки відновлення.
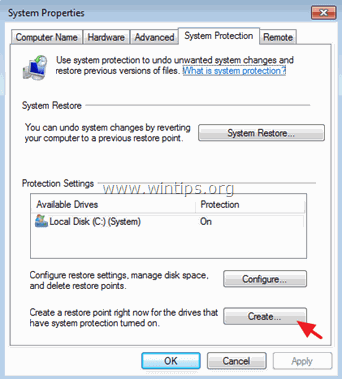
Зміна параметрів TCPIPv6 в реєстрі Windows:
1. Відкрити вікна Редактор реєстру Щоб зробити це:
- Натисніть " Вікна ”
 + " R ", щоб завантажити клавіші Біжи Введіть " regedit " і натисніть Увійдіть .
+ " R ", щоб завантажити клавіші Біжи Введіть " regedit " і натисніть Увійдіть .

2. У реєстрі Windows перейдіть (з лівої панелі) і виділіть цей ключ.
- HKEY_LOCAL_MACHINE\SYSTEM\CurrentControlSet\services\TCPIP6\Parameters
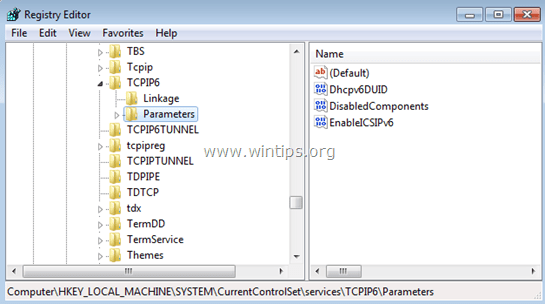
3. На правій панелі двічі клацніть, щоб змінити ІнвалідиКомпоненти ключ.
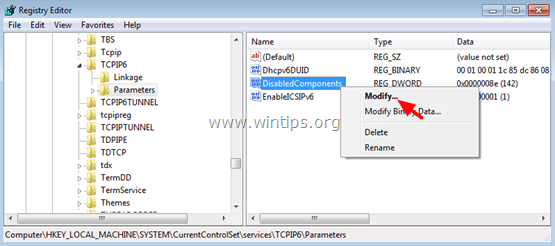
4. Встановіть значення ІнвалідиКомпоненти Значення даних для 0 (Нуль) і виберіть OK .
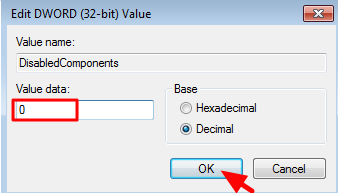
5. Закрити Редактор реєстру .
6. перезавантаження твій комп'ютер.
(Windows повинна автоматично перевстановити адаптер Teredo Tunneling).
7. Перейдіть до керування пристроєм.
8. Перевірте, чи існує та працює тунельний адаптер Teredo в диспетчері пристроїв. Для цього
- Від Вид вибір меню Показати приховані пристрої .
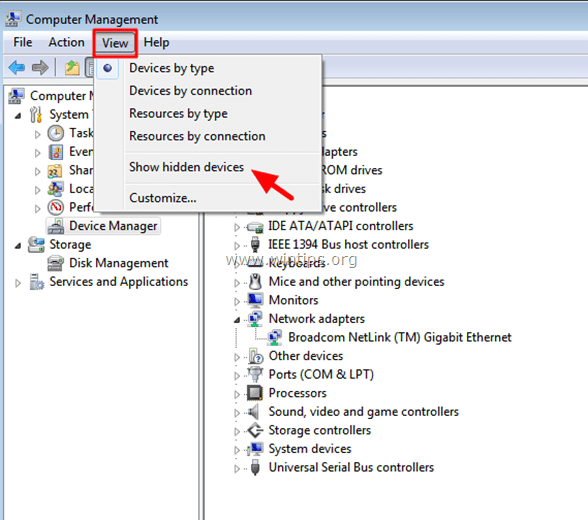
- Якщо на екрані диспетчера пристроїв немає ніяких помилок (і немає знаку оклику) поруч з MS Teredo Tunneling Adapter (як на екрані нижче), то ваша проблема вирішена і туннелювання Teredo повинно працювати без проблем.
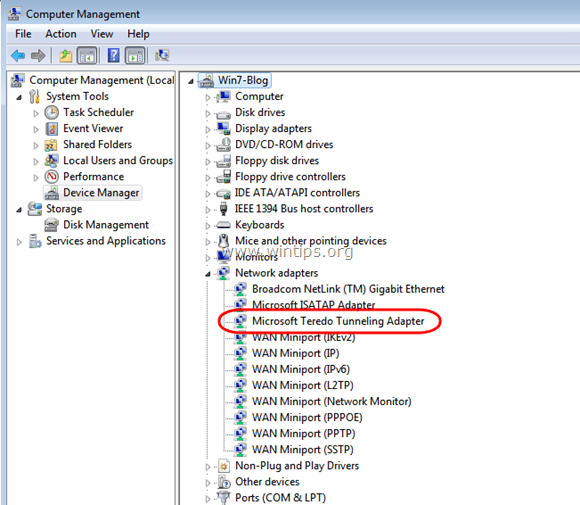
- Якщо ви побачите екран з жовтим знаком оклику поруч з адаптером Microsoft Teredo Tunneling (або Псевдоінтерфейс тунельного туннелю "Тередо ), як на екрані(ах) нижче, перейдіть до кроку 2.
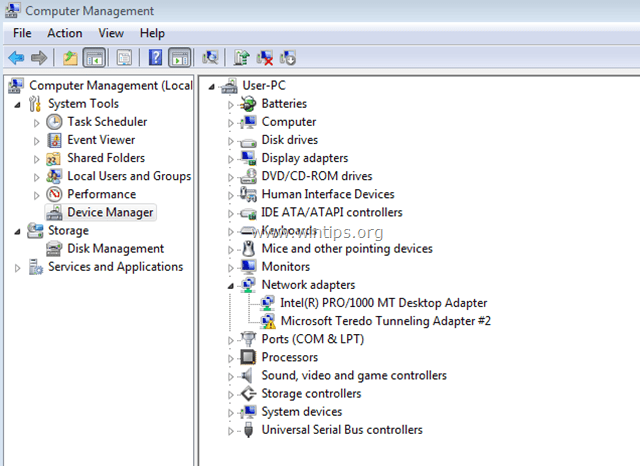
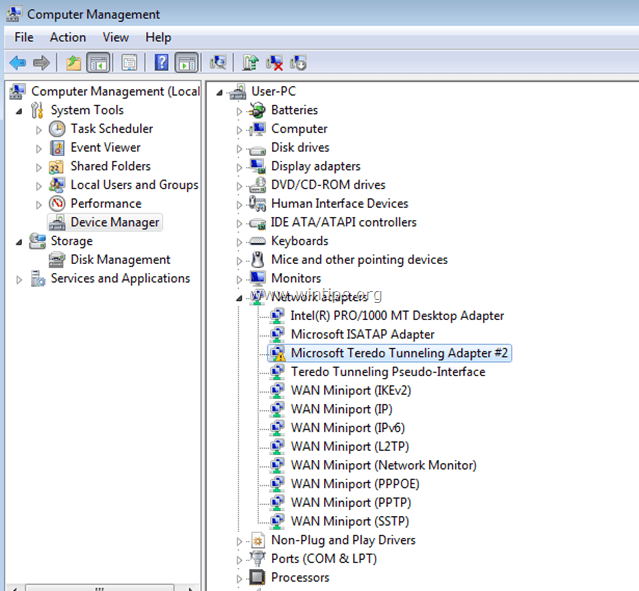
Крок 2: Видаліть всі тунельні адаптери та інтерфейси Teredo.
1. Клацніть правою кнопкою миші та Видалити в "Урядовому кур'єрі". Тунельний псевдоінтерфейс "Тередо .

2. видалити також всі Тунельні адаптери Microsoft Teredo (наприклад Тунельний адаптер Microsoft Teredo Tunneling Adapter #2 або №3, або №4 і т.д.).
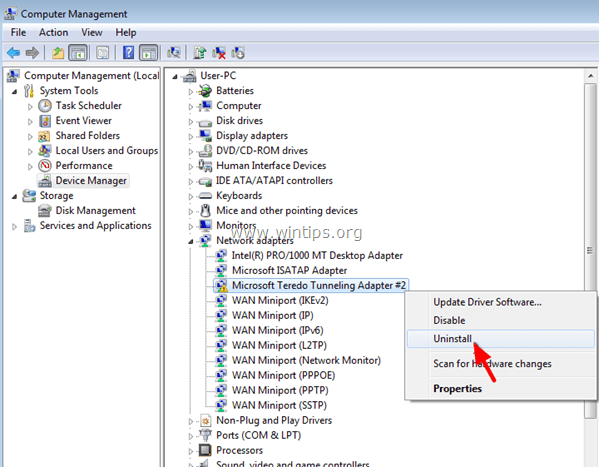
3. Повторно встановіть Microsoft Teredo Tunneling Adapter, виконавши кроки з цього посібника: Як встановити Microsoft Teredo Tunneling Adapter
4. Якщо після перевстановлення туннелювання тередо у вас все ще виникають проблеми, перейдіть до кроку 3.
Крок 3. Увімкніть клієнт Teredo за допомогою команди NETSH
1. Перейдіть до Старт > Всі програми > Аксесуари .
2. Клацніть правою кнопкою миші на Командний рядок та оберіть Запуск від імені адміністратора
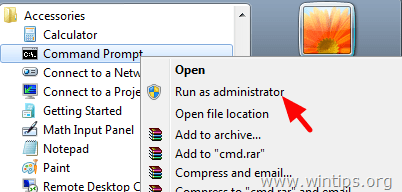
3. У вікні командного рядка введіть наступні команди в такому порядку та натисніть Enter після введення кожної з них.
- netshint teredoset state disabledint ipv6set teredo client
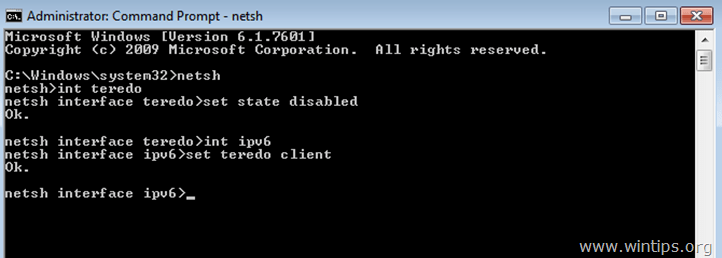
4. Закрийте командний рядок.
5. Відкрийте диспетчер пристроїв.
6. Виберіть Вид > Показати приховані пристрої "У нас тут є Псевдоінтерфейс тунельного туннелю "Тередо знову з'явився і зараз має працювати без проблем.
Ось так!

Енді Девіс
Блог системного адміністратора про Windows





