İçindekiler
Sorun: Windows 7 tabanlı bir bilgisayarda Microsoft Teredo Tünelleme Adaptörü (bu yazıda açıklandığı gibi), teredo tünelleme bağdaştırıcısı çalışmaz ve aygıt yöneticisinde sarı bir ünlem işaretiyle görünür. Bu davranış sırasında, Teredo tünelleme aygıtı durumu " Cihaz başlatılamıyor (Kod 10) ." Teredo tünelleme Adaptöründe cihaz için hata Kodu 10'u çözmek için aşağıdaki adımları izleyin.
Bu eğitim aygıt yöneticisinde aşağıdaki sorunları giderir:
- Microsoft Teredo Tünelleme Bağdaştırıcısı başlatılamıyor - hata: Kod 10 Teredo Tünelleme Sözde Arabirimi - hata: Kod 10
 Teredo Tunneling Hata Kodu 10 (Cihaz başlatılamıyor) nasıl çözülür.
Teredo Tunneling Hata Kodu 10 (Cihaz başlatılamıyor) nasıl çözülür.
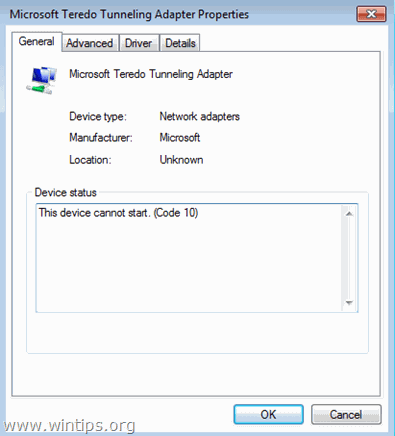
Adım 1. Windows Kayıt Defteri üzerinden TCPIPv6 Parametrelerini Değiştirin.
Önemli: Önleyici amaçlar için, kayıt defterini değiştirmeden önce her zaman bir geri yükleme noktası oluşturun. Kayıt defteri değişikliğinden sonra bir şeyler ters giderse, sisteminizi bu geri yükleme noktasına geri yükleyin.
- Bir geri yükleme noktası oluşturmak için:
a. Tip Geri yükleme noktası oluşturma arama kutusuna tıklayın ve ardından sonuca tıklayın.
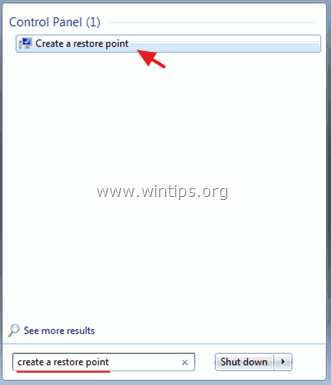
b. Ardından Oluştur düğmesine basarak hemen bir geri yükleme noktası oluşturabilirsiniz.
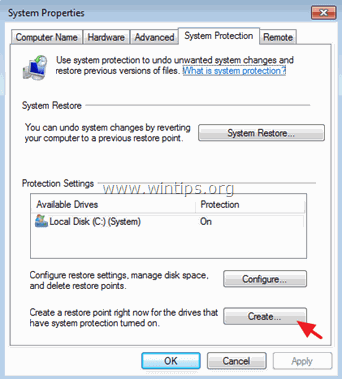
Windows Kayıt Defterinde TCPIPv6 Parametrelerini değiştirmek için:
1. Açık Pencereler Kayıt Defteri Düzenleyicisi Bunu yapmak için:
- Basın " Pencereler ”
 + " R " tuşlarını yüklemek için Koşmak iletişim kutusu. " regedit " ve tuşuna basın Girin .
+ " R " tuşlarını yüklemek için Koşmak iletişim kutusu. " regedit " ve tuşuna basın Girin .

2. Windows Kayıt Defteri'nin içinde gezinin (sol bölmeden) ve bu anahtarı vurgulayın.
- HKEY_LOCAL_MACHINE\SYSTEM\CurrentControlSet\services\TCPIP6\Parameters
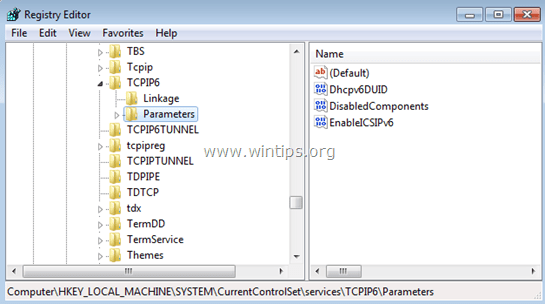
3. Sağ bölmede, değiştirmek için çift tıklayın DisabledComponents Anahtar.
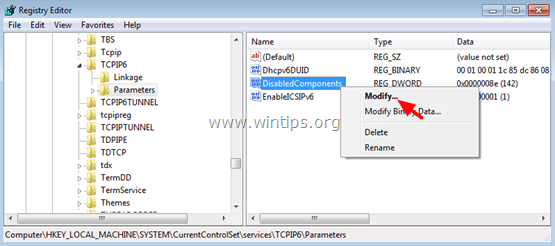
4. Ayarlamak DisabledComponents Değer verileri 0 (Sıfır) öğesini seçin ve OK .
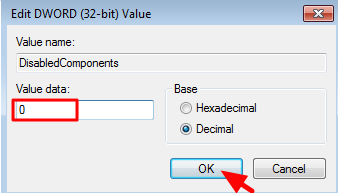
5. Kapat Kayıt Defteri Düzenleyicisi .
6. Yeniden Başlat bilgisayarınız.
(Windows Teredo Tünelleme bağdaştırıcısını otomatik olarak yeniden yüklemelidir).
7. Cihaz yönetimine gidin.
8. Teredo tünelleme bağdaştırıcısının aygıt yöneticisinde var olup olmadığını ve çalışıp çalışmadığını kontrol edin. Bunu yapmak için:
- Bu kitaptan Görünüm menü seçi̇mi̇ Gizli cihazları göster .
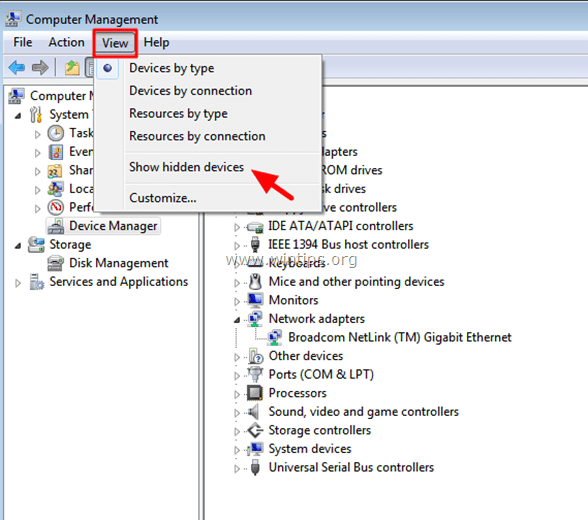
- Aygıt yöneticisinin ekranında MS Teredo Tünelleme Bağdaştırıcısı'nın yanında herhangi bir hata görünmüyorsa (ve ünlem işareti yoksa) (aşağıdaki ekran gibi), sorununuz çözülmüş demektir ve Teredo tünelleme sorunsuz çalışmalıdır.
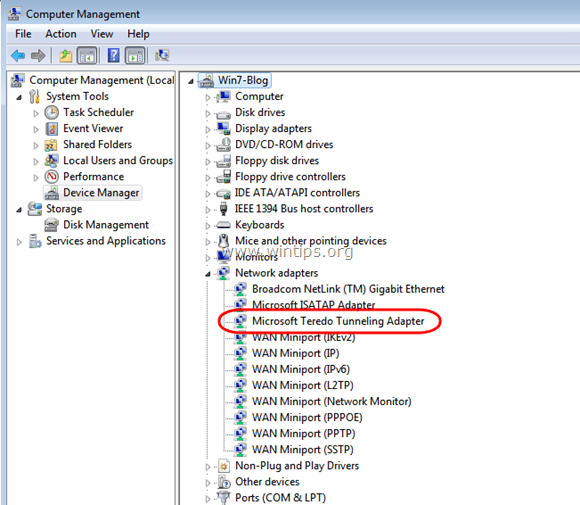
- Microsoft Teredo Tünelleme bağdaştırıcısının yanında sarı bir ünlem işareti olan bir ekranla karşılaşırsanız (veya Teredo Tünelleme Sözde Arayüzü ) aşağıdaki ekran(lar) gibi Adım 2'ye devam edin.
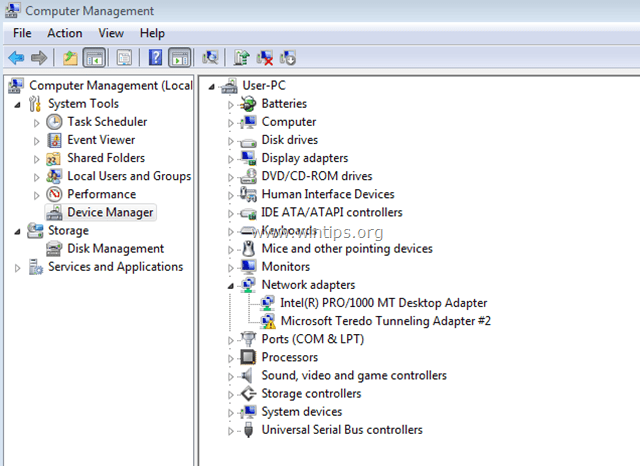
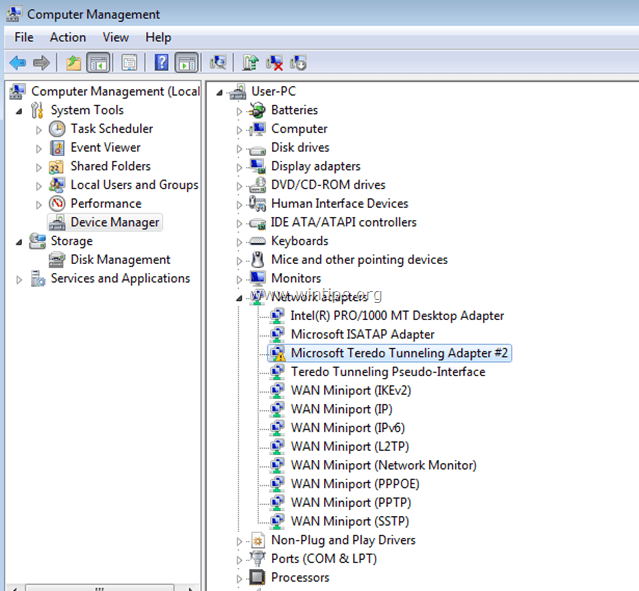
Adım 2: Tüm Teredo Tünelleme Adaptörlerini ve Arayüzlerini kaldırın.
1. Sağ Tıkla ve Kaldırma ve Teredo Tünelleme Sözde Arayüzü .

2. Kaldır Ayrıca tüm Microsoft Teredo Tünelleme Adaptörleri (örn. Microsoft Teredo Tünelleme Bağdaştırıcısı #2 veya #3 veya #4, vb.)
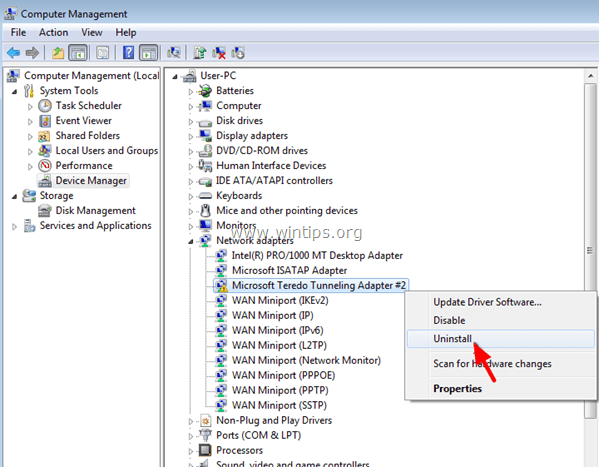
3. Bu eğitimdeki adımları izleyerek Microsoft Teredo Tunneling Adapter'ı yeniden yükleyin: Microsoft Teredo Tunneling Adapter nasıl yüklenir
4. Teredo tünellemeyi yeniden yükledikten sonra hala sorun yaşıyorsanız, Adım 3'e geçin.
Adım 3. NETSH komutunu kullanarak Teredo İstemcisini etkinleştirin
1. Gitmek Başlangıç > Tüm Programlar > Aksesuarlar .
2. Şuraya sağ tıklayın Komut İstemi ve seçin Yönetici olarak çalıştır
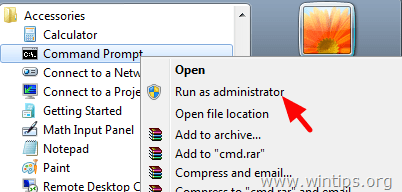
3. Komut istemi penceresinde aşağıdaki komutları bu sırayla yazın ve her birini yazdıktan sonra Enter tuşuna basın.
- netshint teredoset state disabledint ipv6set teredo istemci
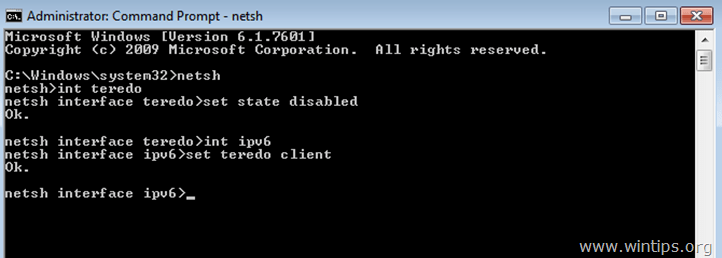
4. Komut istemini kapatın.
5. Aygıt yöneticisini açın.
6. Seçiniz Görünüm > Gizli Cihazları Göster . Bu Teredo Tünelleme Sözde Arayüzü yeniden görünür ve artık sorunsuz çalışıyor olmalıdır.
Bu kadar!

Andy Davis
Windows hakkında bir sistem yöneticisinin günlüğü





