Inhoudsopgave
Het probleem: Op een Windows 7 gebaseerde computer na installatie van de Microsoft Teredo Tunneling Adapter (zoals beschreven in deze post), teredo tunneling adapter werkt niet en verschijnt met een geel uitroepteken in apparaatbeheer. Tijdens dit gedrag geeft de Teredo tunneling apparaat status " Het apparaat kan niet starten (code 10) ." Om foutcode 10 voor het apparaat bij Teredo tunneling Adapter op te lossen, volgt u de onderstaande stappen.
Deze handleiding lost de volgende problemen in apparaatbeheer op:
- Microsoft Teredo Tunneling Adapter kan niet starten - fout: Code 10 Teredo Tunneling Pseudo Interface - fout: Code 10
 Hoe Teredo Tunneling Foutcode 10 (Apparaat kan niet starten) op te lossen.
Hoe Teredo Tunneling Foutcode 10 (Apparaat kan niet starten) op te lossen.
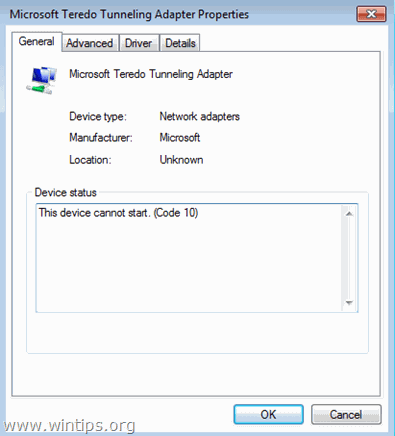
Stap 1. Wijzig de TCPIPv6-parameters via het Windows-register.
Belangrijk: Maak voor preventieve doeleinden altijd een herstelpunt voordat u het register wijzigt. Als er na de registerwijziging iets misgaat, herstelt u uw systeem naar dit herstelpunt.
- Om een herstelpunt te maken:
a. Type Een herstelpunt maken in het zoekvak en klik dan op het resultaat.
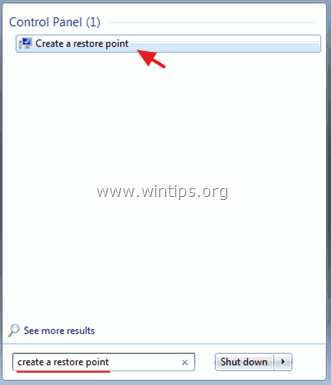
b. Klik vervolgens op de Maak knop, om onmiddellijk een herstelpunt te maken.
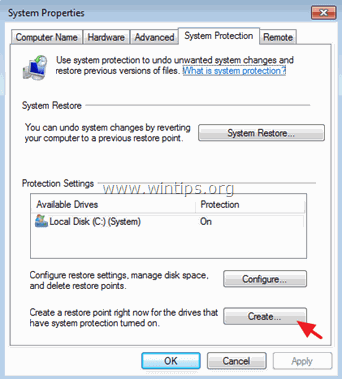
Om TCPIPv6 Parameters in Windows Register te wijzigen:
1. Open Vensters Register-editor om dat te doen:
- Press " Windows ”
 + " R " toetsen om de Ren dialoogvenster. Type " regedit " en druk op Ga naar .
+ " R " toetsen om de Ren dialoogvenster. Type " regedit " en druk op Ga naar .

2. Navigeer in het Windows-register (vanuit het linkerdeelvenster) en markeer deze sleutel.
- HKEY_LOCAL_MACHINE\SYSTEM\CurrentControlSet\services\TCPIP6\Parameters
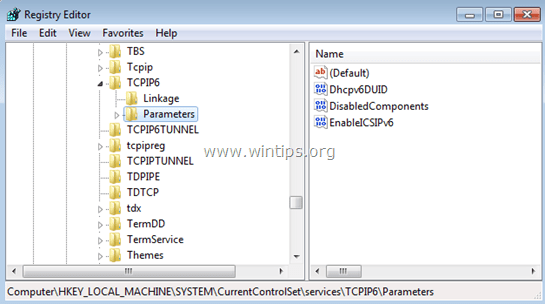
3. Dubbelklik in het rechterdeelvenster om de DisabledComponents sleutel.
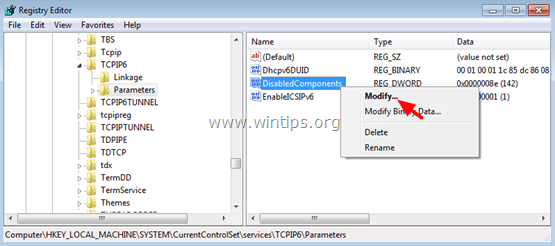
4. Stel de DisabledComponents Waarde gegevens naar 0 (Nul) en selecteer OK .
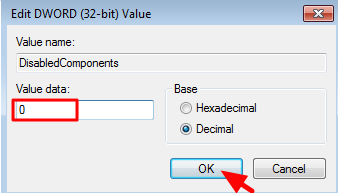
5. Sluiten Register-editor .
6. Herstart uw computer.
(Windows zou de Teredo Tunneling adapter automatisch opnieuw moeten installeren).
7. Navigeer naar apparaatbeheer.
8. Controleer of de Teredo tunneling adapter bestaat en werkt in apparaatbeheer. Om dat te doen:
- Van de Bekijk menu kiezen Toon verborgen apparaten .
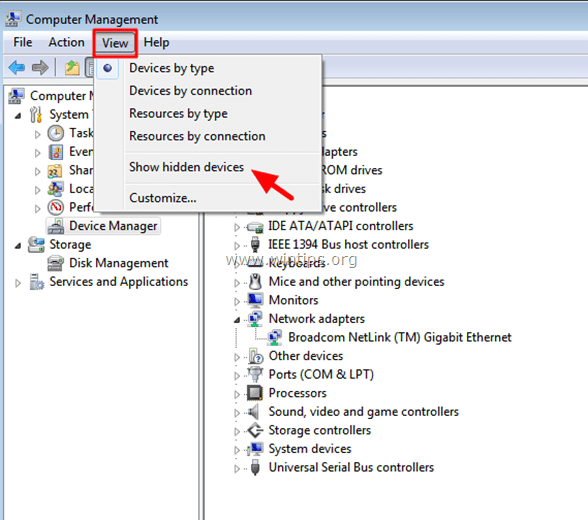
- Als het scherm van apparaatbeheer geen fouten toont (en zonder uitroepteken) naast MS Teredo Tunneling Adapter (zoals het scherm hieronder), dan is uw probleem opgelost en zou de Teredo tunneling zonder problemen moeten werken.
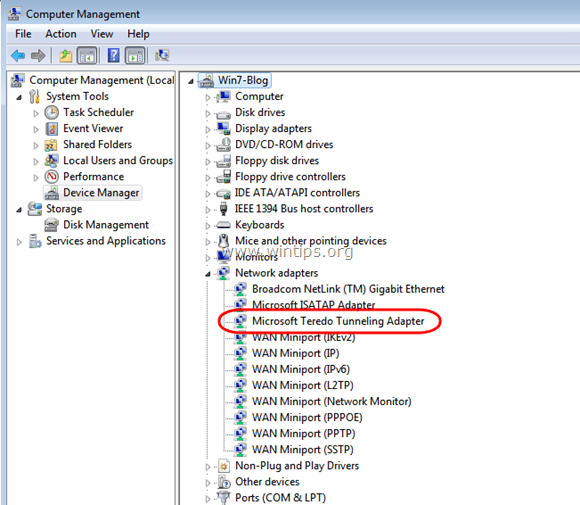
- Als u een scherm ziet met een geel uitroepteken naast de Microsoft Teredo Tunneling adapter (of de Teredo Tunneling Pseudo-interface ) zoals het (de) onderstaande scherm(en) ga door naar Stap 2.
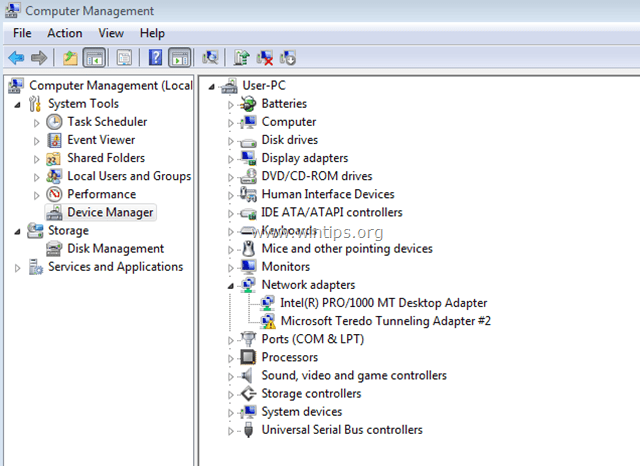
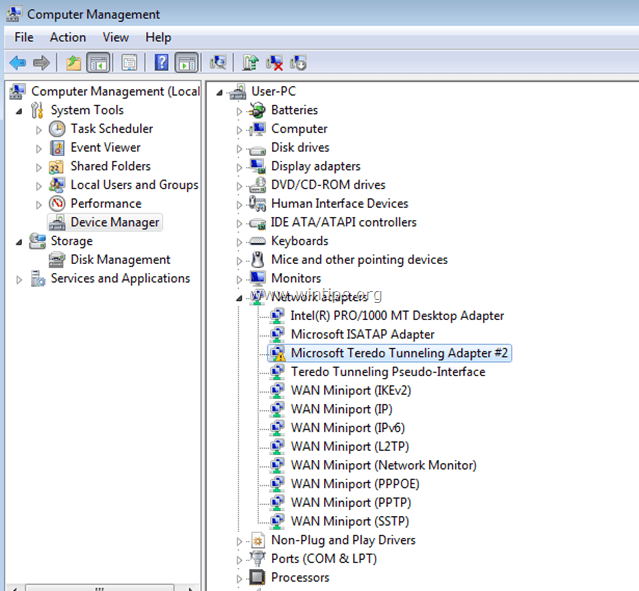
Stap 2: Verwijder alle Teredo Tunneling Adapters & Interfaces.
1. Rechtsklik en Verwijder de Teredo Tunneling Pseudo-Interface .

2. Verwijderen ook alle Microsoft Teredo Tunneling Adapters (bijv. Microsoft Teredo Tunneling Adapter #2 of #3 of #4, etc.)
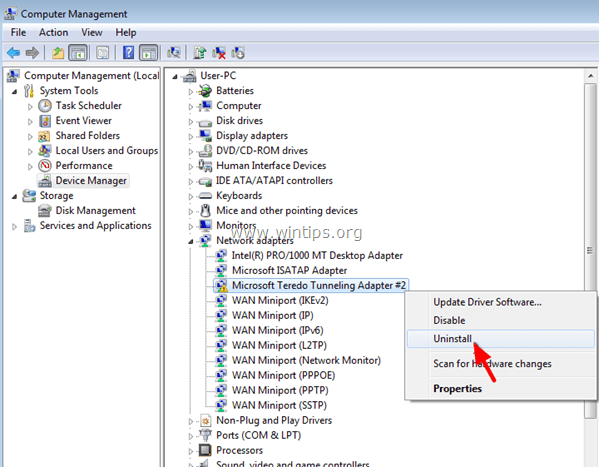
3. Installeer Microsoft Teredo Tunneling Adapter opnieuw door de stappen uit deze tutorial te volgen: Hoe Microsoft Teredo Tunneling Adapter installeren
4. Als u na de herinstallatie van teredo tunneling nog steeds problemen hebt, ga dan verder met stap 3.
Stap 3. Teredo Client inschakelen met NETSH commando
1. Ga naar Start > Alle programma's > Accessoires .
2. Klik rechts op Opdrachtprompt en selecteer Uitvoeren als beheerder
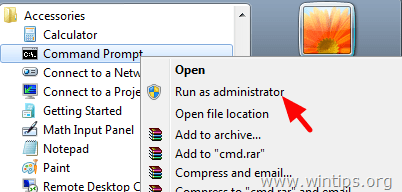
3. Typ in het opdrachtpromptvenster de volgende commando's in deze volgorde en druk op Enter na het typen van elk van hen.
- netshint teredoset state disabledint ipv6set teredo client
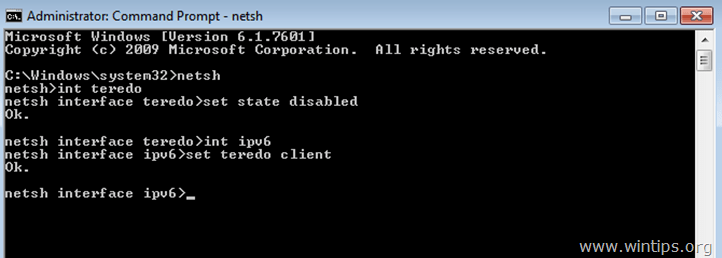
4. Sluit de opdrachtprompt.
5. Open Apparaatbeheer.
6. Selecteer Bekijk > Toon verborgen apparaten . de Teredo Tunneling Pseudo-interface verschijnt weer en zou nu zonder problemen moeten werken.
Dat is het!

Andy Davis
De blog van een systeembeheerder over Windows





