Cuprins
Dacă sunteți în căutarea unor metode simple, dar eficiente pentru a dezactiva complet Windows 10 News and Interests, continuați să citiți mai jos.
Nu există nicio îndoială că Windows 10 s-a îmbunătățit cu fiecare actualizare. Cea mai recentă actualizare KB5003214 (25 mai 2021), vă permite să accesați conținut relevant și de înaltă calitate, în funcție de preferințele dvs. Știri și interese de pe bara de activități.

Cu toate acestea, pot exista mai multe motive pentru care ați dori să dezactivați această ultimă funcție de știri și interese din Windows 10. De exemplu, s-ar putea să fie prea deranjantă pentru unii!
Oricare ar fi motivul, vestea bună este că este posibil ca utilizatorii să dezactiveze complet "Știri și interese" pe sistemele lor de operare. Acest ghid vă va prezenta în detaliu toate modalitățile de a face acest lucru.
Cum să dezactivați Windows 10 Știri și interese.
Metoda 1. Dezactivați News & Interests prin setările din bara de activități.
Cel mai rapid și mai simplu mod de a dezactiva Știri și interese în Windows 10, este să faceți clic dreapta pe pe bara de activități , selectați Știri și interese din lista de opțiuni disponibile și apoi faceți clic pe Opriți . *
Notă: Dacă doriți să păstrați widgetul News & Interests pe bara de activități, selectați opțiunea Show icon only (Afișare doar pictograma).
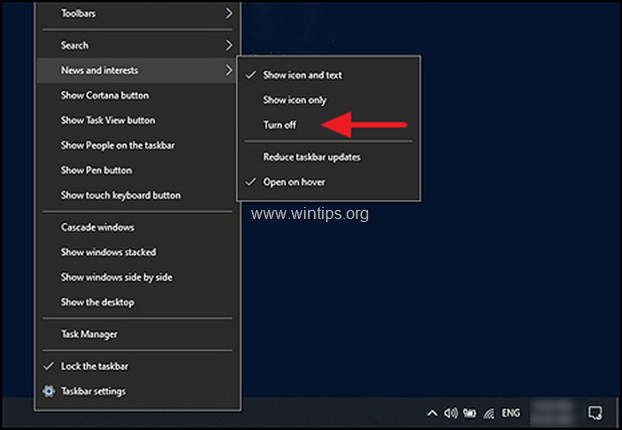
Metoda 2. Dezactivați News & Interests prin intermediul Registrului Windows.
Registrul Windows stochează setările de nivel inferior pentru programele și procesele Windows. Informațiile din Registru sunt stocate sub formă de chei de Registru, iar prin modificarea cheilor relevante, puteți personaliza sistemul de operare.
Iată cum puteți dezactiva News & Interests prin intermediul Registrului Windows:
1. Deschideți Editorul de registru. Pentru a face acest lucru:
a. Apăsați simultan tasta Windows  + R pentru a deschide caseta de comandă Run.
+ R pentru a deschide caseta de comandă Run.
b. Tip regedit și apăsați Introduceți .
c. Selectați Da în fereastra "User Account Control" pentru a continua

2. După ce ați intrat în Registry Editor, navigați la locația menționată mai jos.
- HKEY_CURRENT_USER\Software\Microsoft\Windows\CurrentVersion\Feeds
3. Acum faceți clic dreapta pe într-un spațiu gol din panoul din dreapta și selectați Nou > DWORD (32 de biți) Valoare opțiune.
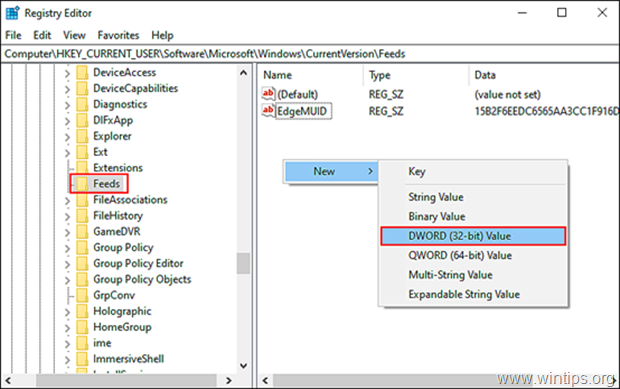
4. Redenumiți noua valoare ca fiind ShellFeedsTaskbarViewMode și apăsați Introduceți când este gata.
5 Faceți dublu clic pe valoarea nou creată și, sub Date valorice , tip 2 .
6. Faceți clic pe OK pentru a aplica modificarea și închideți Editor de registru.
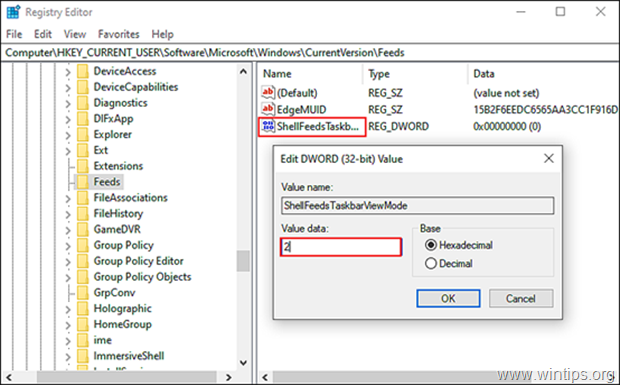
Informații suplimentare: Pentru a activa News & Interests în viitor, repetați pașii menționați mai sus, dar la pasul 6, tastați 0 dacă doriți să afișați atât pictograma News, cât și textul, sau tastați 1 pentru a afișa doar pictograma.
Valorile ShellFeedsTaskbarViewMode:
0 = Afișează pictograma și textul (implicit)
1 = Afișează doar pictograma
2 = Oprire
Metoda 3. Dezactivați News & Interests prin intermediul Editorului de politici de grup *.
Notă: Această metodă se aplică numai la Windows 10 Professional.
Editorul de politici de grup permite, de asemenea, utilizatorilor să își personalizeze sistemul de operare în funcție de preferințele lor, la fel ca în cazul Registrului Windows. Cu toate acestea, informațiile stocate în Editorul de politici de grup sunt sub formă de politici.
Pentru a dezactiva Știri și interese cu în Politica de grup:
1. Deschideți Group Policy Editor. Pentru a face acest lucru:
a. Apăsați simultan butonul Windows  + R pentru a deschide caseta de comandă Run.
+ R pentru a deschide caseta de comandă Run.
b. Tip gpedit.msc & Press Intră.
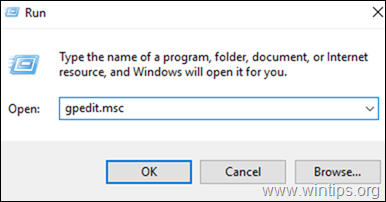
2. În Editorul local de politici de grup, navigați la:
- Configurare computer -> Șabloane administrative -> Componente Windows -> Știri și interese
3. În panoul din dreapta, faceți dublu clic pe Activați știrile și interesele în bara de activități .

4. Acum faceți clic pe Persoane cu handicap pentru a dezactiva funcția Știri și interese din Windows 10 și apăsați OK pentru a salva modificările.
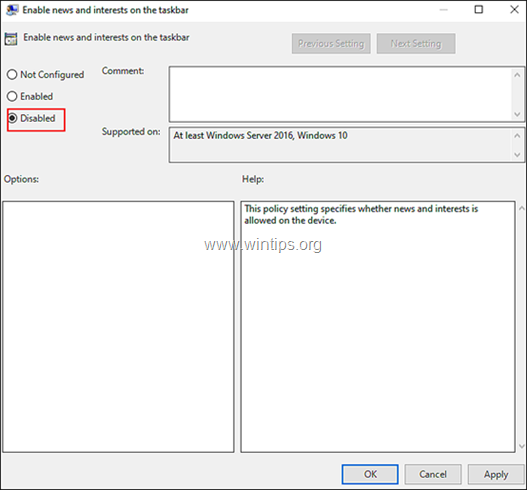
5. Închideți Group Policy Editor și ați terminat!
Notă: Pentru a activa din nou această funcție în viitor, urmați din nou pașii menționați mai sus și, la pasul 6, faceți clic pe Activat .
Asta este! Spuneți-mi dacă acest ghid v-a ajutat, lăsând un comentariu despre experiența dvs. Vă rugăm să dați like și să distribuiți acest ghid pentru a-i ajuta și pe alții.

Andy Davis
Blogul unui administrator de sistem despre Windows





