Sisällysluettelo
Jos etsit helppoja mutta tehokkaita menetelmiä Windows 10:n uutisten ja kiinnostuksen kohteiden poistamiseksi kokonaan käytöstä, jatka lukemista alla.
Ei ole epäilystäkään siitä, että Windows 10 on parantunut jokaisen päivityksen myötä. Viimeisimmän päivityksen KB5003214 (25. toukokuuta 2021) avulla voit käyttää merkityksellistä ja laadukasta sisältöä mieltymystesi perusteella lisäämällä Uutiset ja kiinnostuksen kohteet ominaisuus tehtäväpalkissa.

Voi kuitenkin olla monia syitä, miksi haluat poistaa tämän uusimman Windows 10 News & Interests -ominaisuuden käytöstä. Se voi esimerkiksi olla joillekin liian häiritsevä!
Oli syysi mikä tahansa, hyvä uutinen on se, että käyttäjät voivat poistaa "Uutiset ja kiinnostuksen kohteet" kokonaan käytöstä käyttöjärjestelmissään. Tässä oppaassa käydään yksityiskohtaisesti läpi kaikki tavat, joilla se voidaan tehdä.
Windows 10:n uutisten ja kiinnostuksen kohteiden poistaminen käytöstä.
Menetelmä 1. Poista Uutiset ja kiinnostuksen kohteet käytöstä tehtäväpalkin asetusten kautta.
Nopein ja helpoin tapa poistaa uutiset ja kiinnostuksen kohteet käytöstä Windows 10:ssä on seuraava klikkaa hiiren oikealla on tehtäväpalkki , valitse Uutiset ja kiinnostuksen kohteet käytettävissä olevien vaihtoehtojen luettelosta ja napsauta sitten Sammuta . *
Huomautus: Jos haluat pitää Uutisia ja kiinnostuksen kohteita -widgetin tehtäväpalkissa, valitse Näytä vain kuvake -vaihtoehto.
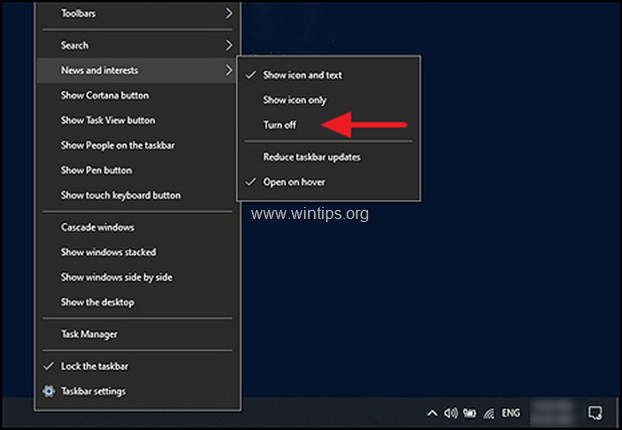
Menetelmä 2. Poista News & Interests käytöstä Windowsin rekisterin kautta.
Windowsin rekisteri tallentaa Windows-ohjelmien ja -prosessien matalan tason asetukset. Rekisterin tiedot on tallennettu rekisteriavaimiksi, ja muuttamalla kyseisiä avaimia voit mukauttaa käyttöjärjestelmääsi.
Näin voit poistaa News & Interests -ohjelman käytöstä Windowsin rekisterin kautta:
1. Avaa rekisterieditori:
a. Paina samanaikaisesti Windows  + R näppäimillä voit avata komentoruudun.
+ R näppäimillä voit avata komentoruudun.
b. Tyyppi regedit ja paina Kirjoita .
c. Valitse Kyllä 'Käyttäjätilien hallinta' -kehotteessa jatkaaksesi.

2. Kun olet rekisterieditorissa, siirry alla mainittuun paikkaan.
- HKEY_CURRENT_USER\Software\Microsoft\Windows\CurrentVersion\Feeds (ohjelmistot)
3. Nyt klikkaa hiiren oikealla oikeassa ikkunaruudussa olevaan tyhjään kohtaan ja valitse sitten Uusi > DWORD (32-bittinen) Arvo vaihtoehto.
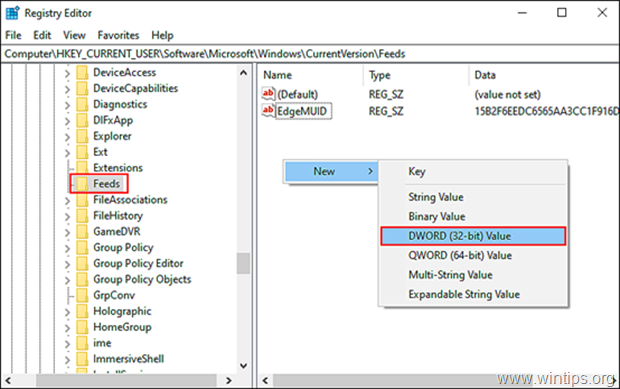
4. Nimeä uusi arvo uudelleen seuraavasti ShellFeedsTaskbarViewMode ja paina Kirjoita kun se on valmis.
5 Kaksoisnapsauta äskettäin luotua arvoa ja kohdassa Arvotiedot , tyyppi 2 .
6. Klikkaa OK muutoksen soveltamiseksi ja sulje Rekisterieditori.
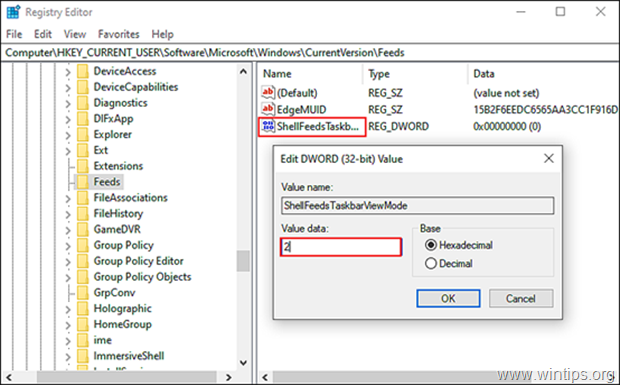
Lisätietoja: Jos haluat ottaa Uutiset ja kiinnostuksen kohteet käyttöön tulevaisuudessa, toista edellä mainitut vaiheet, mutta kirjoita kuudennessa vaiheessa seuraava teksti 0 jos haluat sekä uutiskuvakkeen että tekstin näkyviin, tai kirjoita 1, jos haluat näyttää vain kuvakkeen.
ShellFeedsTaskbarViewMode-arvot:
0 = Näytä kuvake ja teksti (oletus)
1 = Näytä vain kuvake
2 = Sammuta
Menetelmä 3. Poista News & Interests käytöstä ryhmäkäytäntöeditorin avulla. *
Huomautus: Tämä menetelmä koskee vain Windows 10 Professional -käyttöjärjestelmää.
Ryhmäkäytäntöeditorin avulla käyttäjät voivat myös mukauttaa käyttöjärjestelmäänsä omien mieltymystensä mukaan Windowsin rekisterin tavoin. Ryhmäkäytäntöeditoriin tallennetut tiedot ovat kuitenkin käytäntöjen muodossa.
Uutisten ja kiinnostuksen kohteiden poistaminen käytöstä ryhmäkäytännössä:
1. Avaa ryhmäkäytäntöeditori:
a. Paina samanaikaisesti Windows  + R näppäimillä avaat suorita-komentoruudun.
+ R näppäimillä avaat suorita-komentoruudun.
b. Tyyppi gpedit.msc & Press Astu sisään.
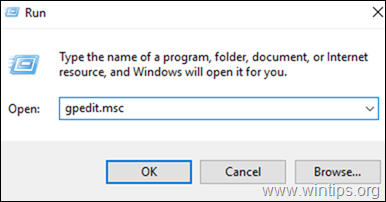
2. Siirry paikallisen ryhmäkäytännön editorissa kohtaan:
- Tietokoneen kokoonpano -> Hallinnolliset mallit -> Windows-komponentit -> Uutiset ja edut
3. Kaksoisnapsauta oikeassa ruudussa Ota uutiset ja kiinnostuksen kohteet käyttöön tehtäväpalkissa .

4. Klikkaa nyt Vammaiset poistaaksesi Windows 10:n Uutiset ja kiinnostuksen kohteet -toiminnon käytöstä ja paina sitten OK tallentaaksesi muutokset.
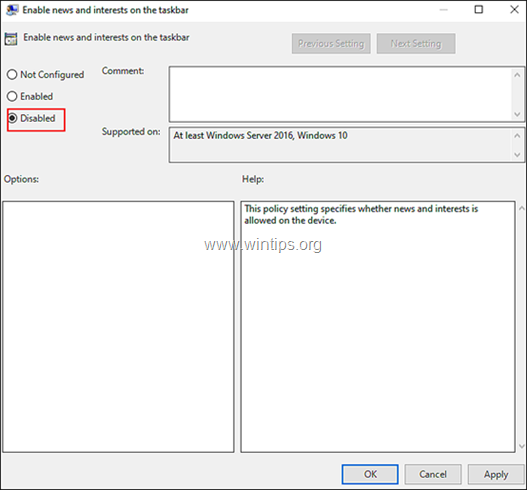
5. Sulje Ryhmäkäytäntöeditori ja olet valmis!
Huomautus: Jos haluat ottaa tämän ominaisuuden takaisin käyttöön tulevaisuudessa, noudata edellä mainittuja vaiheita uudelleen ja napsauta kuudennessa vaiheessa painiketta Käytössä .
Kerro minulle, onko tämä opas auttanut sinua jättämällä kommentti kokemuksestasi. Tykkää ja jaa tätä opasta auttaaksesi muita.

Andy Davis
Järjestelmänvalvojan blogi Windowsista





