Sisukord
Kui otsite lihtsaid, kuid tõhusaid meetodeid Windows 10 uudiste ja huvide täielikuks keelamiseks, jätkake lugemist allpool.
Pole kahtlust, et Windows 10 on iga uuendusega muutunud paremaks. Viimane uuendus KB5003214 (25. mai 2021), võimaldab teile juurdepääsu asjakohasele, kvaliteetsele sisule, mis põhineb teie eelistustel, lisades Uudised ja huvid funktsioon tegumiribal.

Siiski võib olla mitmeid põhjusi, miks te tahate selle uusima Windows 10 News & Interests funktsiooni välja lülitada. Näiteks võib see olla mõne jaoks lihtsalt liiga häiriv!
Mis iganes teie põhjus ka ei oleks, hea uudis on see, et kasutajatel on võimalik "Uudised ja huvid" oma operatsioonisüsteemis täielikult välja lülitada. Selles juhendis tutvustame teile üksikasjalikult kõiki võimalusi, kuidas seda teha.
Kuidas keelata Windows 10 Uudised ja huvid.
Meetod 1. Lülitage Uudised ja huvid välja tegumiriba seadete kaudu.
Kiireim ja lihtsaim viis Windows 10-s uudiste ja huvide keelamiseks on järgmine viis paremklikk kohta tegumiriba , valige Uudised ja huvid valikute loetelust ja seejärel klõpsake nuppu Lülita välja . *
Märkus: Kui soovite, et vidin "Uudised ja huvid" jääks teie tegumiribale, siis valige valik Ainult ikooni kuvamine.
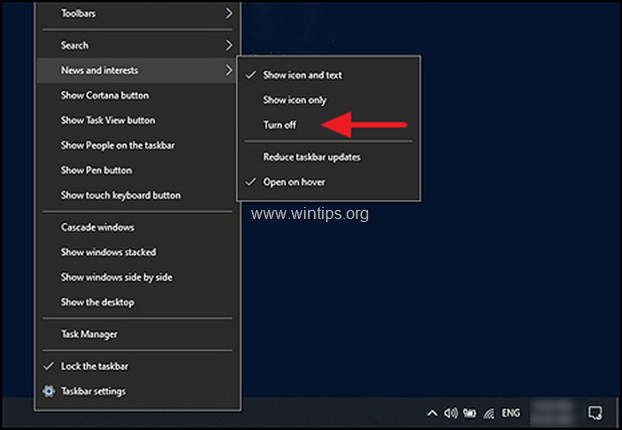
Meetod 2. Lülita News & Interests välja Windowsi registri kaudu.
Windowsi registris hoitakse Windowsi programmide ja protsesside madala taseme seadistusi. Teave registris on salvestatud registrivõtmete kujul ja vastavaid võtmeid muutes saad Sa oma operatsioonisüsteemi kohandada.
Järgnevalt on kirjeldatud, kuidas te saate Windows'i registri kaudu keelata News & Interests (Uudised ja huvid):
1. Avage registri redaktor. Selleks:
a. Vajutage samaaegselt Windows  + R klahvid, et avada käsukast.
+ R klahvid, et avada käsukast.
b. Tüüp regedit ja vajutage Sisesta .
c. Valige Jah 'Kasutajakonto kontrolli' käsureas, et jätkata

2. Kui olete registriredaktoris, navigeerige allpool nimetatud asukohta.
- HKEY_CURRENT_USER\Software\Microsoft\Windows\CurrentVersion\Feeds
3. Nüüd paremklikk parempoolse paani tühja koha juures ja valige käsk Uus > DWORD (32-bitine) väärtus võimalus.
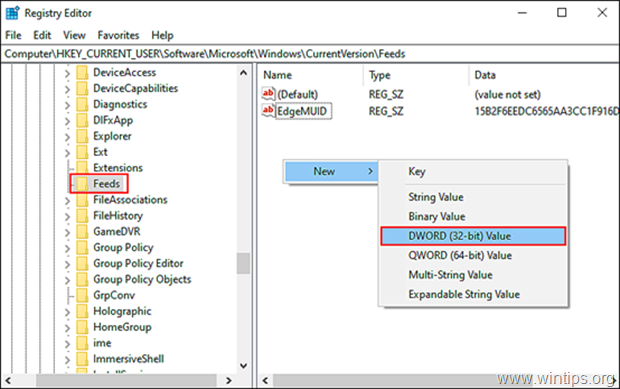
4. Nimetage uus väärtus ümber järgmiselt ShellFeedsTaskbarViewMode ja vajutage Sisesta kui see on tehtud.
5 Tehke topeltklõps äsja loodud väärtusele ja valige Väärtusandmed , tüüp 2 .
6. Klõpsake OK muudatuse kohaldamiseks ja sulge Registri redaktor.
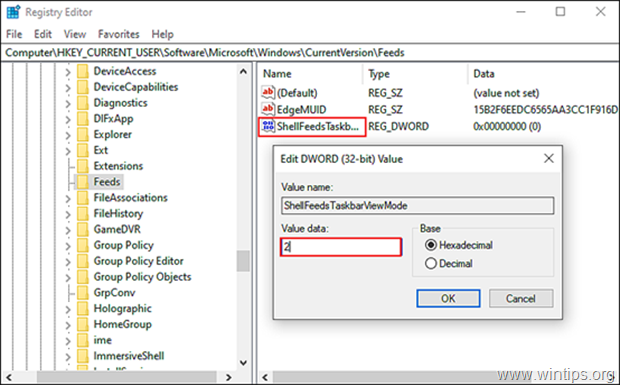
Täiendav teave: Kui soovite tulevikus uudised ja huvid sisse lülitada, korrake eespool nimetatud samme, kuid kirjutage 6. sammu juures sisse 0 kui soovite, et kuvataks nii uudiste ikooni kui ka teksti, või sisestage 1, et näidata ainult ikooni.
ShellFeedsTaskbarViewMode väärtused:
0 = Näita ikooni ja teksti (vaikimisi)
1 = Näita ainult ikooni
2 = Väljalülitamine
Meetod 3. Lülita Uudised ja huvid välja grupipoliitika redaktori kaudu. *
Märkus: See meetod kehtib ainult Windows 10 Professionali puhul.
Grupipoliitika redaktor võimaldab kasutajatel kohandada oma operatsioonisüsteemi vastavalt oma eelistustele nagu Windows Registry's. Grupipoliitika redaktoris salvestatud teave on aga poliitikate kujul.
Uudised ja huvid grupipoliitikas välja lülitada:
1. Avage grupipoliitika toimetaja. Selleks:
a. Vajutage samaaegselt Windows  + R klahvid, et avada käsurea run.
+ R klahvid, et avada käsurea run.
b. Tüüp gpedit.msc & Press Sisestage.
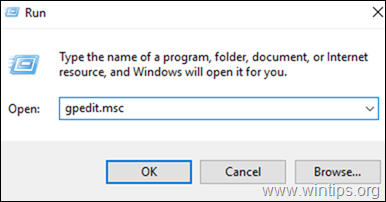
2. Navigeerige kohalikus grupipoliitika redaktoris aadressile:
- Arvuti konfiguratsioon -> Haldusmallid -> Windowsi komponendid -> Uudised ja huvid
3. Tehke paremas paanis topeltklõpsu nupul Uudiste ja huvide aktiveerimine tegumiribal .

4. Nüüd klõpsa Puudega inimesed Windows 10 uudiste ja huvide funktsiooni väljalülitamiseks ja vajutage nuppu OK muudatuste salvestamiseks.
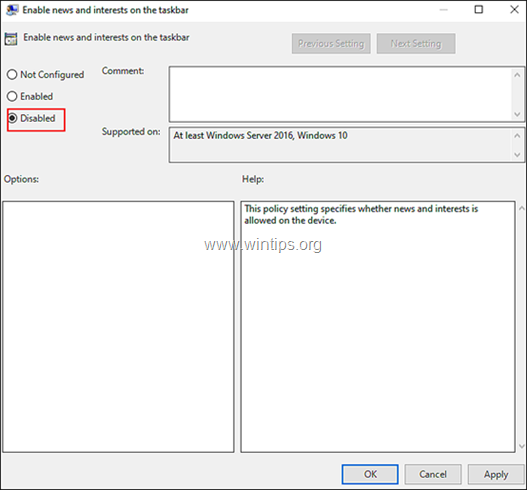
5. Sulge Grupipoliitika redaktor ja valmis!
Märkus: Kui soovite selle funktsiooni tulevikus uuesti lubada, järgige lihtsalt eespool nimetatud samme uuesti ja klõpsake 6. sammul nuppu Lubatud .
See on kõik! Andke mulle teada, kas see juhend on teid aidanud, jättes oma kogemuse kohta kommentaari. Palun meeldige ja jagage seda juhendit, et aidata teisi.

Andy Davis
Süsteemiadministraatori ajaveeb Windowsi kohta





