Зміст
Якщо ви шукаєте прості, але ефективні методи, щоб повністю відключити Новини та інтереси в Windows 10, продовжуйте читати нижче.
Немає сумнівів, що Windows 10 стає краще з кожним оновленням. Останнє оновлення KB5003214 (25 травня 2021 року), дозволяє отримати доступ до актуального, високоякісного контенту на основі ваших уподобань, додавши Новини та інтереси на панелі завдань.

Однак може бути багато причин, чому ви захочете вимкнути цю останню функцію Windows 10 Новини та інтереси. Наприклад, вона може просто занадто відволікати деяких!
Якою б не була ваша причина, гарна новина полягає в тому, що користувачі можуть повністю вимкнути "Новини та інтереси" у своїх операційних системах. У цьому посібнику ви детально розглянете всі способи зробити це.
Як відключити новини та інтереси в Windows 10.
Спосіб 1. Вимкнути "Новини та інтереси" через налаштування Панелі завдань.
Найшвидший і простий спосіб відключити Новини та інтереси в Windows 10, це клацніть правою кнопкою миші на панель завдань виберіть Новини та інтереси зі списку доступних варіантів, а потім натисніть на Вимкнути . *
Примітка: Якщо ви хочете, щоб віджет "Новини та інтереси" залишався на панелі завдань, виберіть опцію "Показувати тільки іконку".
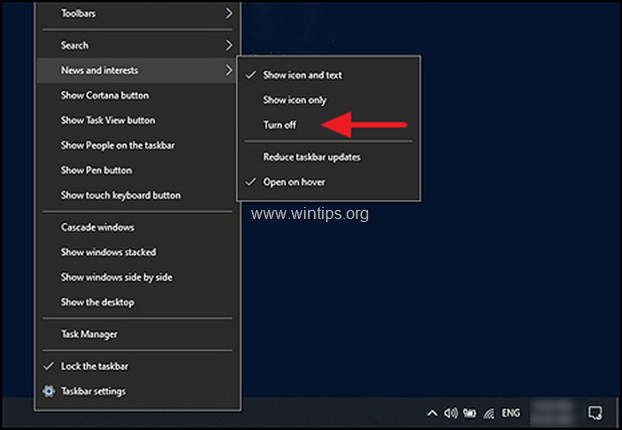
Спосіб 2. Відключити "Новини та інтереси" через реєстр Windows.
Реєстр Windows зберігає низькорівневі налаштування програм і процесів Windows. Інформація в Реєстрі зберігається у вигляді ключів Реєстру, і, змінюючи відповідні ключі, можна налаштовувати свою операційну систему.
Ось як можна відключити "Новини та інтереси" за допомогою реєстру Windows:
1. Відкрийте редактор реєстру. Для цього
a. Одночасно натисніть кнопки Вікна  + R клавіші для відкриття вікна командного рядка.
+ R клавіші для відкриття вікна командного рядка.
b. Тип regedit і натисніть Увійдіть .
c. Виберіть Так у вікні "Контроль облікових записів користувачів" для продовження

2. Після того, як ви опинитеся в редакторі реєстру, перейдіть до вказаного нижче місця.
- HKEY_CURRENT_USER\Software\Microsoft\Windows\CurrentVersion\Feeds
3. Зараз клацніть правою кнопкою миші на вільне місце в правій панелі і виберіть пункт Новий > Значення DWORD (32-біт) варіант.
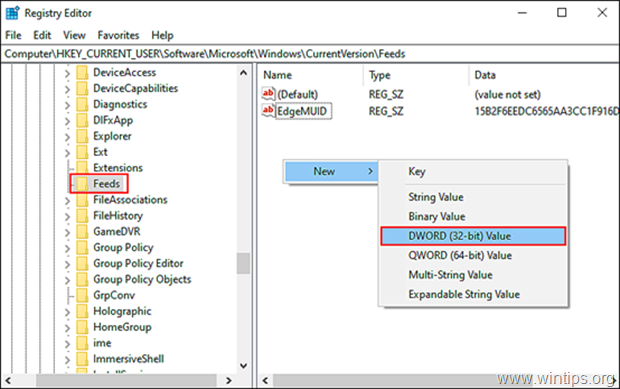
4. Перейменуйте нове значення на ShellFeedsTaskbarViewMode і натисніть Увійдіть коли закінчу.
5 Двічі клацніть по новоствореному значенню і в розділі Вартісні дані , тип 2 .
6. Натисніть OK застосувати зміни та близький Редактор реєстру.
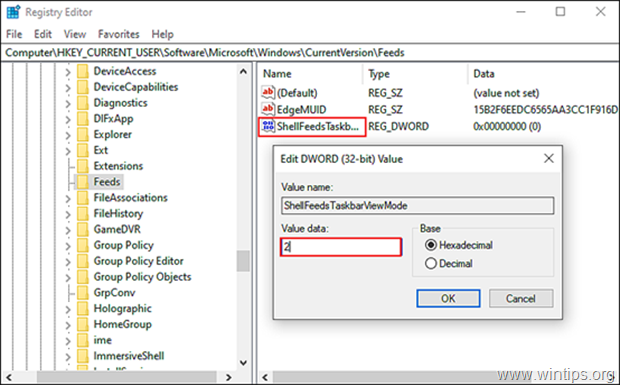
Додаткова інформація: Щоб увімкнути Новини та інтереси в майбутньому, повторіть кроки, зазначені вище, але на 6-му кроці введіть 0 якщо ви хочете, щоб відображалася як піктограма Новини, так і текст, або введіть 1 для відображення тільки піктограми.
Значення ShellFeedsTaskbarViewMode:
0 = Показати іконку та текст (за замовчуванням)
1 = Показати тільки піктограму
2 = Вимкнути
Спосіб 3. Вимкнути "Новини та інтереси" через редактор групової політики *.
Примітка: Цей спосіб застосовується тільки до Windows 10 Professional.
Редактор групових політик також дозволяє користувачам налаштовувати операційну систему відповідно до своїх уподобань, як і реєстр Windows. Однак інформація, що зберігається в редакторі групових політик, має вигляд політик.
Вимкнути Новини та інтереси за допомогою в груповій політиці:
1. Відкрийте редактор групових політик. Для цього відкрийте його:
a. Натисніть одночасно клавіші Windows  + R клавіші для відкриття командного вікна запуску.
+ R клавіші для відкриття командного вікна запуску.
b. Тип gpedit.msc & Преса Увійдіть.
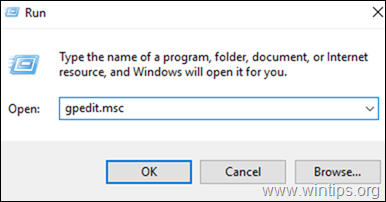
2. У редакторі локальної групової політики перейдіть до:
- Конфігурація комп'ютера -> Адміністративні шаблони -> Компоненти Windows -> Новини та інтереси
3. У правій панелі двічі клацніть на Увімкнути новини та інтереси на панелі завдань .

4. Тепер натисніть на Інваліди щоб відключити функцію "Новини та інтереси" в Windows 10, натисніть OK для збереження змін.
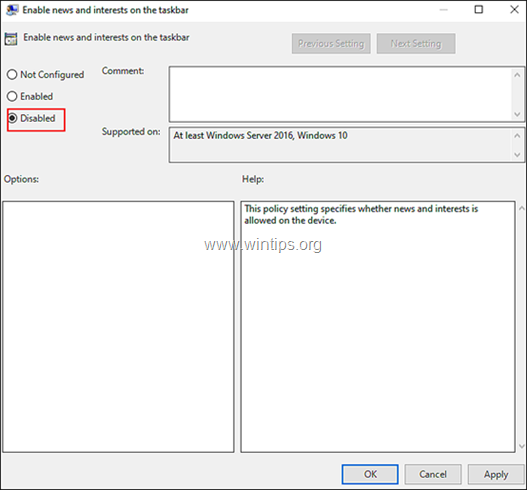
5. Закрити Редактор групової політики і готово!
Примітка: Щоб увімкнути цю функцію в майбутньому, просто повторіть вищезгадані кроки і на 6-му кроці натисніть на Увімкнено .
Ось і все! Дайте мені знати, якщо цей посібник допоміг вам, залишивши свій коментар про ваш досвід. Будь ласка, поставте лайк і поділіться цим посібником, щоб допомогти іншим.

Енді Девіс
Блог системного адміністратора про Windows





