Spis treści
Jeśli szukasz łatwych, a zarazem skutecznych metod na całkowite wyłączenie Windows 10 Wiadomości i Zainteresowania, to kontynuuj czytanie poniżej.
Nie ma wątpliwości, że Windows 10 staje się coraz lepszy z każdą aktualizacją. Najnowsza aktualizacja KB5003214 (25 maja 2021), pozwala na dostęp do odpowiednich, wysokiej jakości treści w oparciu o preferencje użytkownika, poprzez dodanie Wiadomości i zainteresowania na pasku zadań.

Jednak może być wiele powodów, dla których chciałbyś wyłączyć tę najnowszą funkcję Windows 10 News & Interests. Na przykład może być po prostu zbyt rozpraszająca dla niektórych!
Niezależnie od przyczyny, dobra wiadomość jest taka, że możliwe jest całkowite wyłączenie "Wiadomości i Zainteresowań" w systemie operacyjnym. Ten przewodnik poprowadzi Cię przez wszystkie sposoby, aby to zrobić w szczegółach.
Jak wyłączyć Windows 10 Wiadomości i zainteresowania.
Metoda 1. Wyłącz Wiadomości i zainteresowania poprzez ustawienia paska zadań.
Najszybszym i najłatwiejszym sposobem wyłączenia Aktualności i Zainteresowań w systemie Windows 10, jest. kliknij prawym przyciskiem myszy na stronie na pasek zadań , wybrany Wiadomości i zainteresowania z listy dostępnych opcji, a następnie kliknij na Wyłączyć . *
Uwaga: Jeśli chcesz, aby widżet Wiadomości i zainteresowania pozostał na pasku zadań, wybierz opcję Pokaż tylko ikonę.
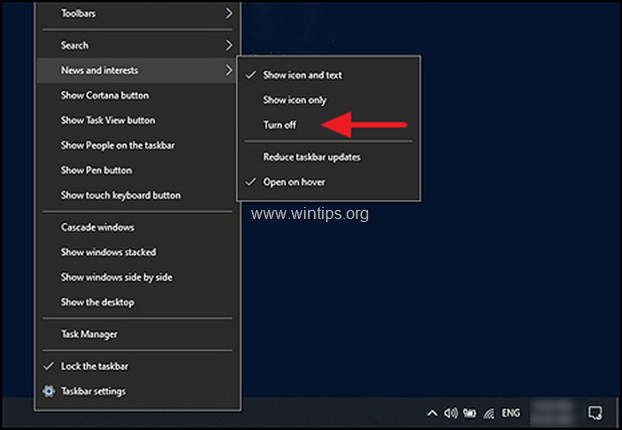
Metoda 2. Wyłączenie programu News & Interests poprzez rejestr systemu Windows.
Rejestr systemu Windows przechowuje niskopoziomowe ustawienia dla programów i procesów systemu Windows. Informacje w Rejestrze są przechowywane w postaci kluczy Rejestru, a modyfikując odpowiednie klucze, można dostosować system operacyjny.
Oto jak możesz wyłączyć program News & Interests poprzez rejestr systemu Windows:
1. Otwórz Edytor Rejestru, aby to zrobić:
a. Naciśnij jednocześnie przycisk Windows  + R aby otworzyć okno poleceń run.
+ R aby otworzyć okno poleceń run.
b. Typ regedit i nacisnąć Wejdź na stronę .
c. Wybierz Tak w oknie "Kontrola konta użytkownika", aby kontynuować.

2. Po wejściu do Edytora rejestru przejdź do lokalizacji wymienionej poniżej.
- HKEY_CURRENT_USER Oprogramowanie Microsoft Windows - Bieżąca wersja - Wiadomości
3. Teraz kliknij prawym przyciskiem myszy na stronie w pustym miejscu w prawym oknie i wybierz Nowy > Wartość DWORD (32-bitowa) opcja.
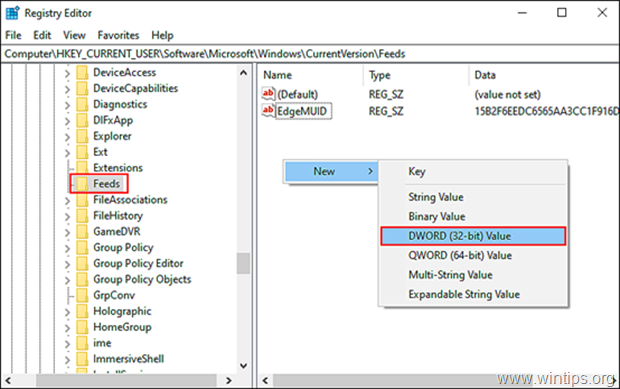
4. Zmień nazwę nowej wartości na ShellFeedsTaskbarViewMode i nacisnąć Wejdź na stronę po wykonaniu.
5 Kliknij dwukrotnie na nowo utworzoną wartość i pod Dane dotyczące wartości , typ 2 .
6. Kliknij OK aby zastosować zmianę i zamknąć Registry Editor.
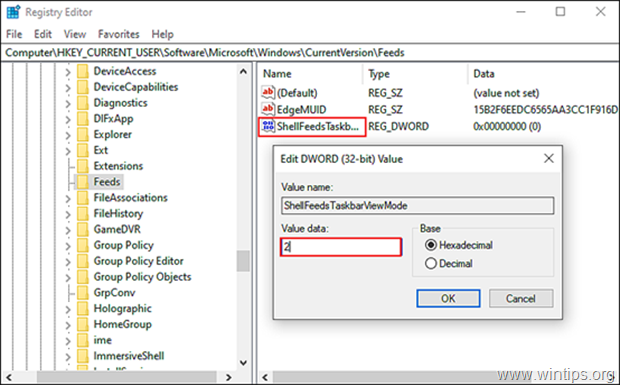
Dodatkowe informacje: Aby włączyć Wiadomości i Zainteresowania w przyszłości, powtórz powyższe czynności, ale w szóstym kroku wpisz 0 jeśli chcesz, aby wyświetlana była zarówno ikona wiadomości, jak i tekst, lub wpisz 1, aby wyświetlić tylko ikonę.
Wartości ShellFeedsTaskbarViewMode:
0 = Pokaż ikonę i tekst (domyślnie)
1 = Pokaż tylko ikonę
2 = Wyłączenie
Metoda 3. Wyłączenie funkcji News & Interests za pomocą edytora zasad grupy *.
Uwaga: Ta metoda dotyczy tylko systemu Windows 10 Professional.
Group Policy Editor pozwala również użytkownikom na dostosowanie systemu operacyjnego do swoich preferencji, podobnie jak Rejestr Windows. Jednak informacje przechowywane w Group Policy Editor mają postać polityk.
Aby wyłączyć News & Interests za pomocą w Group Policy:
1. Otwórz Group Policy Editor, aby to zrobić:
a. Naciśnij jednocześnie przycisk Windows  + R aby otworzyć okno poleceń run.
+ R aby otworzyć okno poleceń run.
b. Typ gpedit.msc & Press Wejdź.
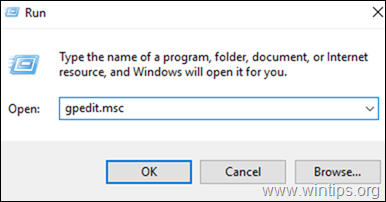
2. W lokalnym edytorze zasad grupy przejdź do:
- Konfiguracja komputera -> Szablony administracyjne -> Składniki systemu Windows -> Wiadomości i zainteresowania
3. W prawym panelu kliknij dwukrotnie na Włącz wiadomości i zainteresowania na pasku zadań .

4. Teraz kliknij na Niepełnosprawni aby wyłączyć funkcję Wiadomości i zainteresowania w systemie Windows 10, a następnie naciśnij przycisk OK aby zapisać zmiany.
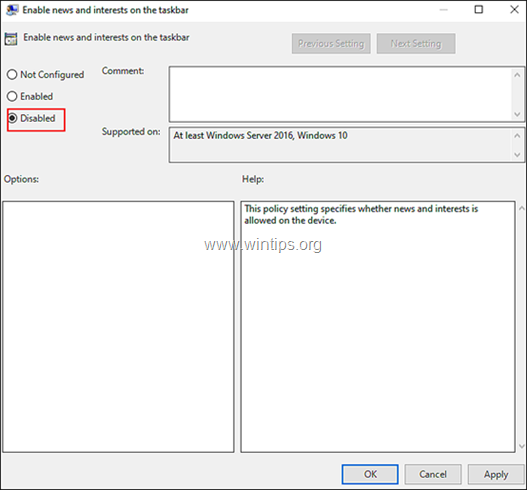
5. zamknij Group Policy Editor i gotowe!
Uwaga: Aby ponownie włączyć tę funkcję w przyszłości, wystarczy wykonać powyższe kroki ponownie, a w szóstym kroku kliknąć na Enabled .
To wszystko! Daj mi znać, czy ten przewodnik pomógł Ci, zostawiając komentarz o swoim doświadczeniu. Proszę polubić i udostępnić ten przewodnik, aby pomóc innym.

Andy'ego Davisa
Blog administratora systemu o systemie Windows





