Съдържание
Ако търсите лесни, но ефективни методи за пълно деактивиране на Windows 10 News and Interests, продължете да четете по-долу.
Няма съмнение, че Windows 10 става все по-добър с всяка актуализация. Най-новата актуализация KB5003214 (25 май 2021 г.) ви позволява да получавате достъп до подходящо, висококачествено съдържание въз основа на вашите предпочитания, като добавя Новини и интереси в лентата на задачите.

Въпреки това може да има много причини, поради които да искате да деактивирате тази последна функция на Windows 10 News & Interests. Например, за някои тя може да е твърде разсейваща!
Каквато и да е причината, добрата новина е, че е възможно потребителите да деактивират напълно "Новини и интереси" в своите операционни системи. Това ръководство ще ви запознае подробно с всички начини за това.
Как да деактивирате Windows 10 Новини и интереси.
Метод 1. Изключете News & Interests чрез настройките на лентата със задачи.
Най-бързият и лесен начин да деактивирате News and Interests в Windows 10 е да щракване с десния бутон на мишката върху на лента на задачите , изберете Новини и интереси от списъка с налични опции и след това щракнете върху Изключване . *
Забележка: Ако искате да запазите уиджета News & Interests в лентата на задачите, изберете опцията Show icon only.
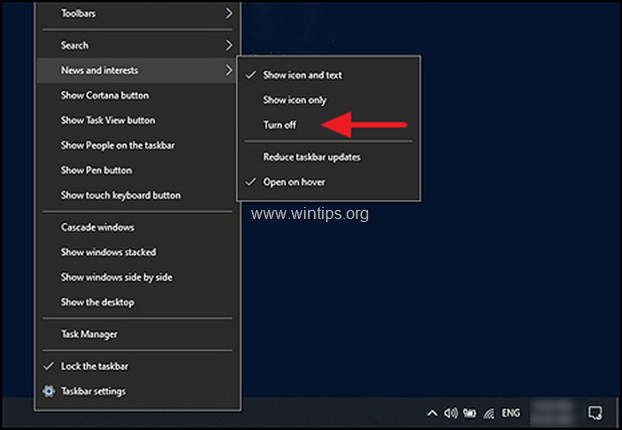
Метод 2. Деактивиране на News & Interests чрез регистъра на Windows.
Регистърът на Windows съхранява настройки на ниско ниво за програмите и процесите на Windows. Информацията в регистъра се съхранява под формата на ключове на регистъра и чрез промяна на съответните ключове можете да персонализирате операционната си система.
Ето как можете да деактивирате News & Interests чрез регистъра на Windows:
1. Отворете редактора на системния регистър. За да направите това:
а. Едновременно натиснете Windows  + R да отворите командното поле за изпълнение.
+ R да отворите командното поле за изпълнение.
b. Вид regedit и натиснете Въведете .
в. Изберете Да в подкана "Контрол на потребителските акаунти", за да продължите

2. След като влезете в редактора на системния регистър, отидете на посоченото по-долу място.
- HKEY_CURRENT_USER\Software\Microsoft\Windows\CurrentVersion\Feeds
3. Сега щракване с десния бутон на мишката върху на празно място в десния прозорец и изберете Нов > DWORD (32-битова) Стойност опция.
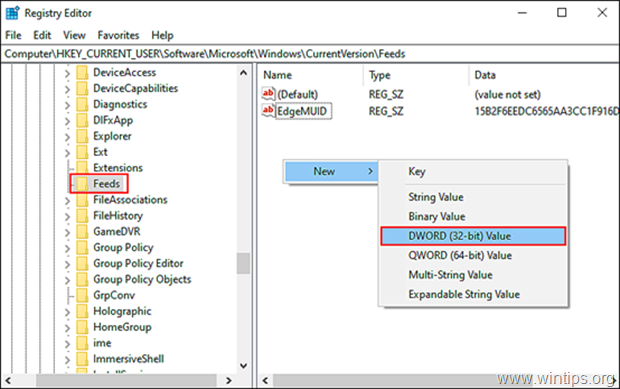
4. Преименувайте новата стойност като ShellFeedsTaskbarViewMode и натиснете Въведете когато е готово.
5 Кликнете два пъти върху новосъздадената стойност и в Данни за стойността , тип 2 .
6. Кликнете върху OK за да приложите промяната и затворете Редактор на регистъра.
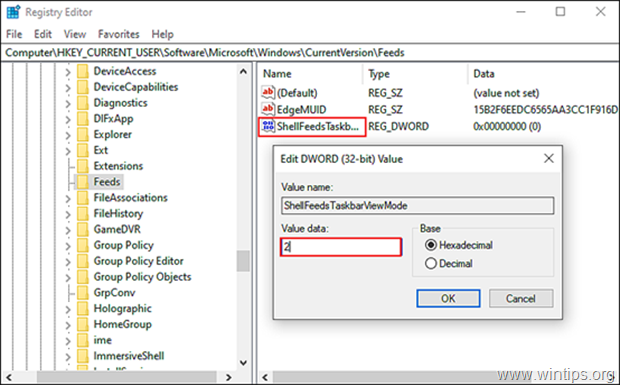
Допълнителна информация: За да включите News & Interests в бъдеще, повторете стъпките, посочени по-горе, но в шестата стъпка въведете 0 ако искате да се показват както иконата на новините, така и текстът, или въведете 1, за да се показва само иконата.
Стойности на ShellFeedsTaskbarViewMode:
0 = Показване на икона и текст (по подразбиране)
1 = Показва само икона
2 = Изключване
Метод 3. Деактивиране на News & Interests чрез редактора на груповата политика. *
Забележка: Този метод се прилага само за Windows 10 Professional.
Редакторът на групови политики също позволява на потребителите да персонализират операционната си система според своите предпочитания, подобно на регистъра на Windows. Информацията, съхранявана в редактора на групови политики, обаче е под формата на политики.
Изключване на функцията "Новини и интереси" в груповата политика:
1. Отворете редактора на груповата политика. За да направите това:
а. Натиснете едновременно бутона Windows  + R за отваряне на командното поле за изпълнение.
+ R за отваряне на командното поле за изпълнение.
b. Вид gpedit.msc & Press Въведете.
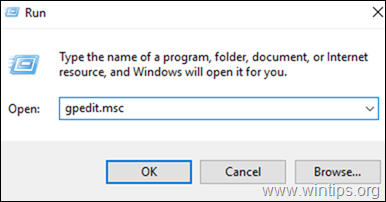
2. В редактора на местната групова политика отидете до:
- Конфигурация на компютъра -> Административни шаблони -> Компоненти на Windows -> Новини и интереси
3. В десния прозорец щракнете двукратно върху Активиране на новини и интереси в лентата на задачите .

4. Сега кликнете върху Инвалиди за да деактивирате функцията Новини и интереси на Windows 10 и натиснете OK за да запазите промените.
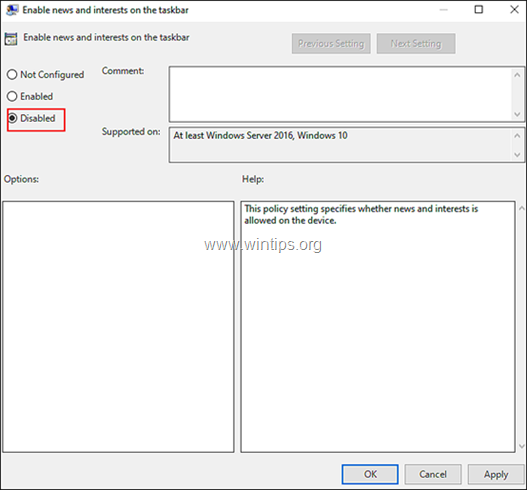
5. Затвори Редактор на групови политики и готово!
Забележка: За да активирате тази функция в бъдеще, просто следвайте отново стъпките, споменати по-горе, и в шестата стъпка щракнете върху Разрешено .
Това е! Уведомете ме дали това ръководство ви е помогнало, като оставите коментар за опита си. Моля, харесайте и споделете това ръководство, за да помогнете на другите.

Анди Дейвис
Блог на системен администратор за Windows





