Inhoudsopgave
Zoals u misschien al weet, is "Backup and Sync" een desktop-app van Google, waarmee u gemakkelijk een back-up kunt maken van uw lokale bestanden naar de Google Drive vanaf een Windows-pc of MAC-computer.
Google Backup and Sync is een uitstekende back-up applicatie om het back-up proces te automatiseren en uw lokale bestanden te synchroniseren met de Cloud, of vice versa, maar het biedt niet de optie om de back-up operatie te plannen in niet werkuren. Als gevolg daarvan kunt u te maken krijgen met trage prestaties op de computer waar de back-up applicatie is geïnstalleerd, of trage snelheid problemen op uw netwerk.
- Gerelateerd artikel: Hoe gebruik je Google Backup and Sync om een back-up te maken van je bestanden in Google Drive.
In deze handleiding leert u hoe u Google Backup and Sync op een bepaalde tijd kunt plannen met behulp van Windows Task Scheduler.
Hoe Google Backup en Sync plannen.
Stap 1. Voorkom dat Google Backup and Sync start met Windows.
1. Klik op het pictogram "Google Backup and Sync" op de taakbalk en klik op Voorkeuren uit het menu.

2. Op Instellingen sectie, vink uit de Back-up en synchronisatie openen bij het opstarten van het systeem checkbox en klik op OK .
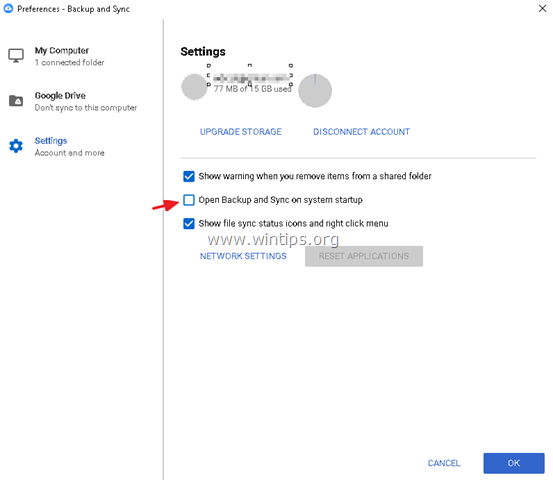
Stap 2. Start Google Backup Sync met behulp van Task Scheduler.
Open taakplanner en maak een nieuwe taak aan die Backup and Sync app start op een specifieke tijd. Om dat te doen:
1. Typ in het zoekvak: taakplanner
2. Open Taakplanner
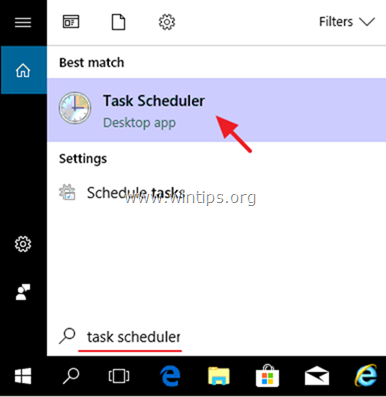
3. Van Actie menu selecteren Taak creëren .
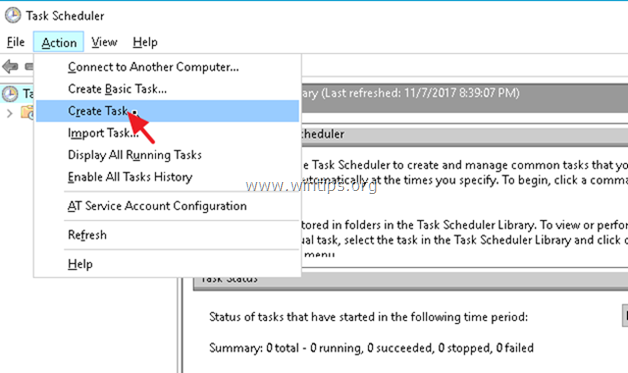
4. Op Algemeen tabblad een naam voor de taak. bijv. " Start Google Backup".
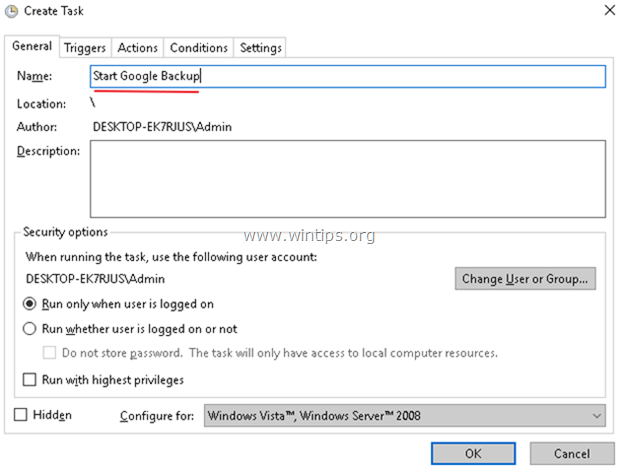
5. Kies dan de Triggers tabblad en klik op Nieuw .
1. Geef aan wanneer u het "Google Backup and Sync" proces wilt starten en klik op OK . *
b.v. In dit voorbeeld stellen we in om de Google back-up dagelijks om 1.00 uur te starten.
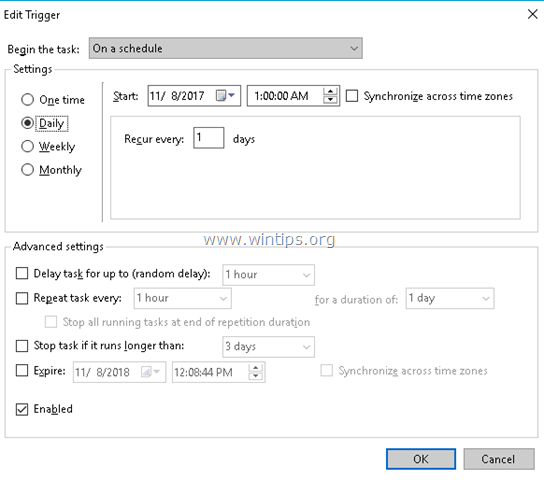
6. Kies dan de Acties tabblad en klik op Nieuw .
1. Op Programma/Script veld, typ het volgende commando, volgens uw Windows architectuur (32 of 64bit) en klik op OK.
- Voor Windows 32-bit type: "C:\Program Files\Googledrivesync.exe" Voor Windows 64-bit type: "C:\Program Files (x86)\GoogleDrive\googledrivesync.exe".
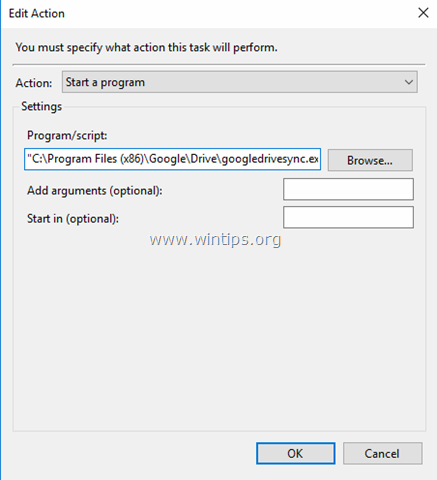
7. Klik op OK om het venster Taak aanmaken te sluiten en door te gaan naar de volgende stap.
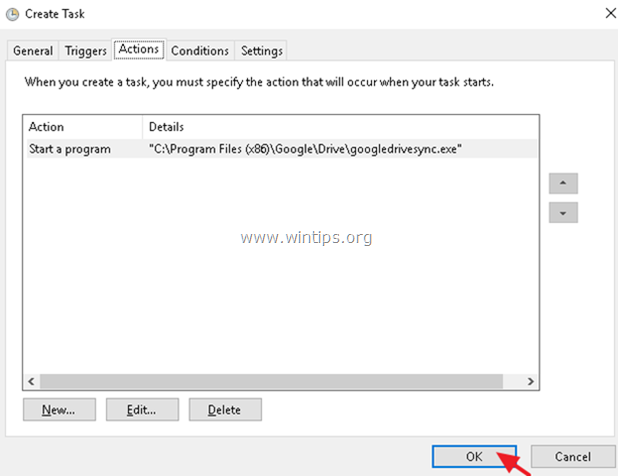
Stap 3. Stop/beëindig het Google Backup Sync-proces met behulp van Task Scheduler.
In deze stap gaan we een nieuwe taak aanmaken, die de Google Backup op een specifiek tijdstip stopt.
1. Kies in het hoofdmenu van Task Scheduler Actie en selecteer Taak creëren .
2. Op Algemeen tabblad een naam voor de taak. bijv. " Stop Google Backup"
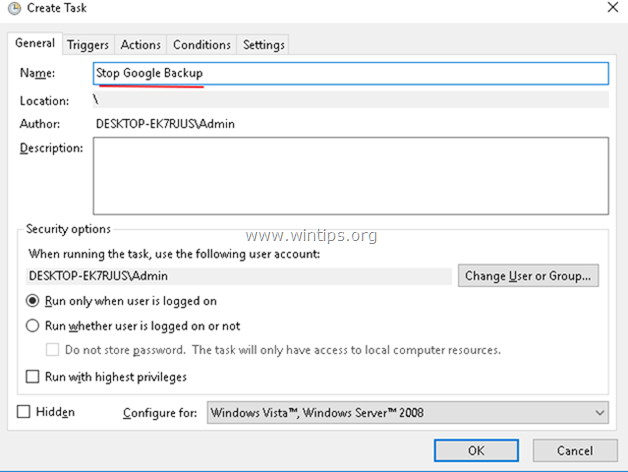
3. Op Triggers tabblad, klik op Nieuw .
1. Geef aan wanneer u het "Google Backup and Sync" proces wilt stoppen en klik op OK . *
Bijvoorbeeld in dit voorbeeld stellen we in om het Google back-up proces te stoppen Dagelijks op 7.00 UUR
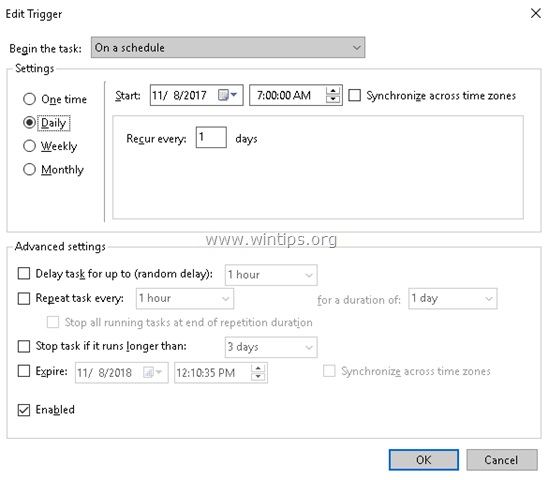
4. Op Acties tabblad, klik op Nieuw .
1. Op Programma/Script veld het volgende commando in:
- taskkill.exe
2. Op Voeg argumenten toe (optioneel) ingediend type :
- /f /im "googledrivesync.exe"
3. Klik OK.
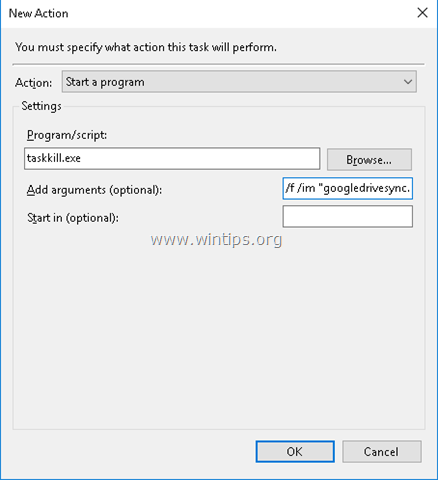
5. Klik op OK om het venster Taak aanmaken te sluiten.
U bent klaar. Als u de geplande instellingen van Google Backup/Sync in de toekomst wilt wijzigen, open dan Taakplanner en selecteer de Taakplannerbibliotheek om de geplande taken te bekijken en te wijzigen.
Dat is het! Laat me weten of deze gids je heeft geholpen door je commentaar achter te laten over je ervaring. Like en deel deze gids om anderen te helpen.

Andy Davis
De blog van een systeembeheerder over Windows





