Inhoudsopgave
In een vorig artikel heb ik vermeld hoe u Microsoft Edge op Windows 10 opnieuw kunt installeren als u problemen ondervindt met de browser. Microsoft Edge is een kernonderdeel van Windows 10 en daarom is het niet mogelijk om de app volledig te verwijderen met de gebruikelijke methoden.
In deze handleiding vindt u instructies voor het volledig verwijderen van de Microsoft Edge browser uit Windows 10. *.
Opmerkingen:
1. Als u Microsoft Edge wilt verwijderen en opnieuw installeren, lees dan deze handleiding: Hoe Microsoft Edge te verwijderen en opnieuw te installeren.
2. De onderstaande instructies zijn getest in Windows 10 Versie 1709 (Build: 16299.125)
Om de geïnstalleerde Windows 10 Versie & Build te zien:
1. Druk tegelijkertijd op de Win  + R toetsen om het commando uit te voeren.
+ R toetsen om het commando uit te voeren.
2. Type winver en druk op Ga naar .
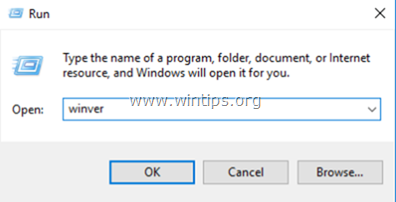
3. Op de tweede regel kunt u de geïnstalleerde versie en build van Windows 10 bekijken.
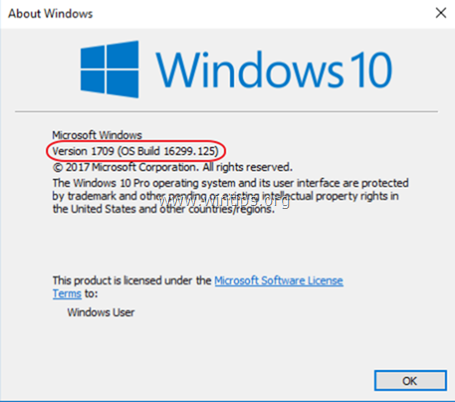
Hoe Edge volledig te verwijderen in Windows 10.
Stap 1. Start Windows 10 op in de veilige modus.
- Gerelateerd artikel : Hoe de F8 toets in te schakelen in Windows 10/8 OS.
1. Om Windows in veilige modus te starten, drukt u tegelijkertijd op de knop Win  + R toetsen om het commando uit te voeren.
+ R toetsen om het commando uit te voeren.
2. Type msconfig en druk op Ga naar .
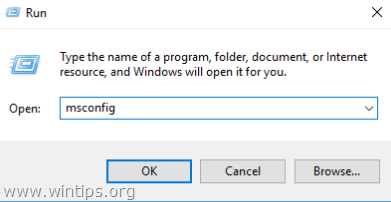
3. Klik op de Boot en vink dan de " Veilig opstarten " optie.
4. Klik op OK en Herstart uw computer.
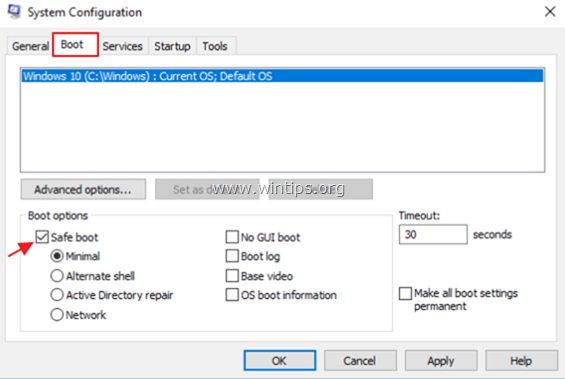
Stap 2. Schakel verborgen bestanden in.
1. Open Windows verkenner.
2. Klik op de Bekijk tabblad en ga naar Opties > Map- en zoekopties wijzigen .
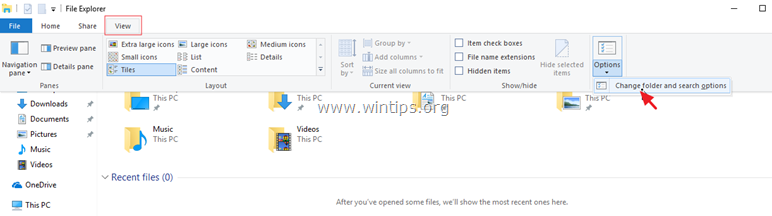
3. Bij "Mapopties" selecteert u de Bekijk tab:
a. Controle de Verborgen bestanden, mappen en stations tonen checkbox.
b. Duidelijk de Beschermde besturingssysteembestanden verbergen (Klik op Ja om te bevestigen) c. Klik op Toepassen op mappen en klik dan op OK .
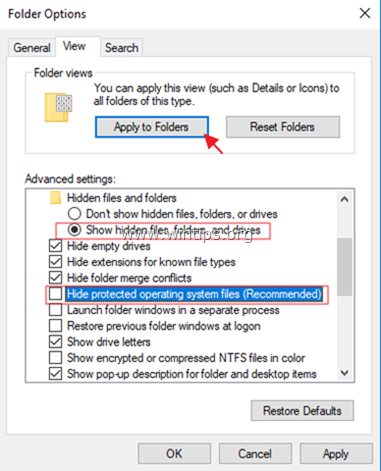
Stap 3. Hernoem Microsoft Edge mappen.
1. Navigeer naar de volgende locatie:
- C:\Users%Username%AppData%Lokaal.
2. Hernoemen de " Microsoft.MicrosoftEdge_8wekyb3d8bbwe " map naar "Microsoft.MicrosoftEdge_8wekyb3d8bbwe .BAK "
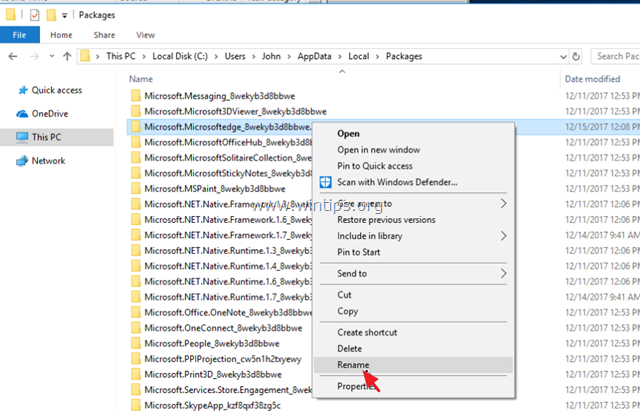
4. Navigeer dan naar de volgende locatie:
- C:\WindowsApps
5. Hernoemen de " Microsoft.MicrosoftEdge_8wekyb3d8bbwe " map naar "Microsoft.MicrosoftEdge_8wekyb3d8bbwe .BAK ". *
- Opmerking: Als u de map niet kunt hernoemen, "omdat de map is geopend in een ander programma...".
a. Druk op CTRL + ALT + DEL en open Taak beheren r.
b. Op het tabblad "Processen", klik met de rechtermuisknop op op Microsoft Edge en selecteer Einde taak .
c. Ga verder met het hernoemen van de map.
Stap 4. Start Windows 10 normaal opnieuw op.
1. Druk tegelijkertijd op de Win  + R toetsen om het commando uit te voeren.
+ R toetsen om het commando uit te voeren.
2. Type msconfig en druk op Ga naar .
3. Op Algemeen tabblad, controleer de Normaal opstarten .
4. Klik op OK en Herstart uw computer.
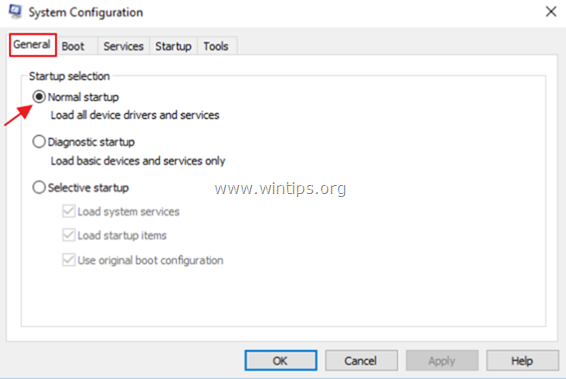
Stap 5. Microsoft Edge Snelkoppelingen verwijderen.
1. Na het opnieuw opstarten zult u zien dat de Edge snelkoppeling op de taakbalk leeg wordt weergegeven. Klik er met de rechtermuisknop op en selecteer Verwijderen uit de taakbalk .
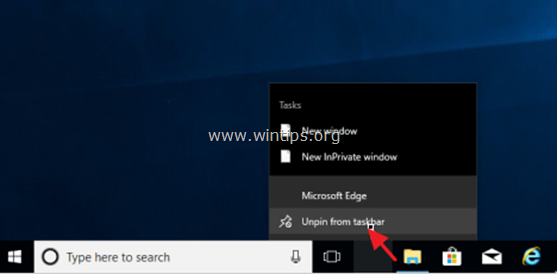
2. Klik dan met de rechtermuisknop op de snelkoppeling "Microsoft Edge" op Start scherm en selecteer Losmaken van Start .
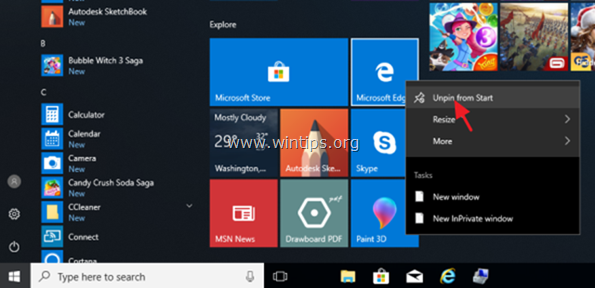
Als u uw beslissing over de EDGE-browser in de toekomst wilt wijzigen, volgt u dezelfde stappen en verwijdert u de ".BAK"-extensie uit de bovengenoemde Microsoft Edge-mappen.
Dat is het! Laat me weten of deze gids je heeft geholpen door je commentaar achter te laten over je ervaring. Like en deel deze gids om anderen te helpen.

Andy Davis
De blog van een systeembeheerder over Windows





