Inhoudsopgave
Omdat ik heb gemerkt dat op sommige computers de schermtaal van Windows helemaal niet verandert, of in sommige menu's niet verandert, heb ik besloten om wat instructies te schrijven om deze problemen op te lossen. Daarom, als u de schermtaal in Windows 10 niet kunt veranderen, of als u ervaart dat de taal in sommige delen van Windows 10 (zoals het menu "Instellingen"), anders is dan de geselecteerde taalin de optie "Windows schermtaal", lees dan hieronder verder.
Hoe te verhelpen: Kan de taal van de Windows 10-weergave niet wijzigen.
-
Methode 1. Download het Taalpakket. Methode 2. Verwijder & herinstalleer de Taal van het Beeldscherm. Methode 3. FIX Windows 10 fouten met DISM & SFC tools.
Methode 1. Download het Taalpakket.
De meest voorkomende reden voor het probleem "Windows 10 Display Language Not Changing" is dat het taalpakket voor de gewenste displaytaal niet is geïnstalleerd. Om het taalpakket voor de gewenste displaytaal te installeren:
1. Navigeer naar Start menu  -> Instellingen
-> Instellingen  -> Tijd en taal.
-> Tijd en taal.
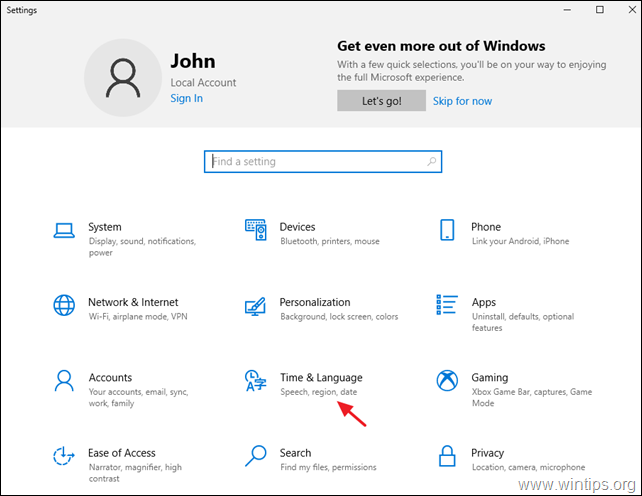
2. Op Taal opties, klik op de taal die u als de weergavetaal van Windows 10 wilt hebben en kies Opties . *
Opmerking: Als de gewenste taal niet in de lijst staat, klikt u op de knop + Voeg een taal toe knop en installeer de gewenste taal met al zijn functies.
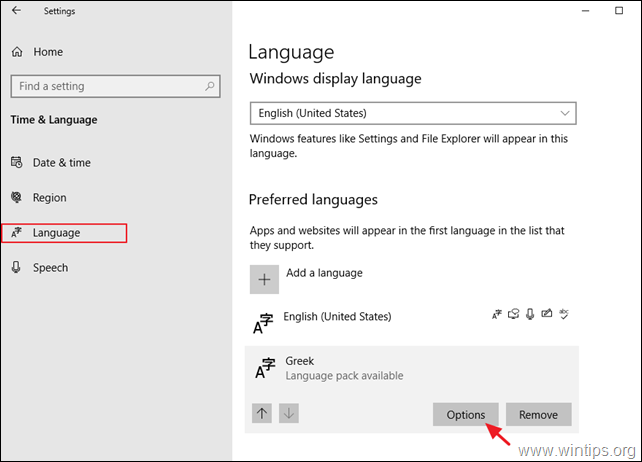
3. Klik om Download de Taalpakket en wacht tot het proces is voltooid. Als dit is gebeurd, gaat u verder en downloadt u ook alle andere bronnen voor de geselecteerde taal (Basistypen, Handschrift en Spraak).
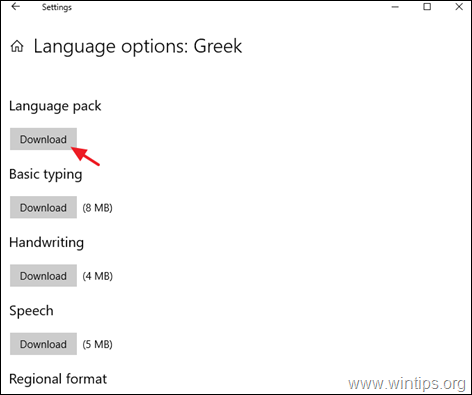
4. Ga nu terug naar het vorige scherm en onder de Windows schermtaal optie, stel de gewenste taal in.
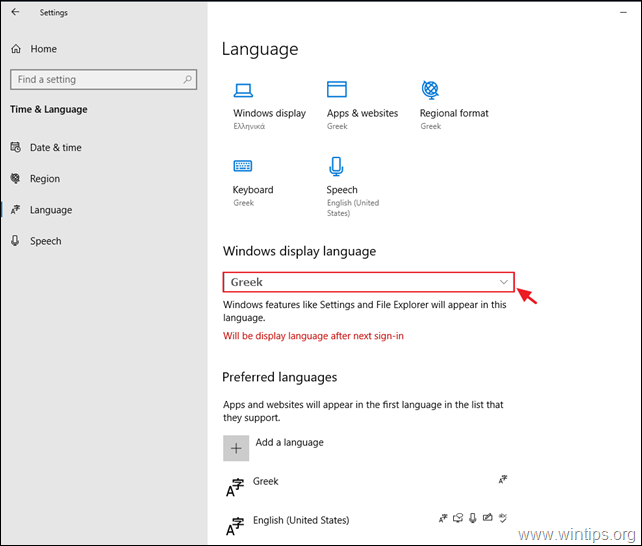
5. Wanneer u dat wordt gevraagd, drukt u op Ja, meld je nu af. om de taalwijziging toe te passen.
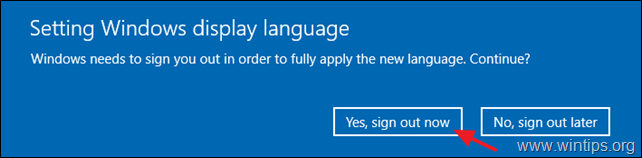
6. Log opnieuw in bij Windows 10. *
Opmerking: Controleer op het inlogscherm of u de juiste taal voor uw wachtwoord hebt geselecteerd (als u er een hebt).
7. Navigeer nu weer naar Start menu  -> Instellingen
-> Instellingen  -> Tijd en taal .
-> Tijd en taal .
8. At Taal opties, open de Administratieve taalinstellingen.
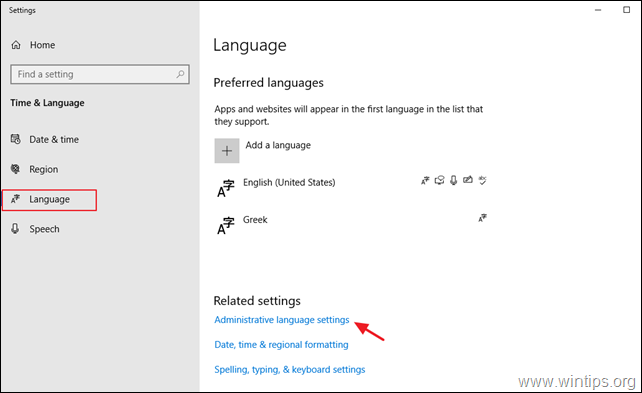
9. Klik op de Instellingen kopiëren knop.
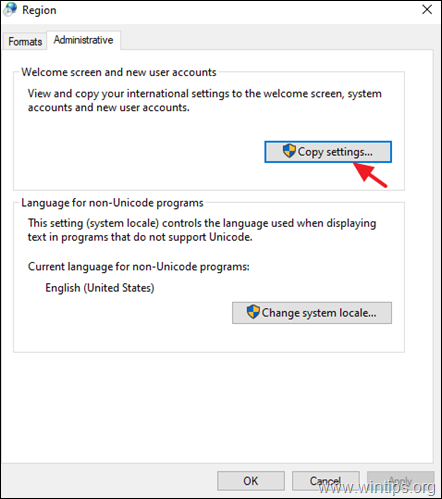
10. Controleer de Welkomstscherm en systeemaccounts en de Nieuw gebruikersaccount vakken en klik op OK .
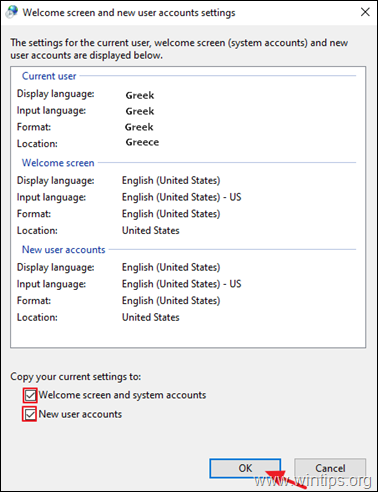
11. Sluit alle ramen en Herstart uw PC om de verandering toe te passen. *
Opmerking: Als u tekst wilt weergeven in programma's die geen Unicode ondersteunen, verander dan ook de systeemtaal in de gewenste taal.
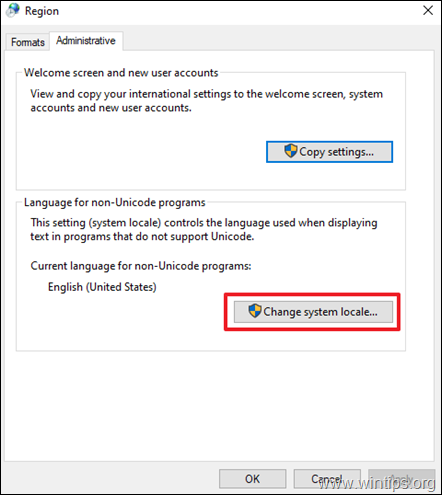
Methode 2. Verwijder en herinstalleer de schermtaal.
Een van de meest werkende oplossingen om de installatieproblemen met de "Taal van het scherm" op Windows 10 op te lossen, is het verwijderen en opnieuw toevoegen van de schermtaal.
1. Navigeer naar Start menu  -> Instellingen
-> Instellingen  -> Tijd en taal.
-> Tijd en taal.
2. At Taal opties, klik op de taal die u als displaytaal voor Windows 10 wilt hebben en klik op Verwijder.
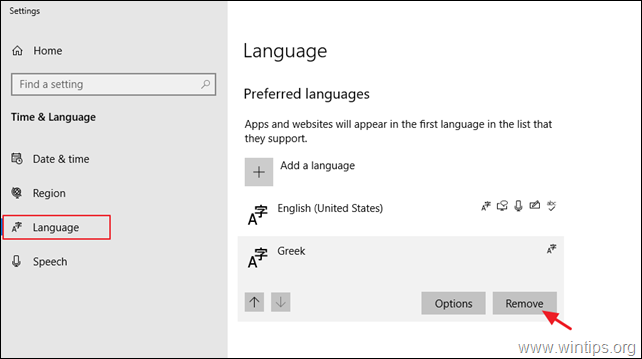
3. Herstart uw PC.
4. Navigeer na het opnieuw opstarten opnieuw naar Taal opties en klik op de + Talen toevoegen knop.
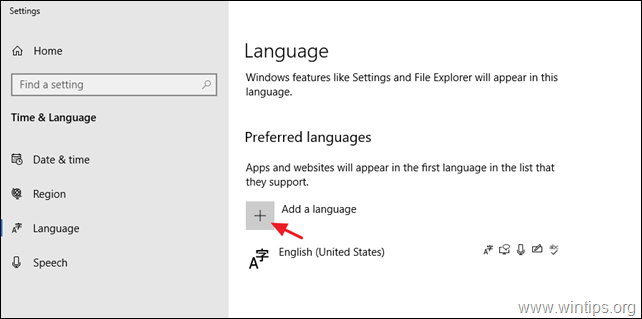
5. Zoek de gewenste taal in de talenlijst en klik op Volgende.
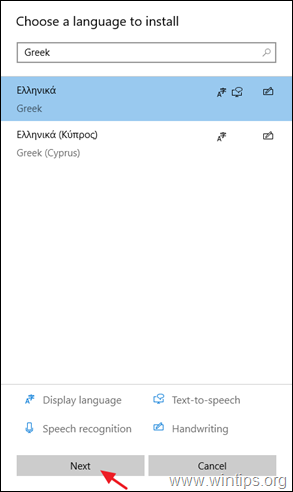
6. Controleer alle selectievakjes om alle taalfuncties te installeren en klik op Installeer.
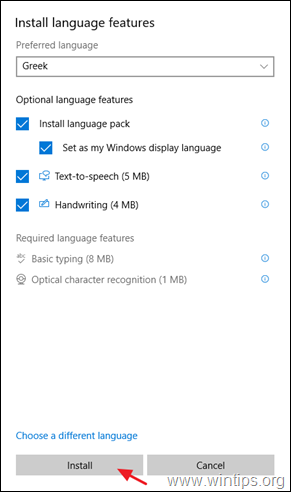
7. Wanneer de installatie is voltooid, meldt u zich af en weer aan om de taalwijziging toe te passen.
8. Pas tenslotte de stappen 8-11 van methode-1 hierboven toe om de taalinstellingen toe te passen op het welkomstscherm en de nieuwe gebruikersaccounts.
Methode 3. FIX Windows corruptie fouten met DISM & SFC tools.
Als u de displaytaal van Windows 10 niet kunt wijzigen, volgt u de onderstaande instructies om Windows 10 te repareren en gaat u vervolgens verder met het opnieuw wijzigen van de displaytaal.
1. Open de opdrachtprompt als administrator. Om dat te doen:
1. Typ in het zoekvak: cmd or opdrachtprompt
2. Klik met de rechtermuisknop op de opdrachtprompt (resultaat) en selecteer Uitvoeren als beheerder .
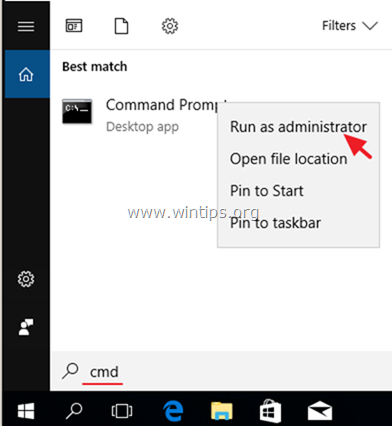
2. Typ in het opdrachtpromptvenster het volgende commando en druk op Kom binnen:
- Dism.exe /Online /Cleanup-Image /Restorehealth
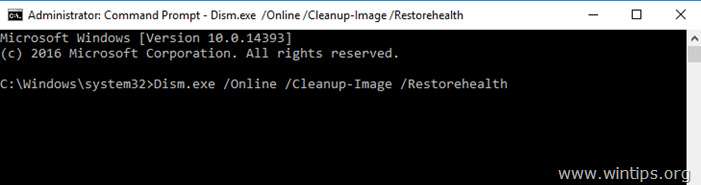
3. Wees geduldig totdat DISM de component store repareert. Wanneer de operatie is voltooid (u zou moeten worden geïnformeerd dat de corruptie van de component store is gerepareerd), geef dan dit commando en druk op Ga naar :
- SFC /SCANNOW
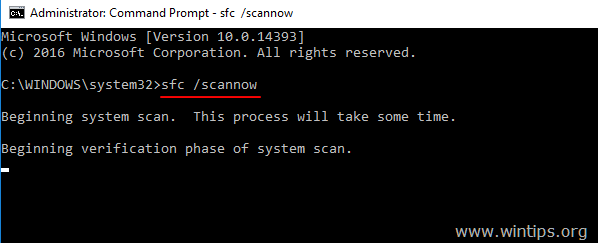
4. Wanneer de SFC-scan is voltooid, Herstart uw computer.
5. Volg de instructies van methode-2 hierboven, om de gewenste displaytaal te installeren.
Dat is het! Welke methode werkte voor jou?
Laat me weten of deze gids je heeft geholpen door een reactie achter te laten over je ervaring. Like en deel deze gids om anderen te helpen.

Andy Davis
De blog van een systeembeheerder over Windows





