Spis treści
Następujący problem występuje na laptopie SONY VAIO, po zainstalowaniu aktualizacji Windows 10 Falls Creators Update 1709: Czas uruchamiania systemu Windows 10 i rozruch są niezwykle powolne. W rzeczywistości, po wyświetleniu logo systemu Windows, system utknął na czarnym ekranie z kropkami animacji ładowania przez długi czas, a następnie po wprowadzeniu hasła logowania, pulpit Windows 10 i ikony paska zadań wymaga czasu, aby pokazać się.
Problem powolnego uruchamiania systemu Windows 10 po zainstalowaniu aktualizacji, powszechnie jest spowodowany przez przestarzały lub niekompatybilny program lub sterownik urządzenia. W innych przypadkach problem jest spowodowany, ponieważ niektóre krytyczne aktualizacje mogą zawierać błędy, które nie zostały jeszcze naprawione przez Microsoft.
W tym poradniku "znajdziesz instrukcje, aby rozwiązać problem powolnego uruchamiania systemu operacyjnego Windows 10 po zainstalowaniu krytycznej aktualizacji.
Jak rozwiązać problem powolnego uruchamiania systemu Windows.
Krok 1. Wykonaj czysty start
1. Równocześnie naciśnij przycisk Windows  + R klawisze, aby otworzyć ' Uruchom ' pole komendy.
+ R klawisze, aby otworzyć ' Uruchom ' pole komendy.
2 W oknie poleceń run wpisz msconfig naciśnij Wejdź na stronę aby otworzyć Konfiguracja systemu użyteczności.
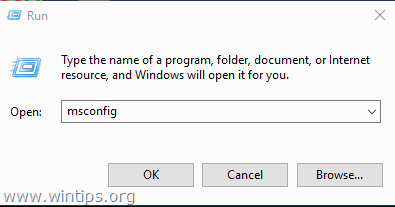
3. Na stronie Usługi tab, sprawdź the Ukryj wszystkie usługi firmy Microsoft pole wyboru.
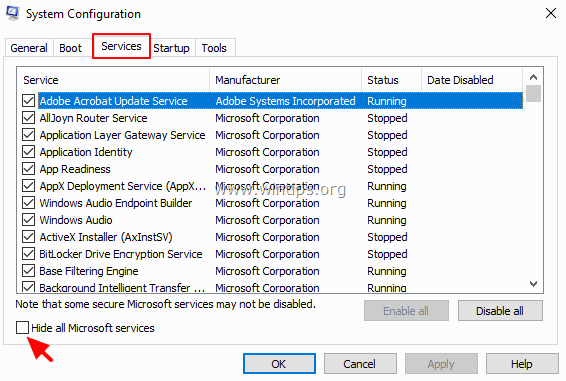
4. Następnie naciśnij przycisk Wyłączenie wszystkich przycisk, aby wyłączyć wszystkie usługi niebędące usługami Windows, które uruchamiają się wraz z systemem Windows.

5. Następnie wybierz Startup zakładka i kliknij Otwórz Menedżera zadań .
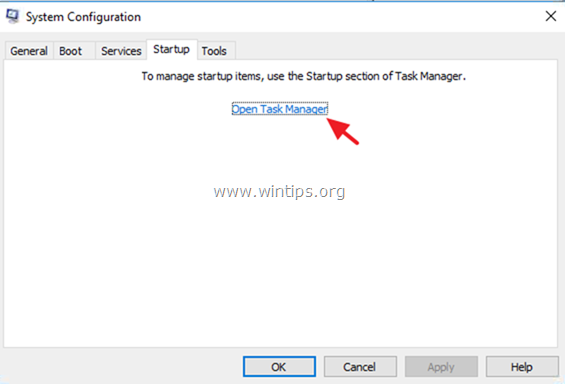
6. Wybierz kolejno wszystkie elementy startowe i kliknij Wyłączenie .
7. Na koniec kliknij OK oraz zrestartować swojego komputera.
8. Sprawdź, czy czas uruchamiania systemu jest szybszy. Jeśli jest w porządku, otwórz ponownie narzędzie Konfiguracja systemu (msconfig) i włącz po kolei wyłączone usługi i programy, a następnie uruchom ponownie system, aż dowiesz się, które z nich powodują powolne uruchamianie systemu Windows 10.
Krok 2. Wyłączenie funkcji Fast Startup.
1. W polu wyszukiwania wpisz panel sterowania i nacisnąć Wejdź na stronę .
2. Zmień Widok B y (po prawej stronie u góry) do Małe ikony a następnie kliknij Opcje zasilania .
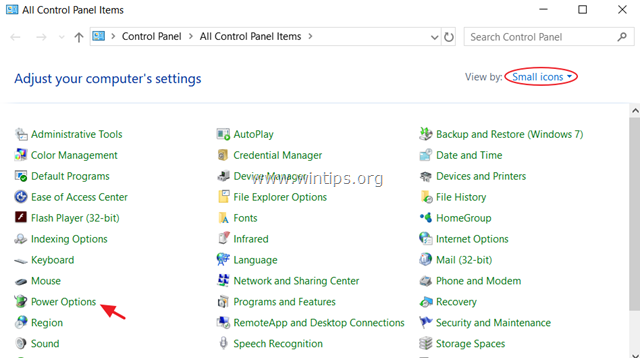
3. W lewym okienku wybierz Wybierz, co robią przyciski zasilania .
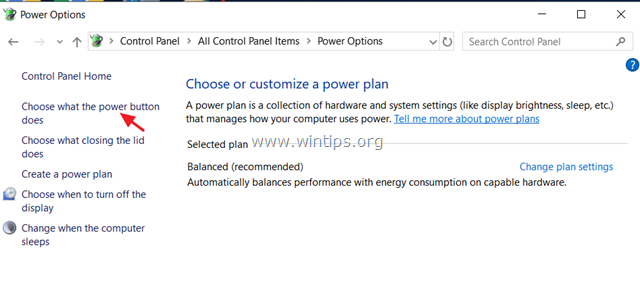
4. Kliknij Zmiana ustawień, które są aktualnie niedostępne .
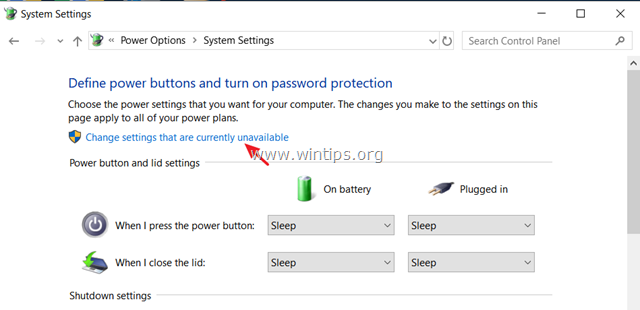
5. Przewiń w dół i odznaczyć the Włączenie szybkiego uruchamiania (zalecane) i kliknąć Zapisz zmiany. *
Uwaga: Jeśli " Włączenie szybkiego uruchamiania (zalecane) " brakuje w tym oknie opcji, to trzeba włączyć Hibernację na komputerze.
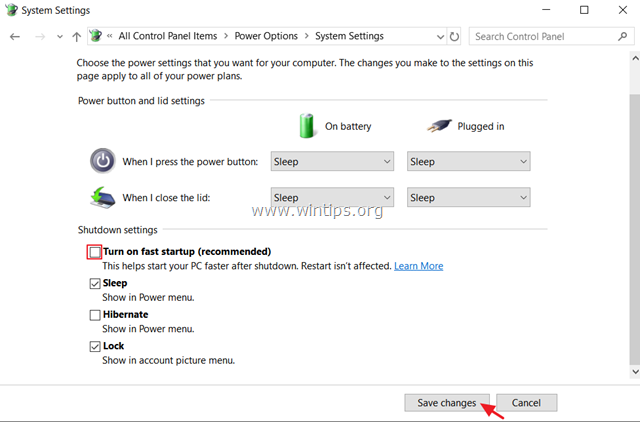
Krok 3: Aktualizacja sterowników adaptera GRAPHICS.
Kolejnym krokiem do rozwiązania problemu powolnego uruchamiania systemu Windows 10, jest aktualizacja sterowników dla karty graficznej.Aby to zrobić:
1. Naciśnij Windows  + " R klawisze ", aby załadować Uruchom okno dialogowe.
+ " R klawisze ", aby załadować Uruchom okno dialogowe.
2. Typ devmgmt.msc i nacisnąć Wejdź na stronę aby otworzyć Menedżera urządzeń.
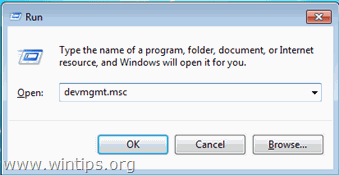
3. W menedżerze urządzeń, rozwinąć Kontrolery wyświetlacza.
4. Kliknij prawym przyciskiem myszy na zainstalowany Display Adapter i wybierz Odinstaluj urządzenie .

5. W oknie ostrzeżenia, sprawdź najpierw Usuń oprogramowanie sterownika dla tego urządzenia ' pole wyboru i kliknij Odinstaluj .
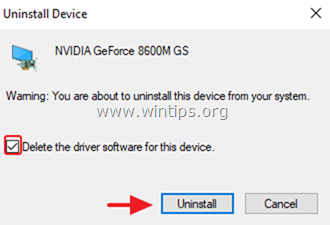
6. uruchomić ponownie swojego komputera.
7. Po ponownym uruchomieniu, przejdź i zainstaluj ponownie najnowsze oprogramowanie sterownika dla urządzenia VGA z witryny wsparcia technicznego producenta. *
- Pobieranie sterowników NVidia Pobieranie sterownikówAMD (ATI)
Uwaga: W niektórych przypadkach instalacja najstarszej wersji sterownika VGA, może naprawić problem powolnego uruchamiania systemu Windows 10.
Krok 4. Wyłączenie funkcji Ultra Low Power State (ULPS) w karcie graficznej AMD
ULPS jest stanem uśpienia, który obniża częstotliwości i napięcia kart nie będących podstawowymi w celu zaoszczędzenia energii, ale minusem ULPS jest to, że może spowodować powolne uruchamianie systemu, jeśli używasz karty graficznej AMD. Aby wyłączyć ULPS:
1. Równocześnie naciśnij przycisk Windows  + R klawisze, aby otworzyć ' Uruchom ' pole komendy.
+ R klawisze, aby otworzyć ' Uruchom ' pole komendy.
2 W oknie poleceń run wpisz regedit naciśnij Wejdź na stronę aby otworzyć Registry Editor.
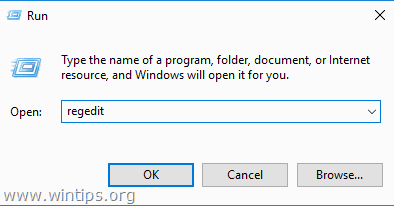
3. W menu Edycja kliknij przycisk Znajdź.
4. W polu wyszukiwania wpisz EnableULPS i nacisnąć Znajdź następny .
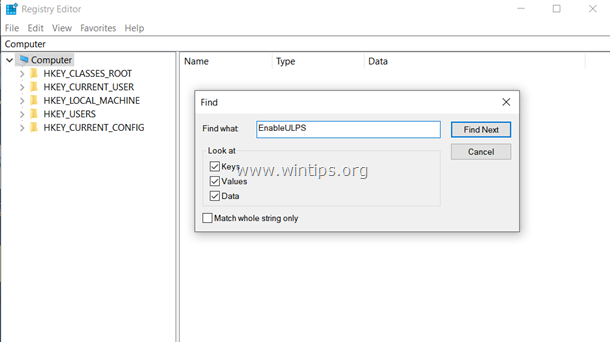
5. Kliknij dwukrotnie na " EnableULPS " podświetlonej wartości i zmodyfikować dane wartości z 1 do 0 . Kliknij OK po wykonaniu.
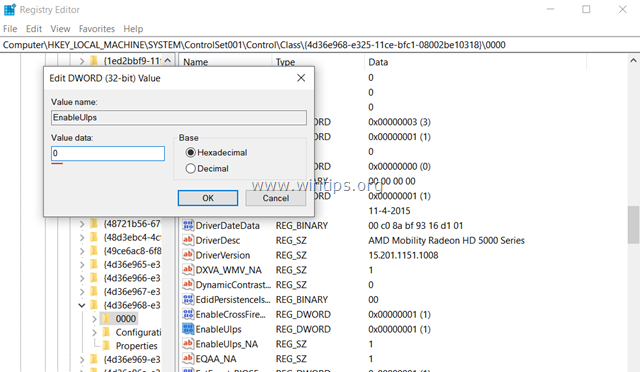
6. Naciskając przycisk F3 klucz, znajdź resztę " EnableULPS " i zmienić dane wartości z 1 do 0 .
7. Po wykonaniu, zamknąć edytor rejestru i zrestartować swojego komputera.
Dodatkowa pomoc: Jeśli po ponownym uruchomieniu nadal występuje problem powolnego uruchamiania, a masz laptopa z dwoma kartami graficznymi (np. Intel & AMD), otwórz Menedżera urządzeń i wyłącz drugą kartę [kliknij prawym przyciskiem myszy na drugą kartę (np. AMD) i wybierz Wyłączenie urządzenia . zrestartować .]
Inne rozwiązania, aby naprawić problem Slow Boot Up w systemie Windows 10.
1. odinstaluj i zainstaluj ponownie najnowszą wersję programu antywirusowego/bezpieczeństwa.
2) Wykonaj naprawę systemu Windows 10 z aktualizacją in-place.
3. zresetować Windows 10 z Ustawienia -> Aktualizacja i zabezpieczenia -> Odzyskiwanie. Podczas procesu odzyskiwania "zostaniesz poproszony o zachowanie lub nie plików osobistych.
4) Wykonaj kopię zapasową plików na inny nośnik pamięci, a następnie przeprowadź czystą instalację systemu Windows 10, korzystając z najnowszego instalatora systemu Windows 10.
To wszystko! Daj mi znać, czy ten przewodnik pomógł Ci, zostawiając komentarz o swoim doświadczeniu. Proszę polubić i udostępnić ten przewodnik, aby pomóc innym.

Andy'ego Davisa
Blog administratora systemu o systemie Windows





