Spis treści
Jeśli sformatujesz swoje urządzenie pamięci masowej (dysk twardy, kartę pamięci, dysk flash, itp.), to wszystkie dane, które były na nim przechowywane są utracone, ale w rzeczywistości dane nadal pozostają w urządzeniu pamięci masowej, ale są niewidoczne i niedostępne. To samo dzieje się, jeśli usuniesz dowolny folder lub plik na komputerze. W takich przypadkach dobry program do odzyskiwania danych może odzyskać brakujące pliki, ale tylko wtedy, gdybrakujące dane nie zostały jeszcze nadpisane przez inne dane. Oznacza to, że jeśli chcesz odzyskać utracone dane z urządzenia pamięci masowej, natychmiast przestań go używać, a następnie przystąp do odzyskiwania plików za pomocą niezawodnego programu do odzyskiwania danych.
W przeszłości, w celu odzyskania utraconych plików ze sformatowanych lub niedostępnych dysków, używałem dwóch różnych programów do odzyskiwania danych z doskonałymi wynikami:
- Pierwsze oprogramowanie do odzyskiwania danych, którego użyłem jest darmowe i nazywa się TestDisk . TestDisk jest doskonałym programem do odzyskiwania usuniętych, sformatowanych lub niedostępnych plików z uszkodzonych dysków, ale środowisko programu dotyczy bardziej doświadczonych użytkowników. Szczegółowe instrukcje dotyczące korzystania z TestDisk do odzyskiwania plików z uszkodzonego dysku można znaleźć w tym artykule: Jak odzyskać pliki z uszkodzonego -niedostępnego- dysku.
- Drugi program do odzyskiwania danych, z którego korzystałem i który dotyczy również mniej doświadczonych (przeciętnych) użytkowników, nazywa się " Data Recovery Wizard Professional " i pochodzi od EaseUS Software Company, wiodącego dostawcy oprogramowania do tworzenia kopii zapasowych i odzyskiwania danych. EaseUS Data Recovery Program ma bardziej zrozumiałe środowisko plus jest to niezawodne oprogramowanie do odzyskiwania utraconych plików. Niestety, darmowa wersja programu pozwala odzyskać tylko 1GB danych, ale można wypróbować program przed zakupem, aby dowiedzieć się, czy może znaleźć i odzyskać brakujące pliki.
Jak używać "EaseUS Data Recovery" do odzyskiwania utraconych (usuniętych) plików danych.
W tym poradniku znajdziesz szczegółowe instrukcje jak używać Easeus Data Recovery aby odzyskać usunięte pliki lub brakujące pliki EVEN po formacie urządzenia pamięci lub pliki, które były przechowywane w niedostępnym urządzeniu pamięci masowej (Hard Drive, USB Hard Drive, Pen Drive, karty pamięci, SD Card, itp.)
Zanim przejdziesz do poniższych kroków, najpierw upewnij się, że urządzenie pamięci masowej może zostać rozpoznane przez komputer Aby to potwierdzić, zaloguj się do swojego systemu operacyjnego i spójrz na " Zarządzanie dyskami ", aby dowiedzieć się, czy Twój dysk jest tam wymieniony. aby to zrobić:
– Równocześnie naciśnij Klucz do systemu Windows + R aby otworzyć okno poleceń run.
– Wewnątrz Szukaj (run) poleceń, wpisz: diskmgmt.msc i nacisnąć Wejdź.

– W Zarządzanie dyskami Okno zobaczyć, czy urządzenie pamięci masowej, które zawiera swoje brakujące pliki jest wymienione (Zobacz przykład zrzutu ekranu).

Jeśli twój dysk jest wymieniony* w Zarządzanie dyskami, ale nadal nie masz dostępu do swoich plików z powodu:
- Poprzedni Przymusowe usunięcie urządzenia pamięci masowej (bez użycia " Bezpieczne usuwanie " opcja), a następnie wykonaj kroki z tego artykułu, aby przywrócić uszkodzoną tablicę partycji.
- Inne (nieznane) powód(y), to kontynuuj poniższe kroki, aby odzyskać utracone pliki (Dane).
* Uwaga: Jeśli twój nie ma dysku na liście w Zarządzaniu dyskami i jesteś pewien, że podłączyłeś go prawidłowo do komputera, to musisz udać się do specjalisty od odzyskiwania danych w celu odzyskania danych.
Krok 1. Pobierz i zainstaluj EaseUS Data Recovery Wizard Free.
1. Pobierz EaseUS Data Recovery Wizard Free.

2. Po zakończeniu pobierania, kliknij dwukrotnie na " drw_free.exe " plik, aby rozpocząć instalację.

3. Wybierz preferowany język i kliknij OK .

4. Prasa " Następny " na pierwszym ekranie.

5. Przeczytaj uważnie umowę licencyjną i jeśli się zgadzasz, naciśnij " Przyjmij ”.

6. Wybierz folder instalacyjny (lub pozostaw lokalizację domyślną) i upewnij się, że nie instalujesz programu do odzyskiwania danych na tym samym dysku, z którego chcesz odzyskać dane Po zakończeniu naciśnij " Potwierdzić ", aby kontynuować.

7. Na koniec naciśnij " Zainstaluj ”.

8. Po zakończeniu instalacji, naciśnij " Wykończenie " do uruchomienia Easeus Data Recovery Wizard .

Krok 2. Użyj EaseUS Data Recovery Wizard, aby odzyskać usunięte, sformatowane lub niedostępne dane.
1. uruchomienie EaseUS Data Recovery Wizard i na pierwszym ekranie wybierz typ pliku utraconych plików (np. muzyka, wideo, dokumenty itp.), które chcesz wyszukać i naciśnij " Następny ”.
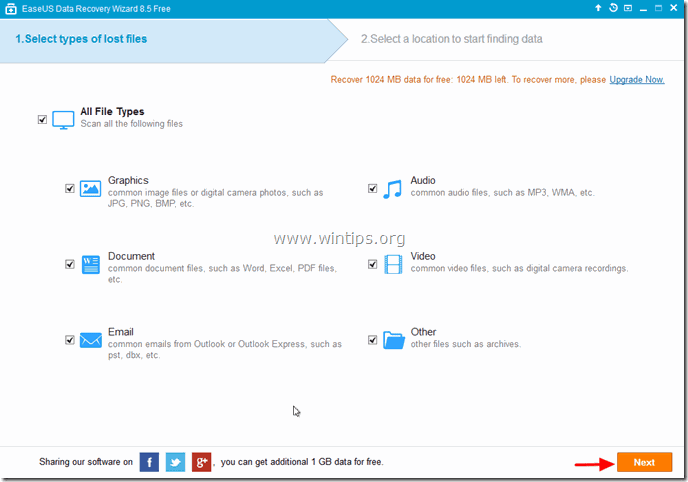
2. Wybierz dysk, który chcesz wyszukać w poszukiwaniu usuniętych, sformatowanych lub niedostępnych danych i naciśnij " Skanuj ”.

3) Po zakończeniu skanowania (dla utraconych plików), program informuje, że utracone pliki nie zostały znalezione podczas szybkiego skanowania, wtedy należy użyć opcji '. Deep Scan opcja programu, aby przeprowadzić głębsze wyszukiwanie utraconych plików.Wybierz " OK " do tej wiadomości.

4. teraz w lewym okienku "Easeus Data Recovery Wizard" rozwiń wszystkie foldery, aby znaleźć czy twoje brakujące pliki i foldery są tam wymienione. jeśli twoje brakujące pliki (lub foldery) są wymienione,* wybierz (sprawdź) je (a następnie naciśnij " Odzyskaj " opcja na dole po prawej stronie.
* Uwaga: Jeśli brakujące pliki nie są wymienione (często zdarza się to po formacie dysku) po szybkim skanowaniu, należy nacisnąć " Głębokie skanowanie ", aby wykonać głębsze skanowanie w poszukiwaniu brakujących plików.

5. Następnie wybierz lokalizację (1) do zapisania brakujących plików* (np. Twój Pulpit ) i naciśnij " Zapisz " (2).
* Uwaga: W tym momencie upewnij się, że nie zapisujesz odzyskanych danych na tym samym urządzeniu pamięci masowej, z którego są one odzyskiwane.

6. Po zakończeniu odzyskiwania, naciśnij " OK ", aby zamknąć komunikat informacyjny i przejść do lokalizacji odzyskiwania, aby znaleźć swoje brakujące dane* (np. Pulpit).
* Uwaga: Odzyskane pliki są zapisywane w folderze o nazwie "Odzyskane dane". _Current_Date_ at _Current_Time " (np. "Odzyskane dane 08-30-2014 o godz. 15_03_40").

To wszystko.

Andy'ego Davisa
Blog administratora systemu o systemie Windows





