Spis treści
Jak być może już wiesz, "Backup and Sync" to aplikacja desktopowa udostępniona przez Google, która pomaga w łatwy sposób tworzyć kopie zapasowe plików lokalnych na Dysk Google z komputera z systemem Windows lub MAC.
Google Backup and Sync to doskonała aplikacja do automatyzacji procesu tworzenia kopii zapasowych i synchronizacji plików lokalnych z chmurą lub odwrotnie, ale nie oferuje ona możliwości zaplanowania operacji tworzenia kopii zapasowych w godzinach innych niż robocze. W rezultacie możesz napotkać problemy związane z niską wydajnością komputera, na którym zainstalowana jest aplikacja do tworzenia kopii zapasowych, lub problemy związane z niską prędkością sieci.
- Related Article: Jak używać Google Backup and Sync do tworzenia kopii zapasowych plików w Google Drive.
W tym poradniku dowiesz się, jak zaplanować Google Backup i Sync do uruchomienia w określonym czasie, używając Harmonogram zadań systemu Windows.
Jak zaplanować tworzenie kopii zapasowej Google i synchronizację.
Krok 1. Zapobiegnij uruchomieniu Google Backup and Sync w systemie Windows.
1. Kliknij na ikonę "Google Backup and Sync" na pasku zadań i kliknij Preferencje z menu.

2. Na stronie Ustawienia sekcja, odznaczyć the Otwórz Backup and Sync przy starcie systemu pole wyboru i kliknij OK .
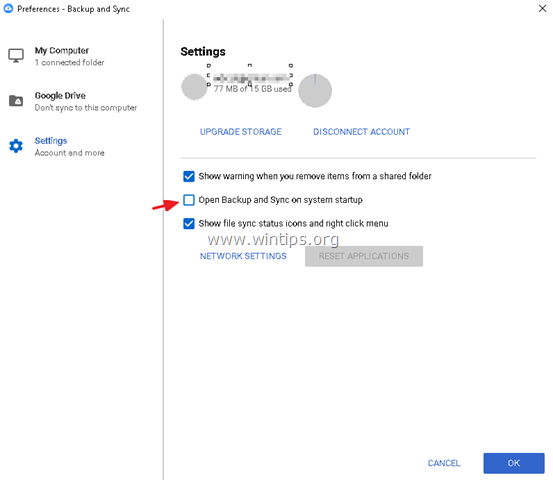
Krok 2. Uruchom Google Backup Sync za pomocą Harmonogramu zadań.
Otwórz harmonogram zadań i utwórz nowe zadanie, które uruchamia aplikację Backup and Sync w określonym czasie.Aby to zrobić:
1. W polu wyszukiwania wpisz: planista zadań
2. Otwórz Harmonogram zadań
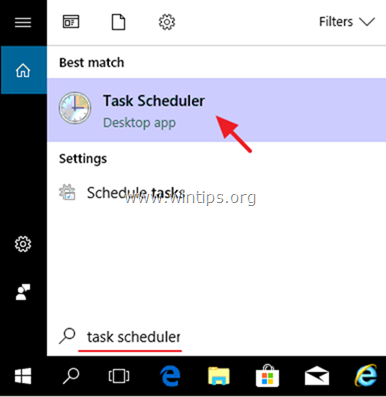
3. Ze strony Działanie wybór menu Utwórz zadanie .
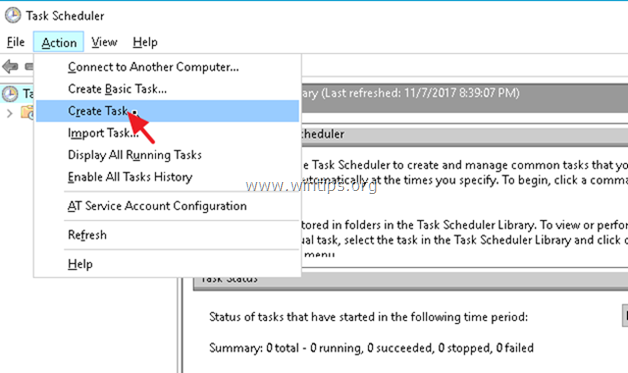
4. Na stronie Ogólne zakładka wpisz nazwę zadania. np. " Start Google Backup"
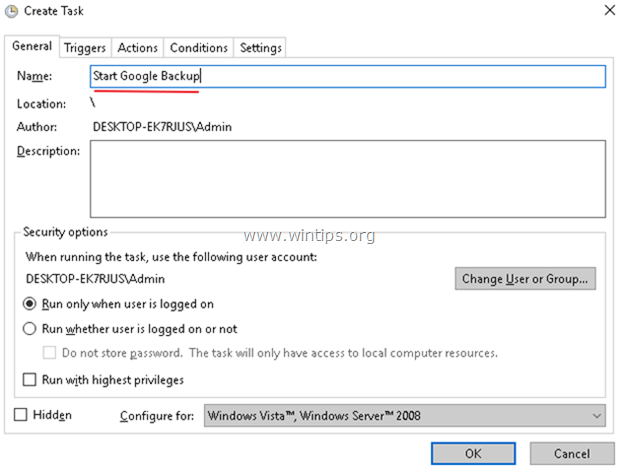
5. Następnie należy wybrać Wyzwalacze zakładka i kliknij Nowy .
1. określ, kiedy chcesz rozpocząć proces "Kopia zapasowa i synchronizacja Google" i kliknij OK . *
np. W tym przykładzie ustawiamy uruchamianie kopii zapasowej Google codziennie o 1.00 rano
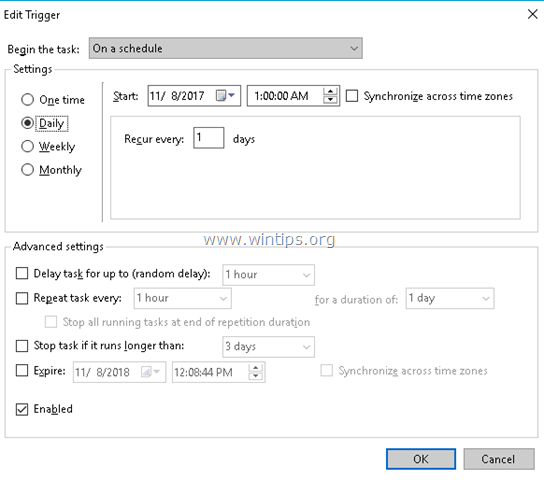
6. Następnie należy wybrać Działania zakładka i kliknij Nowy .
1. przy. Program/Skrypt w polu, wpisz następujące polecenie, zgodnie z architekturą systemu Windows (32 lub 64bit) i kliknij OK.
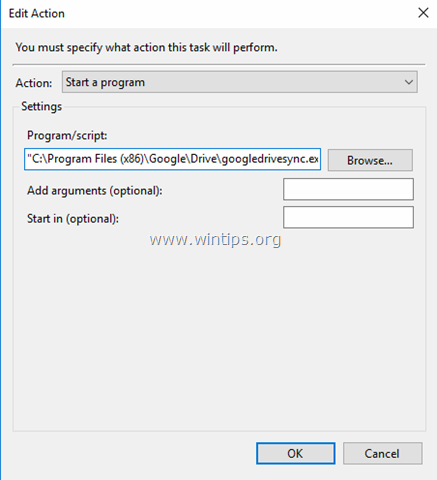
7. Kliknij OK ponownie, aby zamknąć okno Create Task i przejść do następnego kroku.
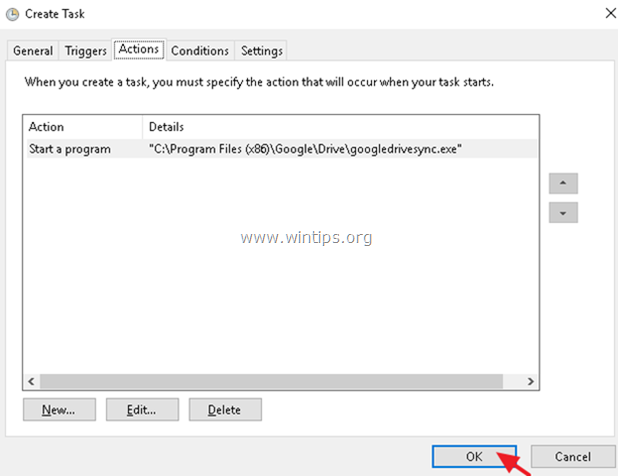
Krok 3. ZATRZYMAJ/ZREZYGNUJ z procesu Google Backup Sync za pomocą Harmonogramu zadań.
W tym kroku, mamy zamiar stworzyć nowe zadanie, które zatrzymuje Google Backup w określonym czasie.
1. Z menu głównego Task Scheduler wybierz Działanie i wybrać Utwórz zadanie .
2. Na stronie Ogólne zakładka wpisz nazwę zadania. np. " Stop Google Backup"
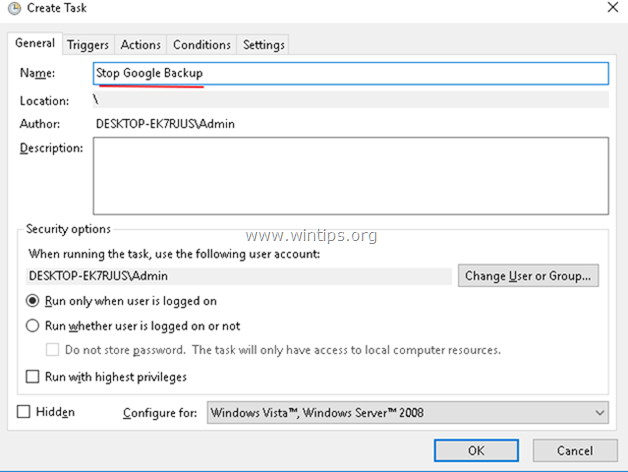
3. Na stronie Wyzwalacze zakładka, kliknij Nowy .
1. określ, kiedy chcesz zatrzymać proces "Google Backup and Sync" i kliknij OK . *
np. W tym przykładzie ustawiamy zatrzymanie procesu tworzenia kopii zapasowej Google Codziennie na stronie 7.00AM
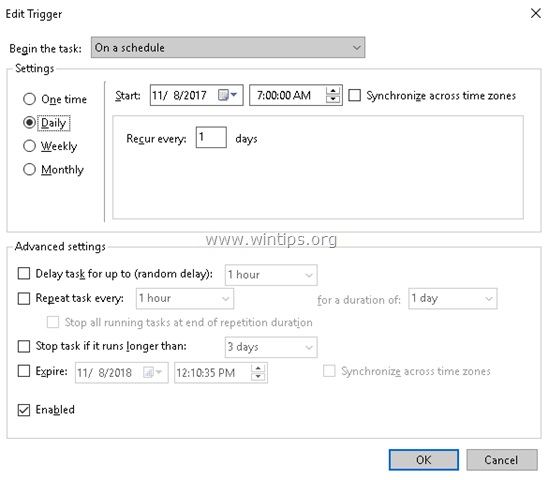
4. Na stronie Działania zakładka, kliknij Nowy .
1. przy. Program/Skrypt w polu, wpisz następujące polecenie:
- taskkill.exe
2. przy. Dodaj argumenty (opcjonalnie) zgłoszony typ :
- /f /im "googledrivesync.exe"
3. kliknij OK.
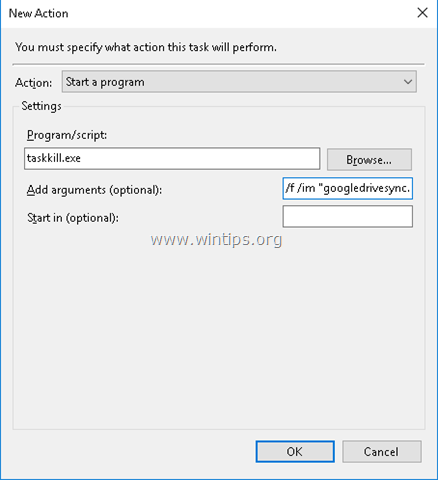
5. Kliknij OK ponownie, aby zamknąć okno Create Task.
Jeśli chcesz zmodyfikować zaplanowane ustawienia procesu Google Backup/Sync w przyszłości, otwórz Harmonogram zadań i wybrać Biblioteka harmonogramu zadań aby przeglądać i modyfikować zaplanowane zadania.
To wszystko! Daj mi znać, czy ten przewodnik pomógł Ci, zostawiając komentarz o swoim doświadczeniu. Proszę polubić i udostępnić ten przewodnik, aby pomóc innym.

Andy'ego Davisa
Blog administratora systemu o systemie Windows





