Spis treści
System Windows oferuje prosty sposób na połączenie się z serwerem FTP i jego współdzielonymi folderami FTP, poprzez użycie Dodaj lokalizację sieci Po uruchomieniu kreatora, będziesz mógł w prosty sposób zarządzać (kopiować, przenosić, usuwać, tworzyć, zmieniać nazwy itp.) całą zawartością hostowaną na serwerze FTP z poziomu Eksploratora Windows.

Kreator "Dodaj lokalizację sieciową" pomaga dodać skrót do udziałów FTP w Eksploratorze Windows, bez konieczności instalowania programu klienta FTP innej firmy, aby uzyskać dostęp do udostępnionych plików serwera FTP i zarządzać nimi.
Należy pamiętać, że "Dodaj lokalizację sieciową" tworzy tylko skrót do FTP w Eksploratorze Windows, a nie przypisuje literę dysku do FTP. W przypadku, gdy chcesz mapować udział FTP do litera dysku i uczynić mapowanie FTP trwałym, a następnie przeczytać ten przewodnik: Jak przypisać/mapować udział FTP do litery dysku.
W tym poradniku dowiesz się jak uzyskać dostęp do serwera FTP poprzez Eksploratora Windows.
Jak połączyć się/dostęp do FTP za pomocą Eksploratora Windows.
Przed połączeniem się z serwerem FTP musisz znać jego nazwę (URL lub adres IP) i oczywiście wymagane poświadczenia logowania (jeśli są), aby uzyskać dostęp do udostępnionej zawartości FTP.
Aby uzyskać dostęp do udostępnionej zawartości serwera FTP za pomocą Eksploratora Windows (eksploratora plików), wpisz w pasku adresu ftp:// a następnie nazwę hosta (lub adres URL lub adres IP) serwera FTP.
Przykład: Jeśli adres IP serwera FTP to: "192.168.1.200", a numer portu FTP to "54557" to wpisz:
- ftp://192.168.1.200:54557
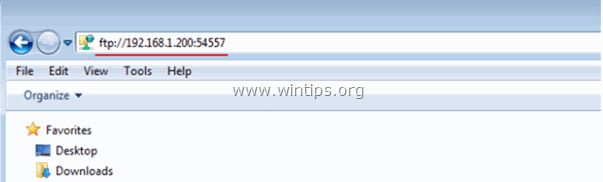
Gdy pojawi się pytanie, wpisz swoje dane uwierzytelniające (nazwa logowania FTP i hasło), aby połączyć się z serwerem FTP. Następnie będziesz mógł pracować z zawartością FTP tak, jakby była przechowywana lokalnie na komputerze.
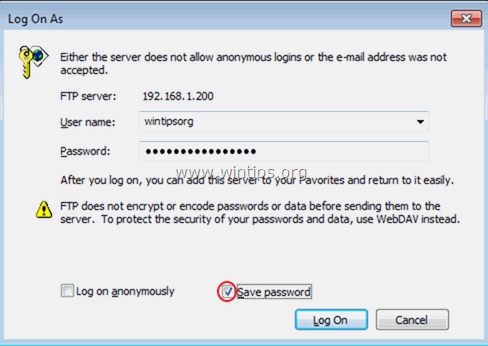
Po zakończeniu pracy należy następnie zamknąć okno Eksploratora, aby odłączyć się od serwera FTP.
Powyższa metoda jest przydatna, jeśli dostęp do zawartości FTP jest rzadki, ale do codziennego użytku jest nieporęczna, ponieważ trzeba wykonywać te same kroki za każdym razem, gdy chce się uzyskać dostęp do serwera FTP. W takim przypadku lepiej jest użyć metody Dodaj lokalizację sieciową kreator, który jest oferowany przez system Windows, aby dodać skrót do folderu FTP Shared w Eksploratorze Windows (Eksplorator plików). *
* Uwaga: Jeśli chcesz przypisać literę dysku do udostępnionego folderu FTP i ułatwić sobie życie, przeczytaj ten artykuł: How to Assign/Map an FTP Share to a drive letter.
Jak dodać skrót do udziału FTP w Eksploratorze Windows:
1. Otwórz Eksploratora Windows.
2. Kliknij prawym przyciskiem myszy na pustym obszarze i wybierz Dodaj lokalizację sieci .
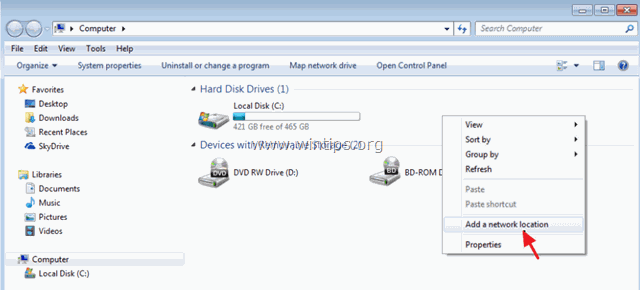
3. Kliknij Następny dwukrotnie i na następnym ekranie wpisz adres IP i numer portu serwera FTP. Kliknij Następny po wykonaniu.
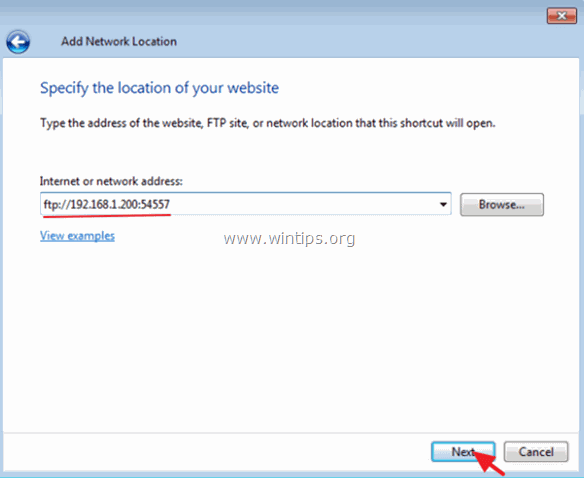
4. usuń zaznaczenie the Zaloguj się anonimowo pole wyboru, a następnie wpisz swój FTP Nazwa użytkownika . Prasa Następny .
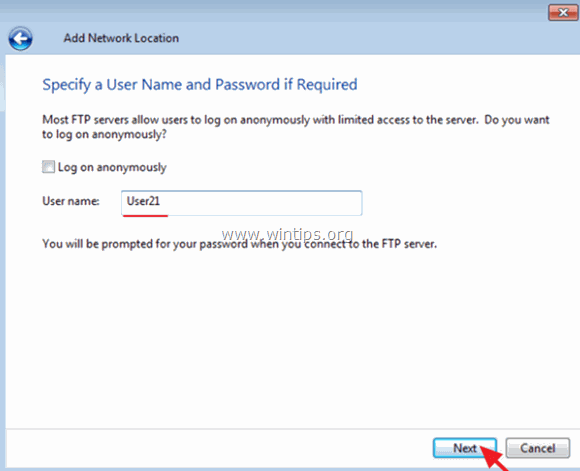
5. Pozostaw domyślną nazwę (lub wpisz inną) dla nowego połączenia i naciśnij Następny .
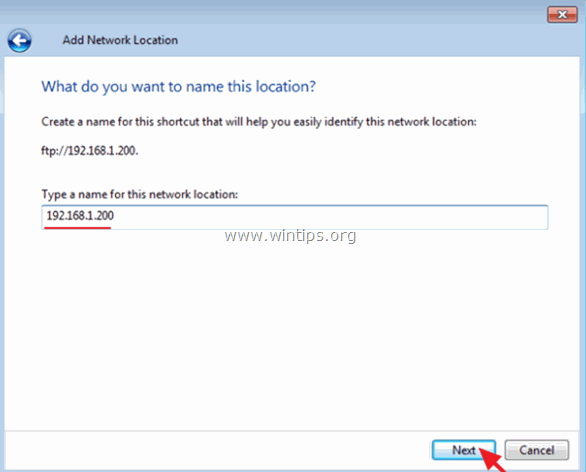
6. Kliknij Wykończenie aby zamknąć kreatora.
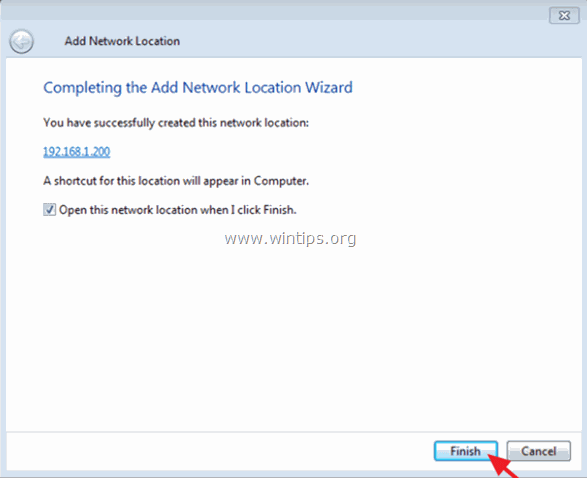
7. Na koniec zostaniesz poproszony o wpisanie swoich danych uwierzytelniających.
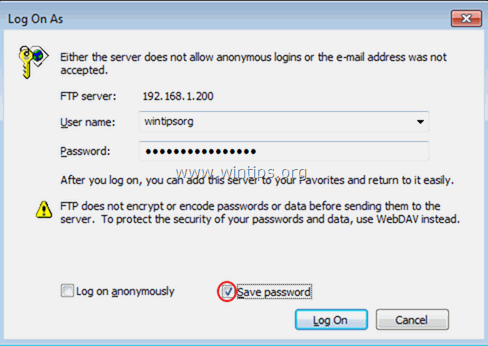
8. Po wprowadzeniu danych uwierzytelniających, nowa lokalizacja sieciowa FTP pojawi się (jako skrót) w Eksploratorze Windows *.
- Powiązany artykuł: Jak przypisać/mapować udział FTP do litery dysku...
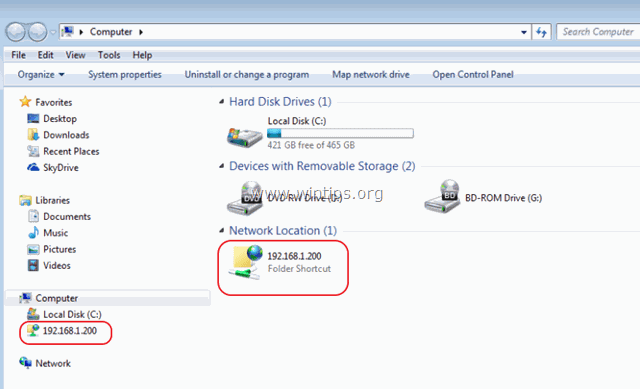
To wszystko! Daj mi znać, czy ten przewodnik pomógł Ci, zostawiając komentarz o swoim doświadczeniu. Proszę polubić i udostępnić ten przewodnik, aby pomóc innym.

Andy'ego Davisa
Blog administratora systemu o systemie Windows





