Spis treści
Ten poradnik zawiera instrukcje krok po kroku, jak przywrócić system Windows 10, 8 i 8.1 do poprzedniego stanu roboczego za pomocą funkcji Przywracanie systemu. Przywracanie systemu to funkcja systemu Windows, która stale sprawdza system i tworzy nowy punkt przywracania, gdy w komputerze zajdzie znacząca zmiana.
Moim zdaniem, Przywracanie systemu jest najbardziej użyteczną funkcją systemu Windows, ponieważ może pomóc w łatwej naprawie systemu Windows, gdy coś pójdzie nie tak (np. po ataku wirusa, uszkodzeniu zasilania itp.). Tak więc, przejdź i aktywuj Ochronę przed przywracaniem systemu, jeśli nie jest jeszcze aktywowana na twoim komputerze.
- Powiązane artykuły:
- How to Start & Use System Restore in Windows 7 or Vista.How to Start & Use System Restore in Windows XP.
Jak uruchomić Przywracanie systemu w systemie Windows 10/8.*.
Uwaga: Aby można było przywrócić system, musi być już włączona ochrona przywracania systemu.
-
Przypadek A. Jeśli system Windows uruchamia się normalnie.
Przypadek B. Jeśli system Windows nie może się uruchomić.
Sprawa A. Jak uruchomić Przywracanie systemu, jeśli system Windows uruchamia się normalnie.
Jeśli możesz wejść do środowiska Windows, to możesz przywrócić system używając jednej z następujących metod:
Metoda 1. Uruchom Przywracanie systemu z GUI systemu Windows.
1. Równocześnie naciśnij przycisk Windows  + R aby otworzyć okno poleceń run.
+ R aby otworzyć okno poleceń run.
2 W oknie poleceń Run wpisz: rstrui i nacisnąć Wejdź.
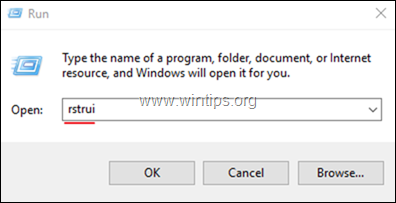
3. Na pierwszym ekranie kreatora przywracania systemu kliknij Następny a następnie wybierz poprzedni stan i kliknij Następny aby przywrócić system na tę datę.
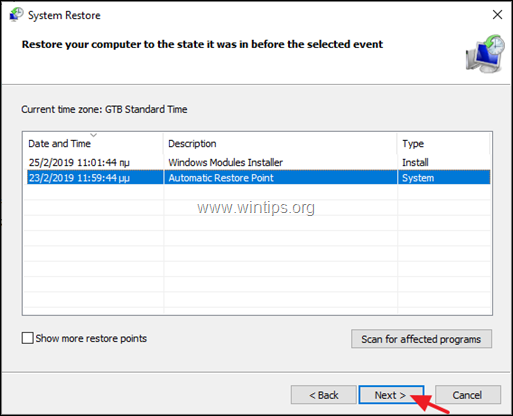
Metoda 2. Uruchom Przywracanie systemu z trybu odzyskiwania systemu Windows.
1. Aby uruchomić system Windows w trybie odzyskiwania, użyj jednego z następujących sposobów:
A. W interfejsie graficznym Windows: kliknij prawym przyciskiem myszy na Start menu, a następnie naciśnij przycisk Uruchom ponownie stronę naciskając jednocześnie przycisk SHIFT na klawiaturze.
B. Na ekranie logowania do systemu Windows: kliknij na Power a następnie wybrać Uruchom ponownie stronę wciskając jednocześnie SHIFT na klawiaturze.
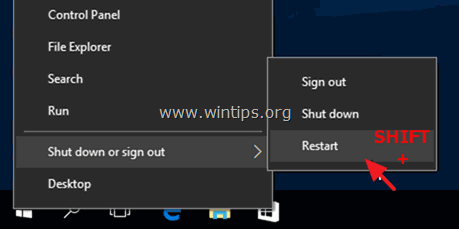
3. Czytaj dalej tutaj.
Przypadek B. Jak wykonać przywracanie systemu, jeśli system Windows nie może się uruchomić.
Jeśli system Windows nie może się normalnie uruchomić, jedynym sposobem na przywrócenie systemu jest uruchomienie komputera w celu uzyskania nośnika instalacyjnego Windows i uruchomienie Przywracanie systemu z Windows Recovery Environment (WinRE) *.
Uwagi:
1) Jeśli posiadasz laptopa, który obsługuje UEFI* i system operacyjny jest preinstalowany przez producenta, to możesz wejść do WinRE, naciskając odpowiedni klawisz "Recovery". Aby dowiedzieć się, jaki jest klucz odzyskiwania twojego laptopa, zajrzyj na stronę wsparcia producenta laptopa lub zajrzyj do tego artykułu: Laptopy Instrukcje i klucze odzyskiwania
2) Jeśli nie posiadasz nośnika instalacyjnego systemu Windows, to możesz go utworzyć bezpośrednio w firmie Microsoft z innego działającego komputera.
- Jak stworzyć nośnik startowy Windows 10 USB.Jak stworzyć nośnik startowy Windows 10 DVD.
1. Uruchom komputer z nośnika instalacyjnego Windows (USB lub DVD). *
Uwaga: Aby uruchomić komputer z nośnika instalacyjnego Windows, naciśnij odpowiedni przycisk "Boot Menu" lub wejdź w ustawienia BIOS-u i ustaw USB (lub DVD) jako Pierwsze urządzenie rozruchowe w ustawieniach "Boot Order".
2. Wybierz Język do zainstalowania , Format czasu/waluty oraz Metoda wprowadzania danych z klawiatury i nacisnąć Następny .
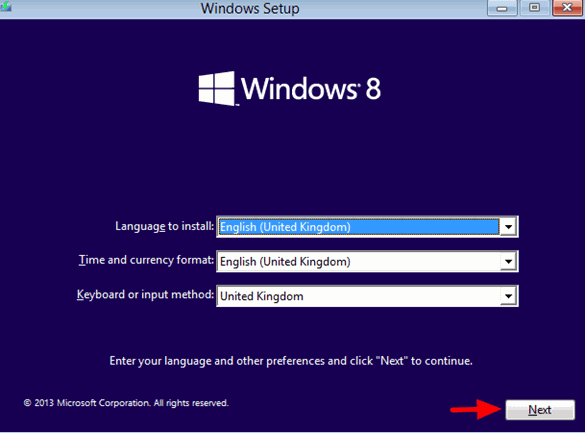
3. Wybierz Napraw swój komputer.
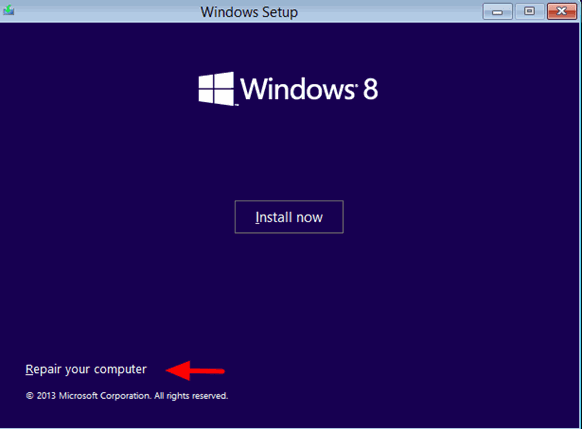
4. Na następnym ekranie wybierz Rozwiązywanie problemów .
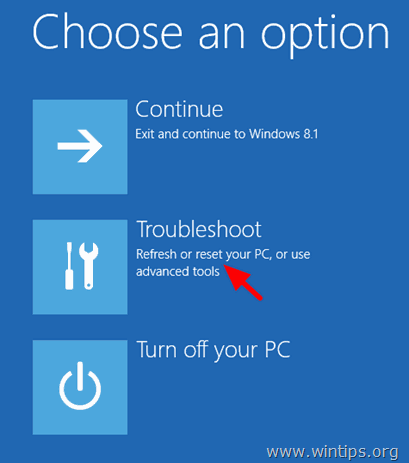
5. Wybierz Opcje zaawansowane .
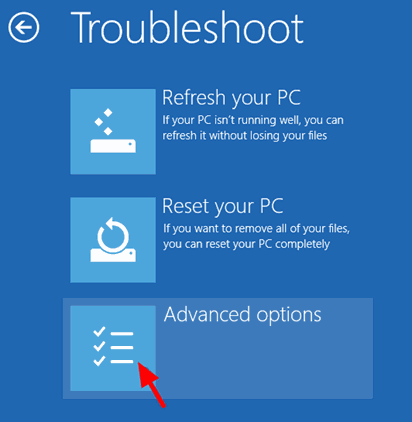
6. Wybierz Przywracanie systemu
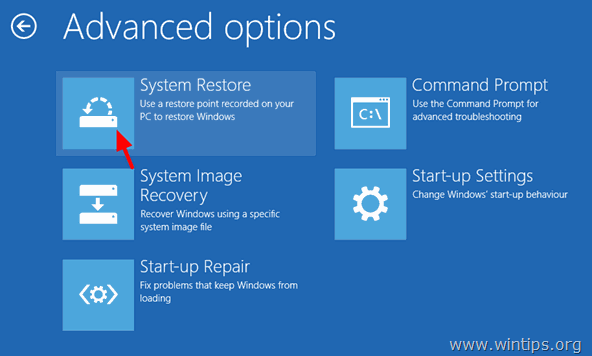
(Twój komputer ponownie się uruchamia)
7. Wybierz konto z uprawnieniami administracyjnymi, wpisz hasło dla tego konta i kliknij przycisk Kontynuuj.
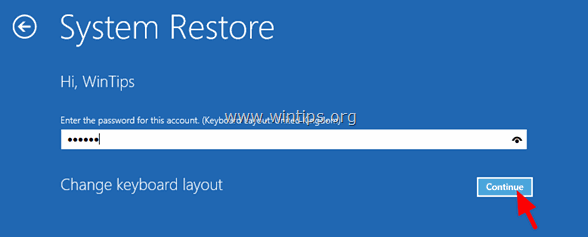
8. Kliknij Next.
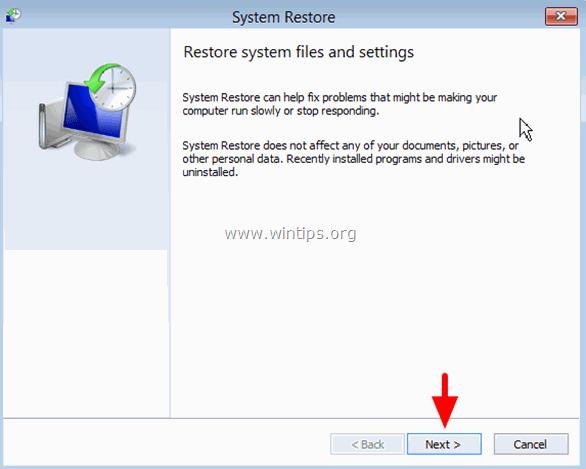
9) Sprawdzić. the Pokaż więcej punktów przywracania zaznacz pole wyboru, wybierz z listy wcześniejszy stan roboczy i naciśnij przycisk Następny.
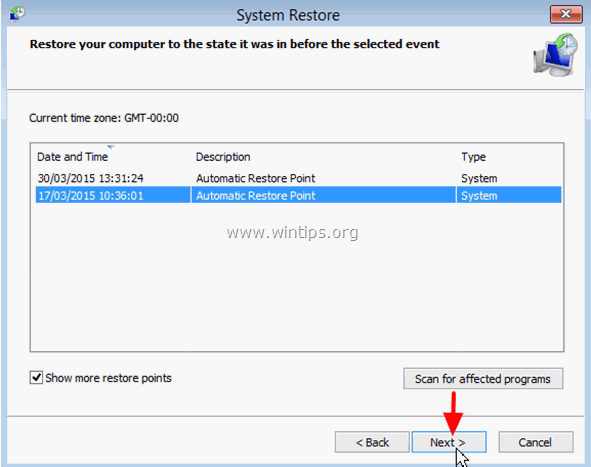
10. Przejrzyj swój wybór i jeśli się zgadzasz, naciśnij Wykończenie .
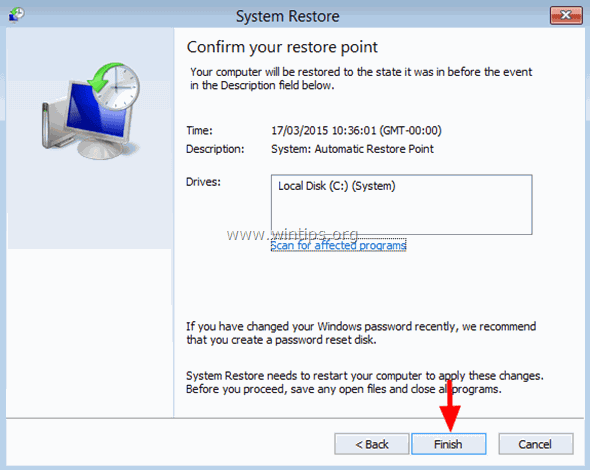
11. Na koniec naciśnij Tak aby potwierdzić swoją decyzję.
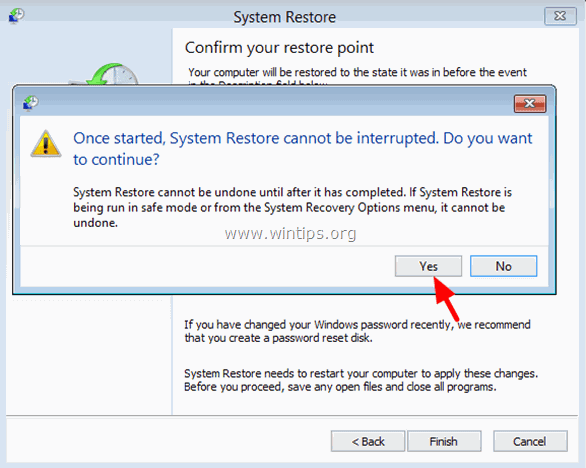
12. Teraz poczekaj, aż proces przywracania zostanie zakończony. Podczas procesu przywracania komputer uruchomi się ponownie kilka razy, a po jego zakończeniu powinieneś wejść do systemu Windows bez problemów.
To wszystko! Daj mi znać, czy ten przewodnik pomógł Ci, zostawiając komentarz o swoim doświadczeniu. Proszę polubić i udostępnić ten przewodnik, aby pomóc innym.

Andy'ego Davisa
Blog administratora systemu o systemie Windows





