Índice
Neste tutorial você encontrará instruções passo a passo sobre como configurar o Synology NAS como um servidor VPN L2TP e como se conectar a ele e acessar seus arquivos pela Internet. A configuração do Synology NAS como um servidor VPN permitirá que você acesse remotamente e com segurança os arquivos compartilhados no Servidor NAS Synology, e a rede interna do Servidor NAS Synology, protegendo-o de ataques da Internete intercepção de dados.
Como configurar e conectar-se ao Servidor VPN L2TP do Synology NAS.
Parte 1. configurar o Servidor VPN L2TP no Synology NAS. Parte 2. configurar um Cliente VPN para o Servidor VPN do Synology NAS.
Parte 1. como configurar e configurar o Synology NAS como um servidor VPN.
Passo 1. instalação e ativação do Servidor VPN L2TP no Synology NAS.
1. Ir para Pacotes e instalar o Servidor VPN pacote
2. Pacote Servidor VPN aberto.
3. Navegar para L2TP/IPSec e selecione Habilitar servidor VPN L2TP/IPSec .
4. Especifique um endereço IP virtual do servidor VPN no Endereço IP dinâmico campos, ou deixar o padrão. *
Notas:
O endereço IP dinâmico especificado aqui, será o endereço IP Virtual do servidor VPN.
2. os endereços IP dinâmicos permitidos para o servidor VPN podem ser qualquer um dos seguintes:
- De "10.0.0.0" para "10.255.255.0" De "172.16.0.0" para "172.31.255.0" De "192.168.0.0" para "192.168.255.0".
5. Conjunto Número máximo de conexão para limitar o número de conexões VPN simultâneas.
6. Conjunto Número máximo de conexões com a mesma conta para limitar o número de conexões VPN simultâneas com a mesma conta.
7. Selecione o MS-CHAP v2 método de autenticação, para que as senhas dos clientes VPN sejam criptografadas durante a autenticação.

8. Clique na caixa de chave Pré-partilhada e seleccione Use uma Senha Gerada de Forma Segura ou especifique a sua própria chave/palavra-chave forte (não se esqueça de escrever a chave).
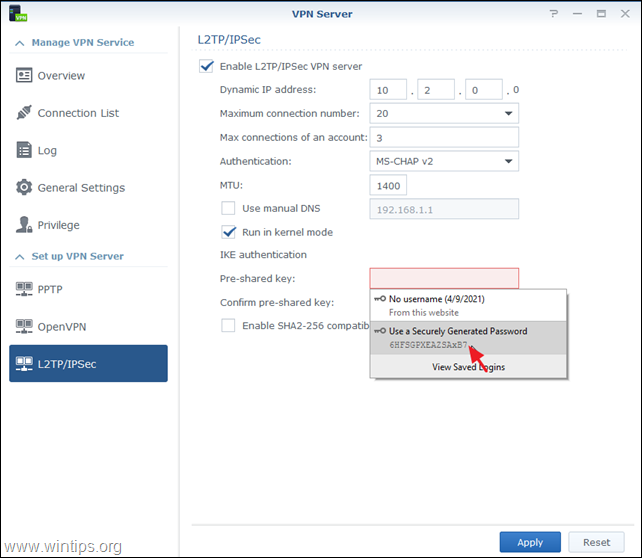
9. Verificar o Habilitar modo compatível com SHA2-256 (96 bit) para permitir que certos clientes (não padrão RFC) utilizem a conexão L2TP/IPSec.
10. Quando terminar, clique em Aplique.
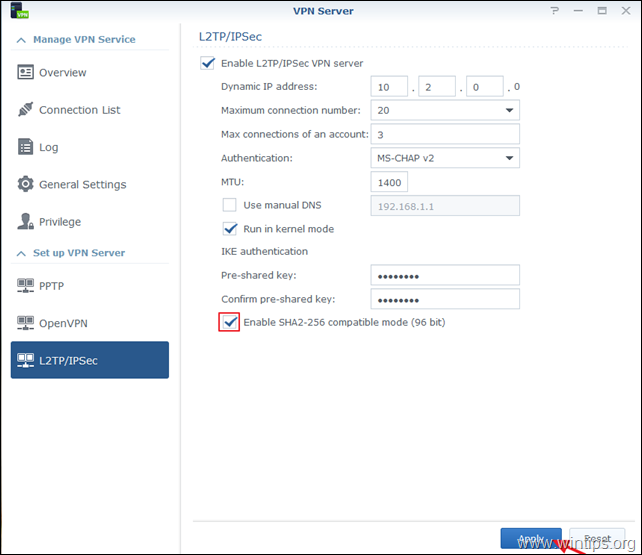
11. Finalmente, clique em OK em mensagem informando quais as portas necessárias para abrir em seu Firewall para que o Servidor VPN L2TP funcione.
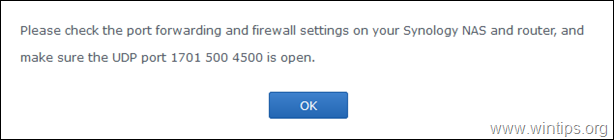
Passo 2. Configuração das Regras de Encaminhamento de PORTas para o Servidor VPN Synology no seu Roteador/Firewall.
O próximo passo é configurar o encaminhamento da porta L2PT/IPSec para o seu roteador.
1. Faça login na interface web do roteador.
2. Dentro da configuração do Roteador, encaminhe as seguintes portas para o endereço IP do Servidor VPN Synology: 1701, 500 & 4500 (UDP)
Parte 2. como se conectar ao Synology VPN Server a partir do Windows 10.
Passo 1. permitir conexões L2TP atrás de NAT no Registro.
Por padrão, os sistemas operacionais Windows 10, 8 ou 7 modernos e o Windows Server 2016, 2012 & 2008 não suportam conexões L2TP/IPsec se o computador Windows ou o servidor VPN estiverem localizados atrás de um NAT. Para contornar este problema você tem que modificar o registro da seguinte forma, no cliente/computador VPN Windows:
1. Aberto Editor do registo. Para fazer isso:
1. pressione simultaneamente o botão Ganhe  + R para abrir a caixa de comando run.
+ R para abrir a caixa de comando run.
2. tipo regedit e imprensa Entre para abrir o Editor do Registro.
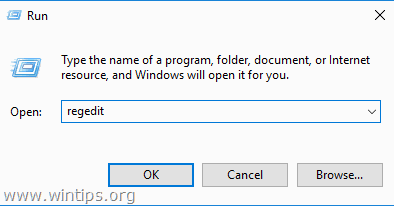
2. No painel da esquerda, navegue até esta chave:
- HKEY_LOCAL_MÁQUINA_MÁQUINASYSTEM}Controle de CorrenteSet de DispositivosPolíticaAgente
3. Clique com o botão direito num espaço vazio no painel da direita e seleccione Novo –> DWORD (32 bit) Valor .
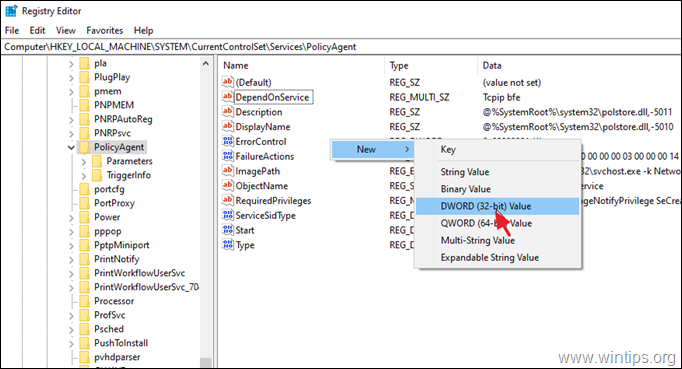
4. Para o novo tipo de nome chave: AssumeUDPEncapsulationContextOnSendRule e imprensa Entre .
Nota: O valor deve ser introduzido como mostrado acima e sem espaço.
5. Duplo clique em AssumeUDPEncapsulationContextOnSendRule valor, tipo 2 em Dados de valor e clique em OK .
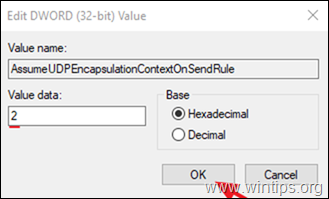
6. Fechar Editor do Registro e reinicialização a máquina.
Passo 2. Configure uma nova Conexão VPN L2TP para Synology VPN Server no Windows 10.
Ao fazer a modificação necessária no Registro, você está pronto para criar e configurar a conexão VPN para o servidor VPN L2TP do Synology NAS.
1. A partir de Configurações  clique Rede e Internet ...OR, clique direito no Rede na barra de tarefas e selecione Rede aberta e configurações de Internet .
clique Rede e Internet ...OR, clique direito no Rede na barra de tarefas e selecione Rede aberta e configurações de Internet .
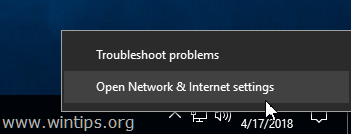
2. Clique no VPN à esquerda e depois clique em + para adicionar uma ligação VPN.
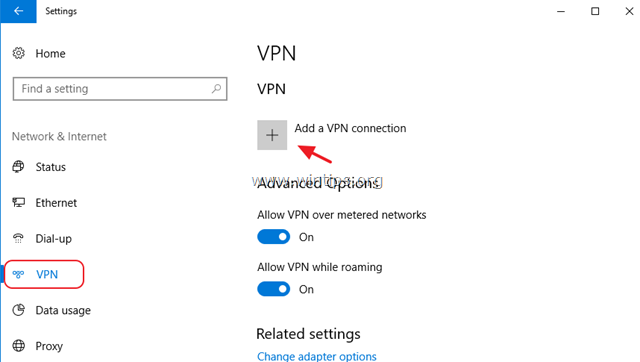
3. Na tela seguinte, preencha as seguintes informações e clique em Salvar :
- fornecedor de VPN : Windows (incorporado). Nome da ligação (por exemplo, "Synology VPN") Nome ou endereço do servidor : Digite o endereço IP público ou o nome DNS do servidor VPN (por exemplo, "exemplo.dyndns.net" . Tipo VPN : Use a seta descendente e selecione L2TP/IPsec com chave pré-partilhada . Chave pré-partilhada: Digite a chave Pré-partilhada. Tipo de informação de acesso : Use a seta descendente e selecione Nome de usuário e senha . Nome do usuário : Digite o seu nome de usuário VPN. Senha : Digite sua senha VPN. Confira a caixa de seleção "Remember my sign-in info", se você quiser salvar suas credenciais de login para a conexão VPN e depois clique em Poupa.
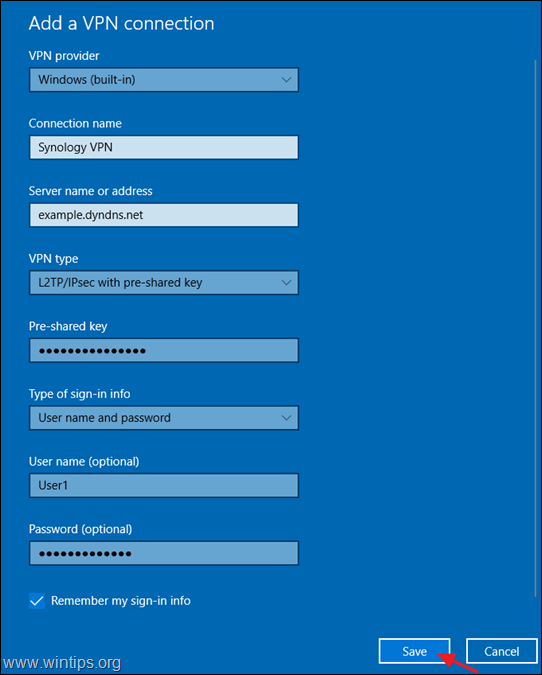
4. Agora clique em Alterar opções de adaptador.
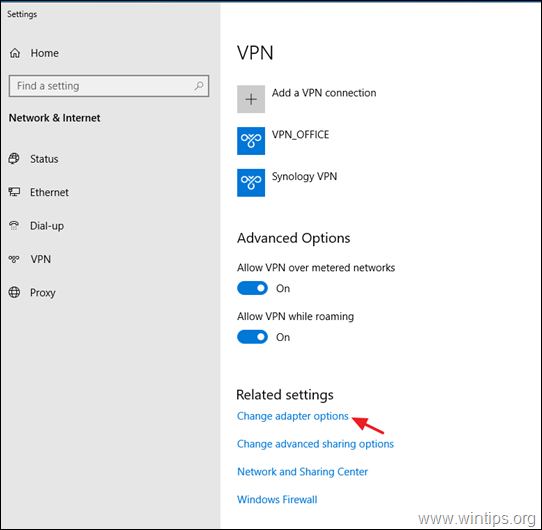
5. Clique com o botão direito do rato na Ligação VPN para o NAS Synology e seleccione Propriedades.
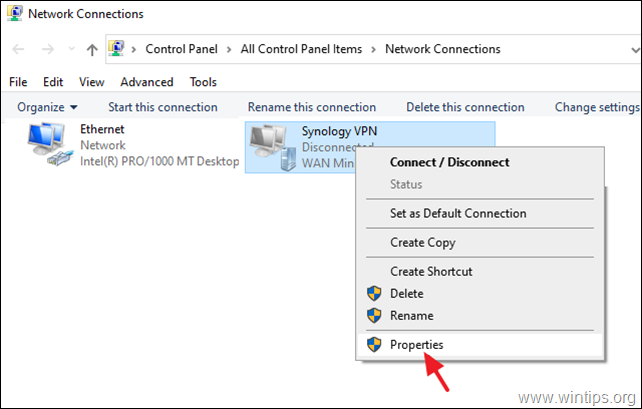
5a. Em Segurança t ab, selecione Permita estes protocolos, e cheque os seguintes protocolos:
- Challenge Handshake Authentication Protocol (CHAP) Microsoft CHAP Versão 2 (MS-SHAP v2)
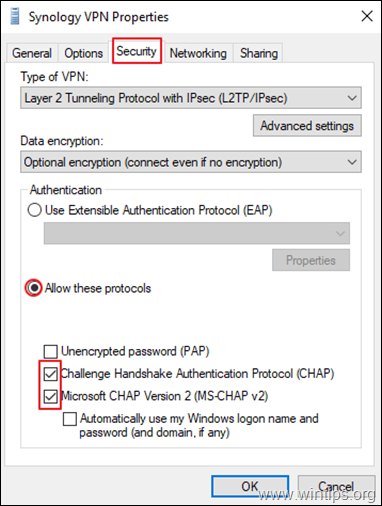
5b. Em Trabalho em rede tab:
- Desmarque o Protocolo Internet Versão 6 (TCP/IPv6). Selecione o Protocolo Internet Versão 4 (TCP/IPv4) e clique Propriedades.
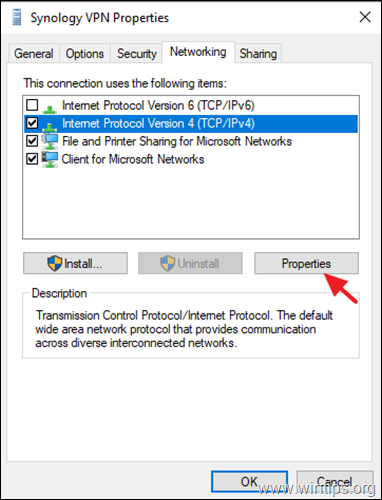
5c. Clique Avançado .
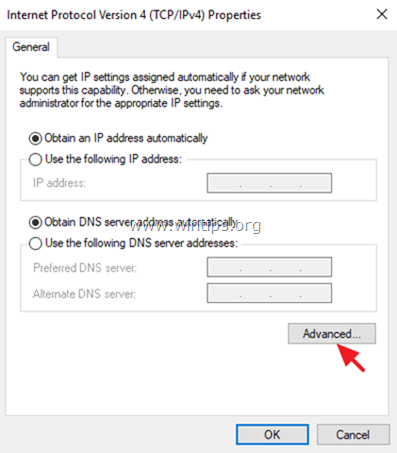
5d. Desmarcar o " Use o gateway padrão na rede remota "* e clique OK três (3) vezes para aplicar as alterações e fechar todas as janelas. *
Nota: Ao manter esta configuração activada, todo o tráfego de Internet do computador cliente, passará através da rede do Servidor VPN, pelo que é melhor manter esta configuração desactivada. MAS, prossiga e active esta definição apenas se não conseguir aceder a outros dispositivos na rede Synology NAS.
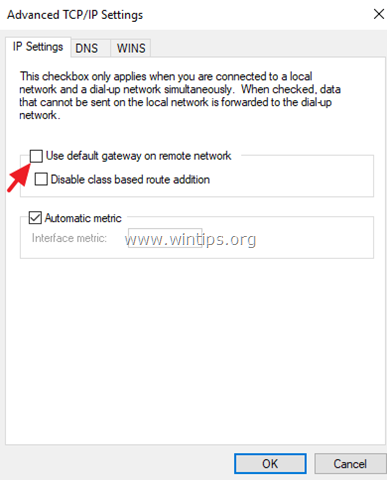
6. Finalmente, clique em Rede na barra de tarefas, selecione o ícone VPN de Sinologia conexão de rede e clique Ligue para se conectar ao seu Servidor VPN NAS Synology.
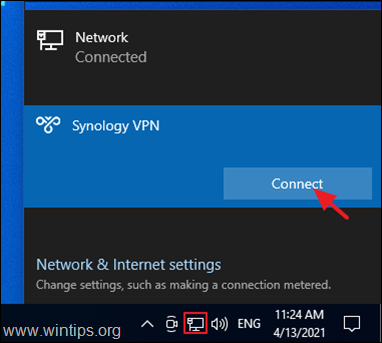
7. Se a conexão for bem sucedida, verifique se você pode acessar os arquivos compartilhados no seu servidor NAS. (veja o passo-3 abaixo)
Passo 3. Aceder às partilhas de ficheiros NAS.
Agora verifique se você pode acessar os compartilhamentos de arquivos no Servidor NAS Synology, fazendo o seguinte:
1. Pressione simultaneamente o botão Ganhe  + R para abrir a caixa de comando run.
+ R para abrir a caixa de comando run.
2. tipo " \\ "seguido pelo Endereço IP virtual do servidor VPN (por exemplo, "10.2.0.0.0" neste exemplo), e clique em OK .
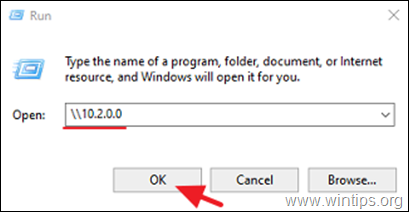
3. Se você puder acessar os compartilhamentos de arquivos no servidor do Synology NAS, então você 'está pronto'.
É isso! Diga-me se este guia o ajudou deixando o seu comentário sobre a sua experiência. Por favor, goste e partilhe este guia para ajudar os outros.

Andy Davis
O blog de um administrador de sistema sobre o Windows





