Índice
O problema "No Wireless Networks Connections are available" pode ocorrer no Windows 10 após a instalação de uma nova atualização do Windows 10 através de Atualizações Automáticas ou após a atualização do Windows 7, 8 ou Windows 8.1 para Windows 10. Apesar do problema de conectividade Wi-Fi, o adaptador Ethernet embutido pode funcionar corretamente e sem problemas.

No caso de você enfrentar problemas com a conexão sem fio (WiFi não funciona, Sem conexões WiFi) no Windows 10, então este tutorial lhe mostrará alguns métodos para corrigir o problema.
Os métodos e soluções abaixo se aplicam às seguintes questões:
- Não há conexões WiFi no Windows 10 ou Windows 8, 8.1 Não há conexões Wi-Fi disponíveis após atualização ou upgrade do Windows 10. Conexões sem fio Não disponíveis no Windows 8, 8.1 ou 10. Wi-Fi não funciona no Windows 10 ou Windows 8, 8.1. WiFi não se liga no Windows 10 Wi-Fi deixou de funcionar após atualização ou atualização do Windows 10. Sem conexões sem fio no Windows 10 ou Windows 8, 8.1. Redes sem fio não disponíveis no Windows 10, 8.
Como resolver o problema "Sem Redes Wi-Fi" no Windows 10, 8.1 & 8.
Método 1. Certifique-se de que o adaptador sem fio está ativado Método 2. Certifique-se de que o WiFi está ligado e o modo de avião está desligado Método 3. Execute um desligamento total Método 4. Modifique as configurações de gerenciamento de energia do adaptador Wi-Fi Método 5. Atualize o driver do adaptador WiFi Método 6. Desinstale e reinstale o adaptador WiFi. Outros métodos para corrigir problemas de conectividade sem fio. Método 1. Certifique-se de que o adaptador sem fio está ativado.
Primeiro de tudo, certifique-se de que o adaptador sem fio não está desativado. Para fazer isso:
1. Imprensa " Windows ”  + “ R "chaves para carregar o Corre caixa de diálogo.
+ “ R "chaves para carregar o Corre caixa de diálogo.
2 Tipo ncpa.cpl e imprensa Entre .

3. clique com o botão direito do mouse na conexão de rede sem fio (Wi-Fi) e selecione Ativar . *
Nota: Se você vir o Desabilitar opção disponível, então seu cartão já está habilitado, mas você pode tentar Desabilitar e re- Ativar ...isso.
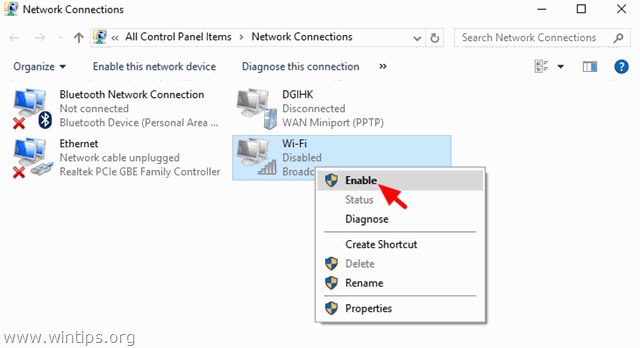
Método 2: Certifique-se de que o Wi-Fi está ligado e que o Modo Avião está desligado.
1. clique no botão Início menu  e clique Configurações
e clique Configurações  .
.
2. aberto Rede e Internet .
3. seleccione o Modo Avião à esquerda e certifique-se disso:
1. Modo Avião é DESLIGADO .
2. Wi-Fi é On .
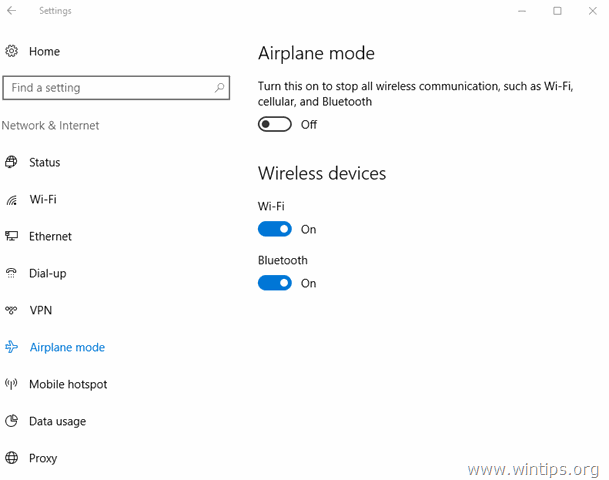
Método 3. executar um encerramento total.
Windows 10 e Windows 8 usam uma nova tecnologia que é chamada Arranque Rápido a fim de iniciar o Windows rapidamente. Ao usar o Arranque Rápido Windows não precisa reinicializar todos os drivers e arquivos do sistema ao iniciar, para que o sistema operacional seja carregado mais rapidamente.
Para realizar um encerramento total a fim de reinicializar o adaptador WiFi:
1. clique no botão Início  e depois clique no menu Energia
e depois clique no menu Energia  ...botão.
...botão.
2. agora pressione e DEIXE a SHIFT (no seu teclado) e depois clique em Encerramento .

3. espere até que todas as luzes indicadoras se apaguem e depois ligue novamente o computador.
Método 4. Modificar as configurações de Gestão de Energia do Adaptador sem fios.
1. Clicar com o botão direito do mouse no menu Iniciar  e escolha Painel de Controlo .
e escolha Painel de Controlo .

2 Mude a Ver por (na parte superior direita) para Pequenos ícones e depois abrir Opções de Energia .
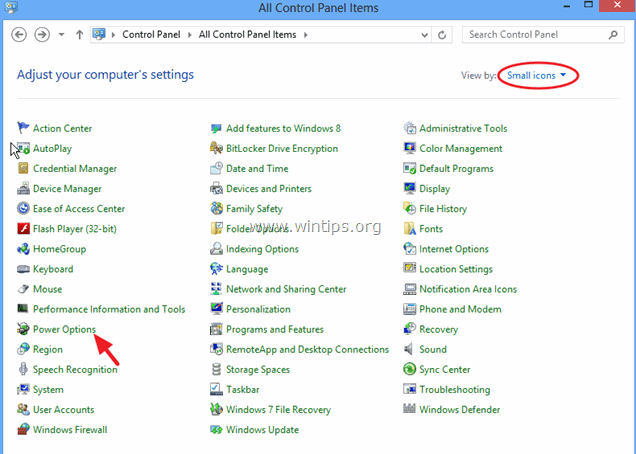
3. Clique Alterar configurações do plano (ao lado de "Equilibrado") e depois seleccione Alterar configurações avançadas de energia.
4. Percorra para baixo para encontrar e expandir o Adaptador sem fio Configurações.
5. Agora defina o On Battery e Plugged in Setting to Maximum Performance.
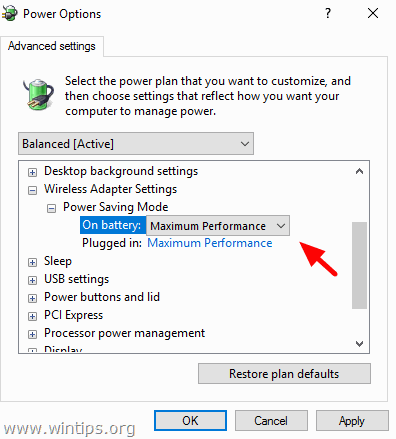
Método 5. actualizar o driver do Adaptador WiFi.
Importante: Antes de prosseguir, conecte seu computador à Internet usando um cabo Ethernet.
1. clique com o botão direito no menu Iniciar e selecione Gerenciador de Dispositivos.
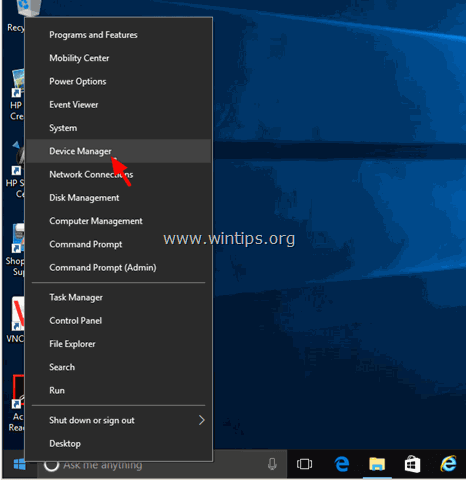
2. clique para expandir os adaptadores de rede.
3. clique com o botão direito do mouse no Adaptador sem fio problemático e selecione Actualizar o software do driver .

4. na tela seguinte, selecione " Procurar automaticamente por software de driver actualizado ".
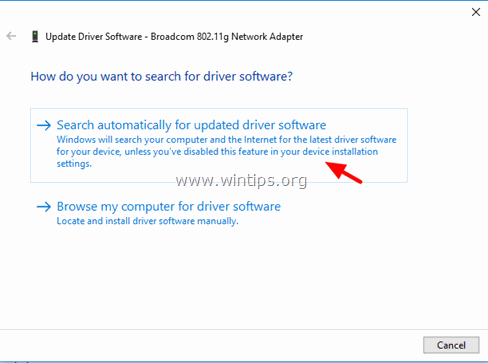
5. deixe o Windows encontrar e instalar o driver mais recente para o seu adaptador Wi-Fi.
6. Reinicie o seu computador.
Método 6: Desinstale e Reinstale o adaptador WiFi.
Importante: Antes de prosseguir, conecte seu computador à Internet usando um cabo Ethernet.
1. Gerenciador de dispositivos aberto.
2. clique para expandir os adaptadores de rede.
3. clique com o botão direito do mouse no Adaptador sem fio problemático e selecione Desinstalar.
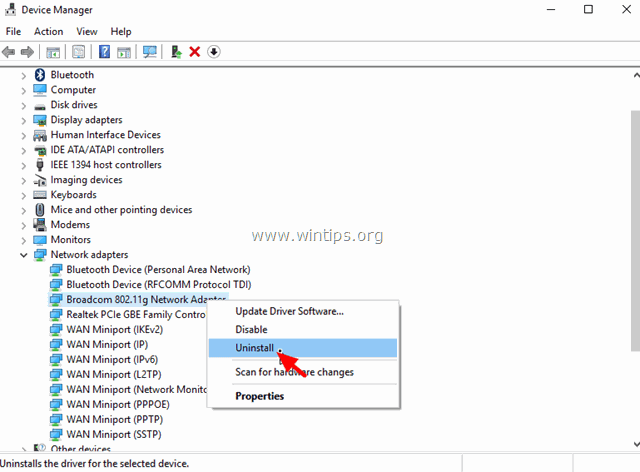
4. imprensa OK na mensagem de aviso para remover o adaptador Wi-Fi instalado.
5. quando a desinstalação do driver estiver concluída, clique com o botão direito do mouse no nome do computador na parte superior (ou no botão Ação menu no topo) e selecione Procura de alterações de hardware .
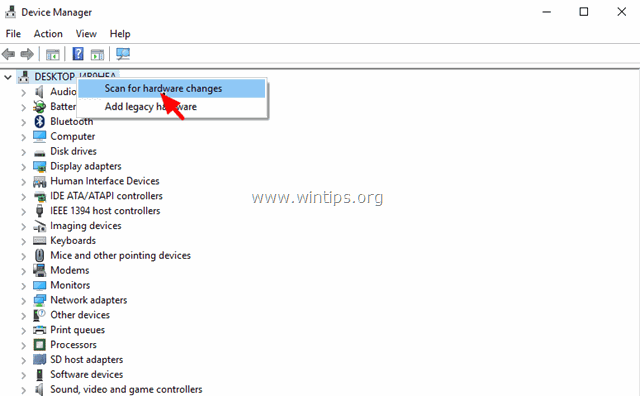
6. espere até que o Windows instale o driver Wireless.
7. Reinicie o seu computador.
Outros métodos para resolver problemas de conectividade sem fio.
1. desinstale o software VPN.
- Se você atualizou para Windows 10 a partir de uma versão anterior (Windows 8.1, 8 ou 7) e tem um software VPN previamente instalado, então prossiga e desinstale. Após a desinstalação, reinicie seu computador e veja se o problema "Sem conectividade Wi-Fi" está resolvido. Caso contrário, prossiga e execute o troubleshooter neste link: https://support.microsoft.com/en-us/kb/3084164.
2. desinstale qualquer programa de segurança de terceiros (Antivírus/Firewall).
- Às vezes o programa de segurança instalado pode bloquear conexões de Rede, especialmente depois de atualizar o Windows. Neste caso, é melhor desinstalar a versão antiga do seu programa de segurança e instalar a versão mais recente.
3. alterar a configuração "802.11n Bandwidth".
- Se o seu adaptador Wireless suporta o 802.11n Networking Standard, então tente definir a configuração "802.11n Bandwidth" para "20MHz/40MHz Auto". Para fazer isso:
1. navegue até Gestor de dispositivos .
2. clique com o botão direito do mouse no Adaptador sem fio e selecione Imóveis .
3. em Avançado encontrar e definir a guia " 802.11n Largura de banda (largura do canal) para " (largura do canal) para " (largura do canal) para " (largura do canal) 20 MHz apenas " ou para " 20MHz/40MHz Auto ".
É isso! Diga-me se este guia o ajudou deixando o seu comentário sobre a sua experiência. Por favor, goste e partilhe este guia para ajudar os outros.

Andy Davis
O blog de um administrador de sistema sobre o Windows





