Cuprins
Mulți utilizatori VirtualBox (inclusiv eu), au întâlnit următoarea problemă, atunci când pornesc o mașină virtuală după ce au repornit computerul: "VirtualBox - Error in supR3HardenedWiReReSpawn" și după ce fac clic pe OK, apare o altă eroare care spune "Failed to open a session for the virtual machine exit code 1 (0x1) - E_FAIL (0x80004005)", care face trimitere la 'VBoxHardening.log' pentru detalii despre eroare.Dar, în fișierul "VBoxHardening.log", nu există o explicație clară a problemei, cu excepția faptului că multe fișiere DLL "nu au WinVerifyTrust".
Descrierea problemei: Pe un PC cu Windows 10, după instalarea celei mai recente versiuni de VirtualBox și după repornirea computerului, apar următoarele erori la pornirea unei mașini VM:
"VirtualBox - Eroare în supR3HardenedWiReReSpawn
Eroare de relansare a procesului VirtualBox VM: 5
supR3HardenedWinReSpawn what: 5 VERR_INVALID_NAME (-104) -Numele fișierului/căii de acces nu este valid (malformat)."

...și după ce ați apăsat OK (la mesajul de mai sus), primiți următoarea eroare:
"Nu s-a reușit deschiderea unei sesiuni pentru mașina virtuală %VM_Machine_Name%.
Mașina virtuală '%VM_Machine_Name%' s-a terminat în mod neașteptat la pornire cu codul de ieșire 1 (0x1). Mai multe detalii pot fi disponibile în 'C:\Users\Admin\VirtualBox VMs\%VM_Machine_Name%\Logs\VBoxHardening.log'.
Cod rezultat: E_FAIL (0x80004005)
Componenta: MachineWrap
Interfață: IMachine {85632c68-b5bb-4316-a900-5eb28d3413df}"
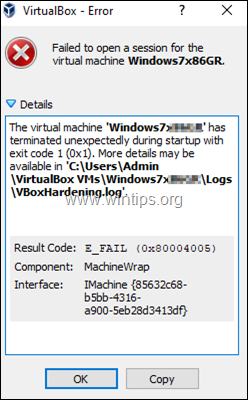
Acest tutorial conține instrucțiuni pentru a rezolva următoarele erori VirtualBox:
- Eroare VirtualBox în supR3HardenedWiReReSpawn. Eroare la relansarea procesului VirtualBox VM: 5...supR3HardenedWinReSpawn what: 5 VERR_INVALID_NAME Nu s-a reușit deschiderea unei sesiuni pentru mașina virtuală...Mașina virtuală s-a terminat cu codul de ieșire 1 (0x1)" Fișierul 'VBoxHardening.log' raportează că mai multe fișiere .dll [lipsesc WinVerifyTrust].
Cum se rezolvă: Eroare la relansarea procesului VirtualBox VM 5 [lipsește WinVerifyTrust]
Important: Înainte de a trece la pașii de mai jos, aplicați următoarele acțiuni și vedeți dacă puteți porni mașina virtuală (după aplicarea fiecăreia dintre ele):
1. Dezactivați AV Real Time Protection sau dezinstalați programul antivirus și apoi încercați să porniți mașina virtuală. *
Notă: Dacă dețineți un HP Pro sau un HP Elite PC , cu software-ul preinstalat de la HP, continuați și dezinstalați următoarele programe:
- HP Client Security HP Sure Click HP Sure Sense
2. Asigurați-vă că Hyper-V este Dezactivat. Pentru a face acest lucru, navigați la Panoul de control > Programe și caracteristici > Activați sau dezactivați caracteristicile Windows și Debifați la Hyper-V caracteristică.
3. Navigați la "C:\Program Files\Oracle\VirtualBox\drivers\vboxdrv", faceți clic dreapta pe VBoxDrv.inf și faceți clic pe Instalați.
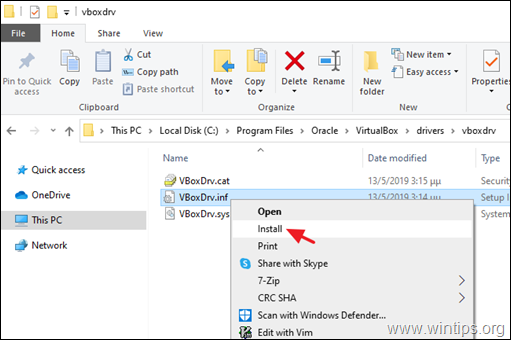
4. Dezinstalați și reinstalați VirtuaBox, urmând procedura de mai jos:
a. Navigați la Panoul de control > Programe și caracteristici și Dezinstalați VirtualBox
b. Reboot computerul dumneavoastră.
c. Descărcați cea mai recentă versiune de VirtualBox.
d. Faceți clic dreapta pe fișierul descărcat și faceți clic pe Rulați ca administrator .
e. Reboot computerul dumneavoastră.
f. Încercați să porniți mașina virtuală și, dacă primiți aceeași eroare, urmați pașii de mai jos:
Pasul 1. Schimbați tipul de pornire al serviciului VBoxDrv (VBoxDrv.inf) la 2 (Auto Load)*.
* Notă: Ideea de a schimba valoarea "Start" a serviciului VBoxDrv în 2 , a venit după ce a citit Hardening Fix (soluție de remediere) For Error After Install and Restart în forumurile VirtualBox, unde se sugerează să se schimbe valoarea "Start" la 3. Dar această schimbare nu a funcționat și lucrurile s-au înrăutățit.
1. Deschideți Editor de registru.
2. Navigați la această cheie în panoul din stânga:
- HKEY_LOCAL_MACHINE\SYSTEM\CurrentControlSet\Services\VBoxDrv.
3. În panoul din dreapta, faceți dublu clic pe Start Valoarea REG_DWORD.
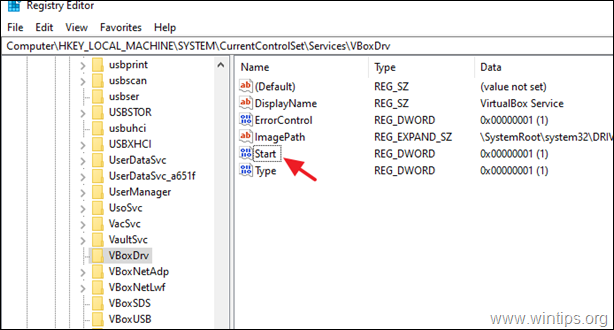
4. Modificați datele privind valoarea de la 1 la 2 și faceți clic pe OK. *
Valori posibile pentru tipul de pornire a serviciului "VBoxDrv" (stocat în valoarea REG_DWORD "Start").
Valoare Tipul de pornire Explicație
0 Serviciul de pornire este încărcat la pornire.
1 Sistem: Serviciul este încărcat în timpul inițializării KERNEL (la pornire).
2 Automat: Serviciul este încărcat automat de către Service Control Manager.
3 Manual: Serviciul este încărcat manual (la cerere).
4 Dezactivat: Serviciul este dezactivat.
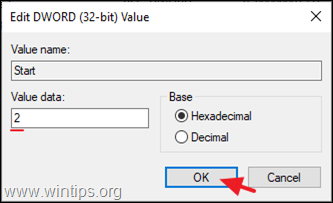
5. Închideți Editorul de registru și restart PC-ul.
6. Încercați să porniți mașina virtuală. În cazul în care mașina virtuală nu a putut porni din nou, cu eroarea "Call to WHvSetupPartition failed: ERROR_SUCCESS (Last=0xc000000d/87", treceți la pasul 2.
Pasul 2. Dezactivați Hyper-V la pornire.
În Windows 10 PRO sau Enterprise, HYPER-V este pornit în mod implicit la pornire, așa că procedați și dezactivați-l.
- Articol conex: FIX VirtualBox Eroare "Apelul la WHvSetupPartition a eșuat: ERROR_SUCCESS"
1. Deschideți Prompt de comandă ca administrator .
2. Introduceți următoarea comandă și apăsați Introduceți :
- bcdedit /set hypervisorlaunchtype off
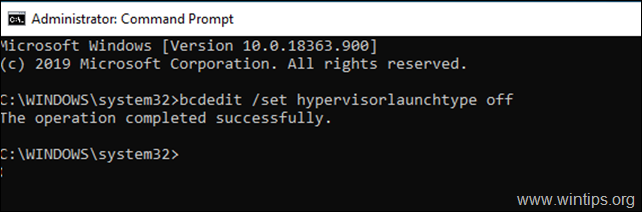
3. Reporniți PC-ul dumneavoastră.
4. După repornire, porniți mașina virtuală.
Asta este! Spuneți-mi dacă acest ghid v-a ajutat, lăsând un comentariu despre experiența dvs. Vă rugăm să dați like și să distribuiți acest ghid pentru a-i ajuta și pe alții.

Andy Davis
Blogul unui administrator de sistem despre Windows





