Cuprins
Dacă o mașină VirtualBox nu a putut porni cu eroarea "FATAL: Nu s-a găsit niciun mediu de pornire! Sistemul s-a oprit", continuați să citiți mai jos pentru a rezolva problema.
Eroarea "Nu s-a găsit niciun suport de pornire" indică faptul că VirtualBox nu poate găsi un dispozitiv de pornire valid pentru a porni mașina virtuală (de exemplu, un iso montat sau un disc virtual cu un sistem de operare bootabil) și poate apărea din oricare dintre următoarele motive:
- Discul virtual nu conține un sistem de operare. Discul virtual conține un sistem de operare bazat pe UEFI (de exemplu, Windows 10/11). Configurația de pornire de pe discul virtual nu este validă sau este deteriorată.

Acest tutorial conține instrucțiuni detaliate pentru rezolvarea erorii "No bootable medium found" (Nu s-a găsit niciun mediu de pornire) în VirtualBox.
Cum se rezolvă: FATAL: Nu s-a găsit niciun mediu de pornire! Sistemul s-a oprit în VirtualBox.
Metoda 1. Instalați un sistem de operare în mașina VirtualBox.
Pentru ca o mașină virtuală (VM) să funcționeze, trebuie să instalați un sistem de operare pe ea. Așadar, dacă tocmai ați creat mașina VM și nu ați instalat un sistem de operare, atașați un fișier .ISO bootabil cu sistemul de operare pe care doriți să îl instalați și treceți la instalarea sistemului de operare. *
Notă: Dacă discul virtual al mașinii virtuale conține deja un sistem de operare, treceți la Metoda-2 .
1. Deschideți fereastra Setări a mașinii VirtualBox și mergeți la Depozitare.
2. Faceți clic pe primul semn plus ( + ) de lângă Controller pentru a adăugați unitatea optică.

3. Faceți clic pe Adăugați și deschideți fișierul ISO bootabil cu sistemul de operare pe care doriți să îl instalați (de exemplu, fișierul "Windows.iso" în acest exemplu).
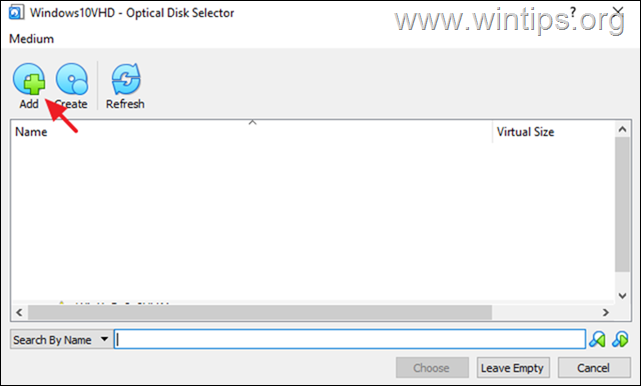
4. Apoi selectați fișierul iso și faceți clic pe Alegeți .

5. După atașarea fișierului iso pe dispozitivele de stocare de pe mașina VM...
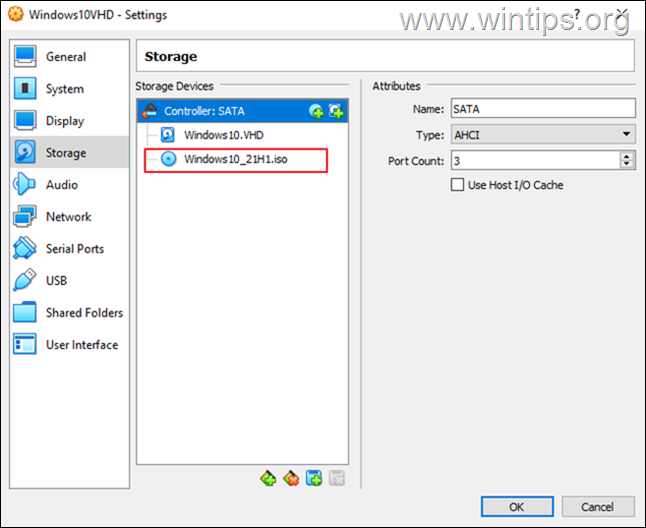
7. ... mergeți la Sistem și trageți Optic în partea de sus (pentru a porni mașina virtuală din fișierul ISO bootabil atașat), apoi faceți clic pe BINE.
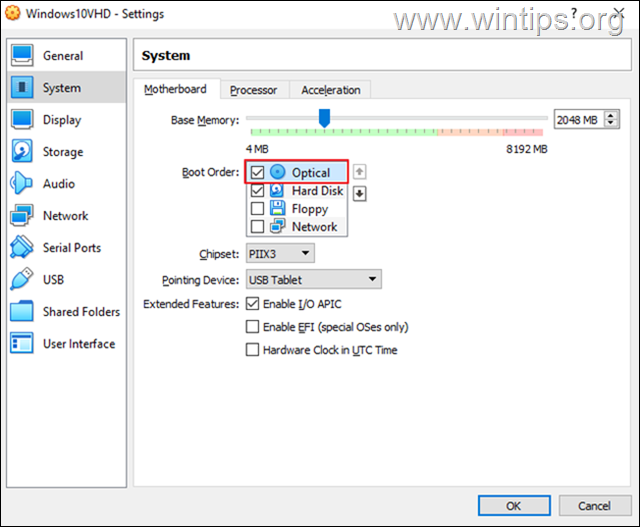
8. În cele din urmă, urmați instrucțiunile de pe ecran pentru a instala sistemul de operare pe mașina VM.
Metoda 2. Activați suportul UEFI în mașina VirtualBox.
Dacă discul virtual conține un sistem de operare bazat pe UEFI (de exemplu, Windows 10/11), activați funcția UEFI în VirtualBox, altfel treceți la metoda următoare.
1. Deschideți VM Setări și mergeți la Sistem > Placa de bază.
2. Aici asigurați-vă că Hard Disk este verificat și este primul dispozitiv de pornire , iar la Caracteristici extinse bifați următoarele două (2) opțiuni și faceți clic pe OK :
- Activează APIC I/O Activează EFI (numai pentru sisteme de operare speciale)

3. Încercați să porniți acum mașina virtuală. Dacă problema persistă , dezactivați suportul EFI în setările VM și treceți la următoarea metodă.
Metoda 3. Reparați datele de configurare de pornire folosind instrumentul BCDBOOT.
După cum am menționat mai sus, eroarea fatală VirtualBox "Nu s-a găsit niciun mediu de pornire" poate apărea dacă sistemul de operare GUEST nu are o configurație de pornire validă.* În acest caz, trebuie să reparați fișierele de pornire de pe discul virtual pentru ca mașina VM să pornească fără erori.
Notă: Această eroare apare uneori dacă discul virtual (VHD/VHDX) este deteriorat sau după ce ați convertit un disc fizic într-un disc/imagine virtuală (VHD/VHDX) cu ajutorul comenzii Disk2vhd instrument.
1. Urmați pașii din metoda-1 de mai sus pentru a atașa un fișier ISO Windows bootabil pe mașina virtuală și pentru a porni mașina virtuală din fișierul ISO. *
Notă: Dacă mașina VM nu pornește din fișierul ISO, accesați VM Setări > Sistem > Placa de bază și dezactivați EFI (După ce ați fixat configurația de pornire și dacă sistemul de operare invitat este UEFI, procedați la reactivarea UEFI).
2. În ecranul de configurare Windows, apăsați SHIFT + F10 pentru a accesa promptul de comandă, sau alegeți Următorul –> Reparați-vă calculatorul -> Depanare -> Opțiuni avansate -> Prompt de comandă .
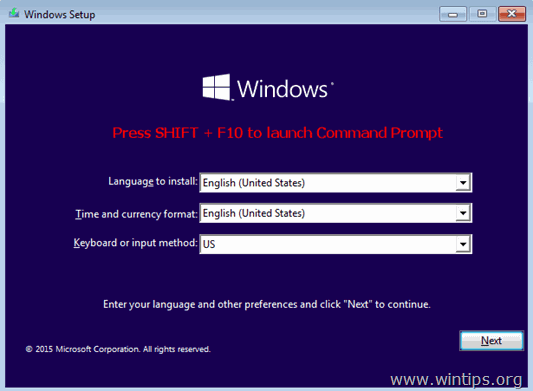
3. La promptul de comandă dați următoarele comenzi în ordine (apăsați enter după fiecare comandă)
- diskpart select disk 0 list partition
4. Acum aviz la dimensiune a Sistem partiție (de exemplu, 100 MB în acest exemplu).
5. Apoi tastați următoarea comandă și află la numărul volumului a partiției System folosind dimensiunea acesteia ca referință. *
- volumul listei
De exemplu, după cum puteți vedea în captura de ecran de mai jos, în acest exemplu, partiția System (100 MB) este partiția volumul 2 .
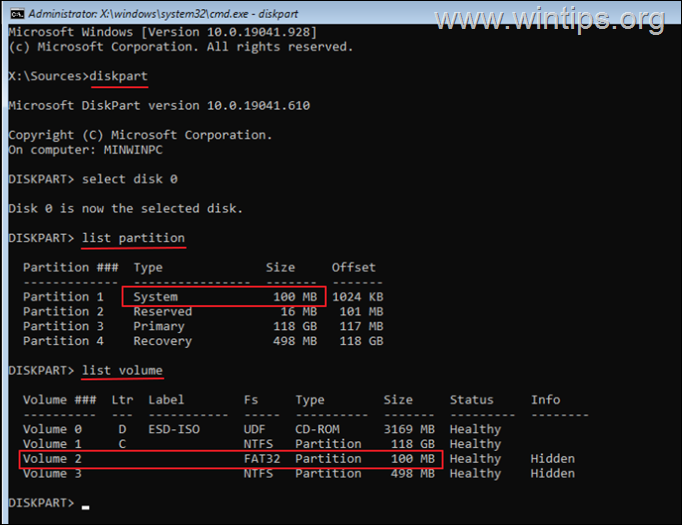
6. Acum dați următoarele comenzi pentru a selecta partiția de sistem (folosind numărul de volum al acesteia) și pentru a atribui litera de unitate Z: Apoi ieșiți din DISKPART:
- selectați volumul 2 * asignați litera=Z exit
Notă: Schimbați numărul de volum "2" în funcție de cazul dumneavoastră.
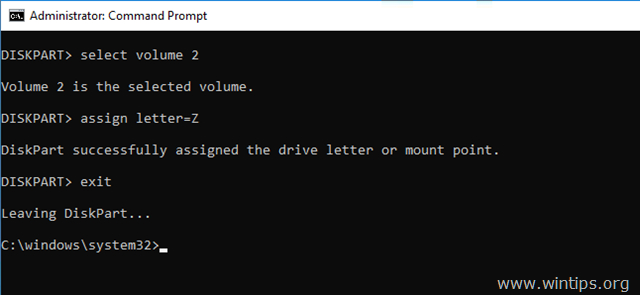
7. În cele din urmă, în promptul de comandă dați această comandă pentru a repara fișierele de boot: *
- bcdboot C:\windows /s Z: /f ALL
Notă: Dacă sistemul de operare oaspete este bazat pe UEFI, atunci puteți da următoarea comandă:
- bcdboot C:\windows /s Z: /f UEFI

8. Închideți toate ferestrele și opriți mașina VM.
9. Mergeți la VM Setări > Sistem și set la Hard Disk ca primul dispozitiv de pornire.
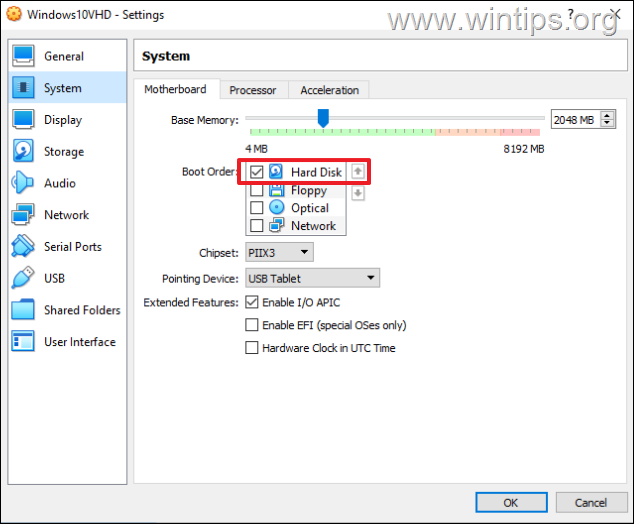
11. Porniți mașina virtuală și ați terminat! *
Notă: DACĂ VM nu a putut porni acum cu eroarea "FATAL: INT18: BOOT FAILURE", continuați și activare I/O APIC & EFI în setările mașinii virtuale.
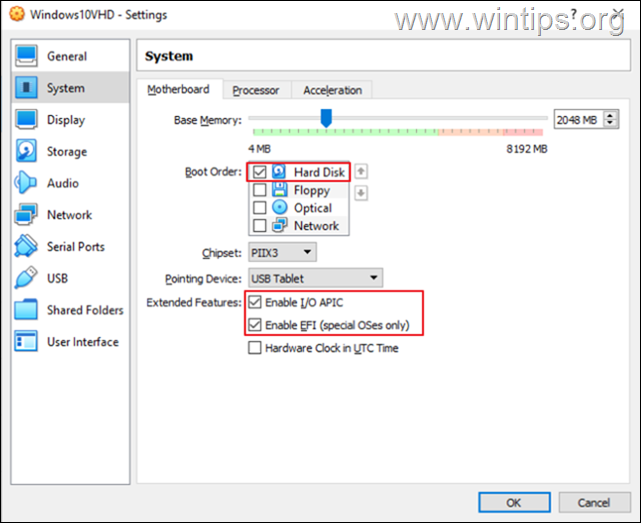
Asta e! Ce metodă a funcționat pentru tine?
Spuneți-mi dacă acest ghid v-a ajutat, lăsând un comentariu despre experiența dvs. Vă rog să dați like și să distribuiți acest ghid pentru a-i ajuta și pe alții.

Andy Davis
Blogul unui administrator de sistem despre Windows





