Cuprins
Acest tutorial conține instrucțiuni pas cu pas despre cum să implementați o imprimantă de rețea TCP/IP pe stațiile de lucru din domeniul dvs., utilizând Politica de grup din Active Directory 2016. După ce urmați procedura de implementare a imprimantei de mai jos, veți putea imprima direct la adresa IP a imprimantei de pe toate stațiile de lucru din domeniul dvs.
Prin implementarea unei imprimante prin intermediul Politicii de grup, veți câștiga timp, deoarece nu va trebui să instalați driverele de imprimantă pe fiecare stație de lucru în parte și vă veți ușura viața atunci când gestionați imprimanta, deoarece toate modificările la setările imprimantei pot fi efectuate dintr-un singur loc (pe server). În plus, vă veți asigura că toate computerele din rețea vor utiliza aceeași imprimantă.și aceleași setări ale imprimantei.
Cum să configurați o imprimantă de rețea (TCP/IP) prin intermediul politicii de grup în Active Directory 2016. (Server 2016).
Pasul 1. Instalați și partajați imprimanta pe care doriți să o implementați pe Server 2016.
1. Mai întâi de toate, instalați imprimanta de rețea pe Server 2016.* Acest pas este necesar pentru ca toate stațiile de lucru să primească driverul (driverele) de imprimantă de la server atunci când implementați imprimanta.
Note:
1. Puteți instala imprimanta, fie pe serverul AD, fie pe orice alt server care aparține domeniului dvs. 2. Pentru a instala o imprimantă de rețea (utilizând adresa IP a acesteia) pe Server 2016:
a. Navigați la Panoul de control -> Dispozitive și imprimante .
b. în "Device and Printers" (Dispozitiv și imprimante), faceți clic pe Adăugați o imprimantă .

c. Apoi alegeți Imprimanta pe care o doresc nu este listată .
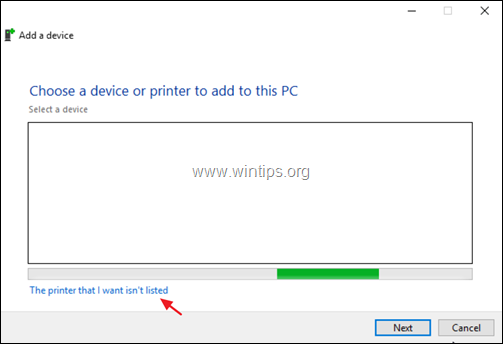
d. Selectați Adăugați o imprimantă utilizând o adresă TCP/IP sau un nume de gazdă și faceți clic pe Următorul .
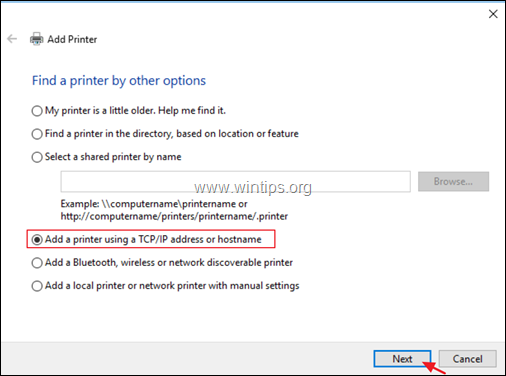
e. În ecranul următor, tastați Printer's Adresa IP și faceți clic pe Următorul .
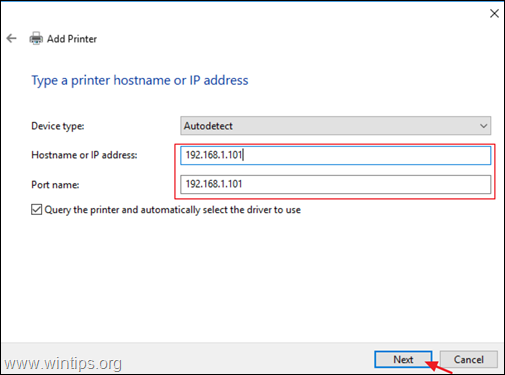
f. Apoi treceți la instalarea driverelor pentru imprimantă.
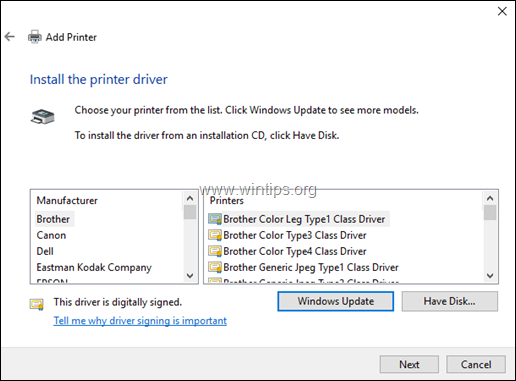
2. După ce ați terminat instalarea imprimantei, verificați la Împărtășiți această imprimantă cutie, tip un nume de partajare pentru imprimantă și faceți clic pe Aplicați . *
Notă: Dacă aveți stații de lucru cu un sistem de operare pe 32 de biți, faceți clic pe butonul Drivere suplimentare pentru a instala driverul de imprimantă pe 32 de biți pentru stațiile de lucru x86.
3. Când ați terminat, faceți clic pe OK și apoi treceți la pasul următor.
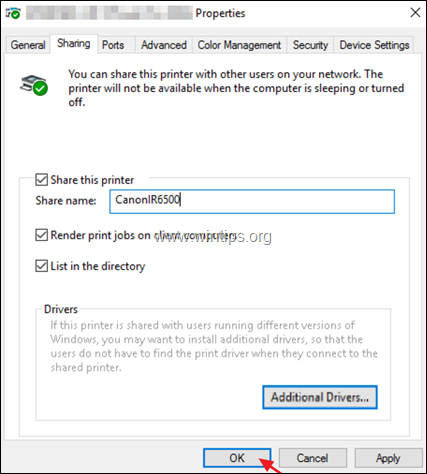
Pasul 2. Implementați imprimanta de rețea pe stațiile de lucru din domeniul 2016.
1. Deschideți tabloul de bord Server Manager și din fereastra Unelte deschideți meniul Gestionarea imprimantelor.
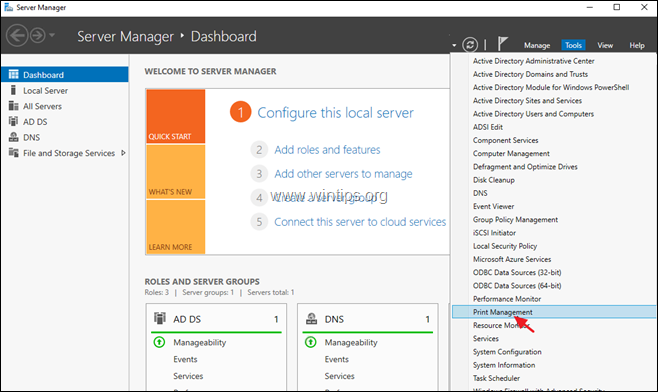
2. La Printer Management accesați: Servere de imprimare -> ServerName -> Imprimante .
3. Faceți clic dreapta pe imprimanta pe care doriți să o implementați și selectați Implementarea cu Politica de grup .
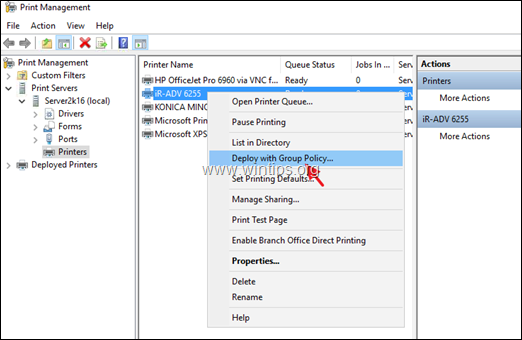
4. Faceți clic pe pictograma New Group Policy Object (Obiect nou de politică de grup) și creați un nou GPO pentru imprimanta pe care doriți să o implementați.
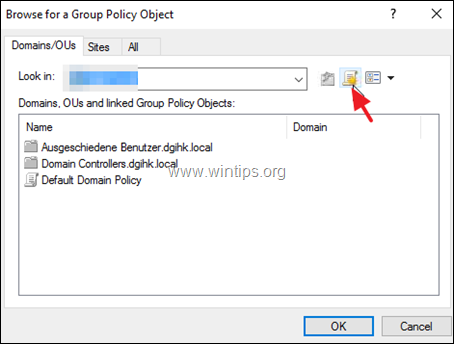
5. Introduceți un nume pentru noul obiect de politică de grup (de exemplu, introduceți numele imprimantei pe care doriți să o implementați) și faceți clic pe OK .
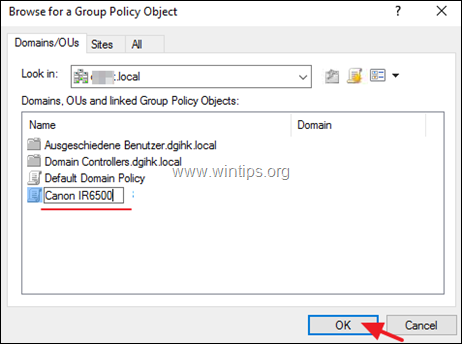
6. La opțiunile "Deploy with Group Policy", selectați:
- Utilizatorii cărora li se aplică GPO (per utilizator) : dacă doriți să instalați imprimanta pentru anumiți utilizatori din domeniul dvs. sau... Calculatoarele la care se aplică GPO (per mașină) , dacă doriți să instalați imprimanta pentru toți utilizatorii care utilizează aceeași stație de lucru.
6a. Când ați terminat, faceți clic pe butonul Adăugați Buton.
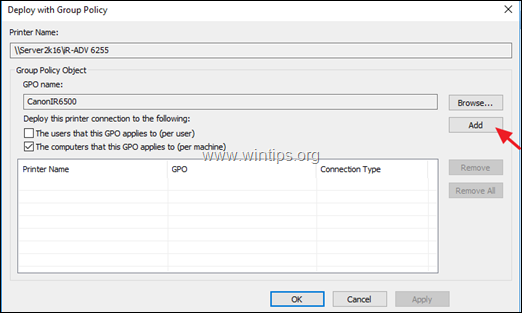
7. Apoi faceți clic pe Aplicați.
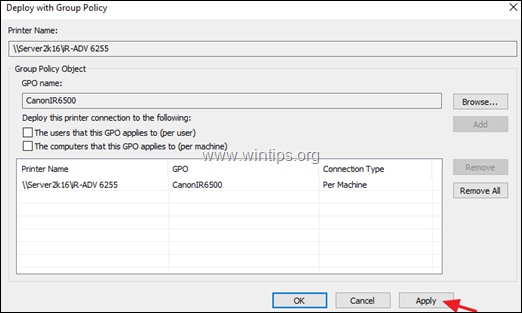
8. Faceți clic pe OK la mesajul "Printer deployment or removal operation succeeded".
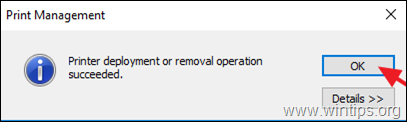
9. Acum asigurați-vă că imprimanta de rețea este implementată în domeniul dumneavoastră:
a. Faceți clic pe butonul Răsfoiți buton.
b. Faceți clic dreapta pe obiectul de politică pentru imprimanta implementată și selectați Editați .
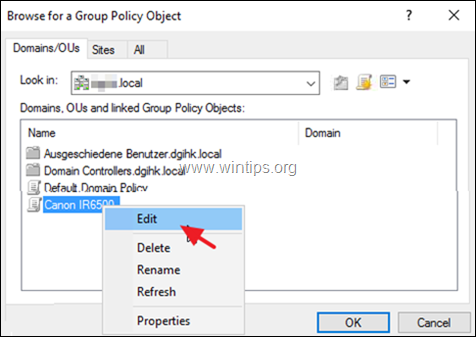
c. În panoul din stânga al editorului "Local Group Policy", navigați la:
- Configurare computer > Politici > Setări Windows > Imprimante implementate
d. În spațiul din dreapta ar trebui să vedeți statutul "Deployed" (Implementat) lângă imprimantă.
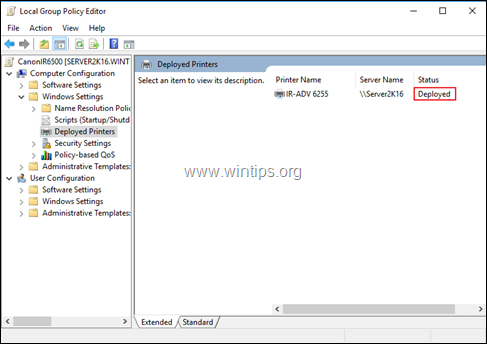
10. În cele din urmă, reporniți toate stațiile de lucru pentru a finaliza implementarea (pentru a instala imprimanta pe stațiile de lucru). După repornirea stațiilor de lucru, imprimanta implementată ar trebui să fie listată în grupul "Device and Printers" (Dispozitive și imprimante) pe fiecare stație de lucru.
Asta este! Spuneți-mi dacă acest ghid v-a ajutat, lăsând un comentariu despre experiența dvs. Vă rugăm să dați like și să distribuiți acest ghid pentru a-i ajuta și pe alții.

Andy Davis
Blogul unui administrator de sistem despre Windows





