Obsah
Tento návod obsahuje pokyny krok za krokom, ako nasadiť sieťovú tlačiareň TCP/IP na pracovné stanice v doméne pomocou zásad skupiny v službe Active Directory 2016. Po dodržaní nižšie uvedeného postupu nasadenia tlačiarne budete môcť tlačiť priamo na IP adresu tlačiarne zo všetkých pracovných staníc v doméne.
Nasadením tlačiarne prostredníctvom zásad skupiny získate čas, pretože nemusíte inštalovať ovládače tlačiarne na každú pracovnú stanicu zvlášť a uľahčíte si život pri správe tlačiarne, pretože všetky zmeny nastavení tlačiarne môžete vykonať na jednom mieste (na strane servera). Okrem toho zabezpečíte, že všetky sieťové počítače budú používať rovnakú tlačiareň.ovládač a rovnaké nastavenia tlačiarne.
Ako nastaviť sieťovú (TCP/IP) tlačiareň prostredníctvom zásad skupiny v službe Active Directory 2016. (Server 2016).
Krok 1. Nainštalujte a zdieľajte tlačiareň, ktorú chcete nasadiť na server 2016.
1. Najprv nainštalujte sieťovú tlačiareň na server 2016.* Tento krok je potrebný, aby všetky pracovné stanice dostali ovládač(e) tlačiarne zo servera pri nasadení tlačiarne.
Poznámky:
1. Tlačiareň môžete nainštalovať buď na server AD, alebo na akýkoľvek iný server, ktorý patrí do vašej domény. 2. Inštalácia sieťovej tlačiarne (pomocou jej IP adresy) na server 2016:
a. Prejdite na Ovládací panel -> Zariadenie a tlačiarne .
b. v časti "Zariadenie a tlačiarne" kliknite na položku Pridať tlačiareň .

c. Potom vyberte Tlačiareň, ktorú chcem, nie je uvedená .
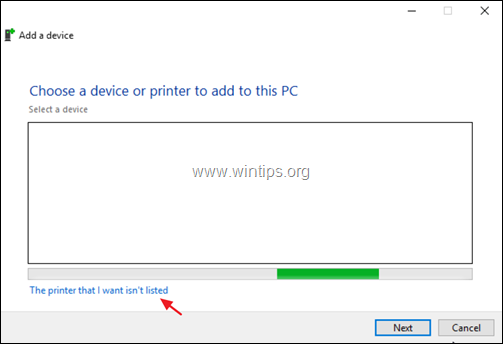
d. Vyberte Pridanie tlačiarne pomocou adresy TCP/IP alebo názvu hostiteľa a kliknite na Ďalšie .
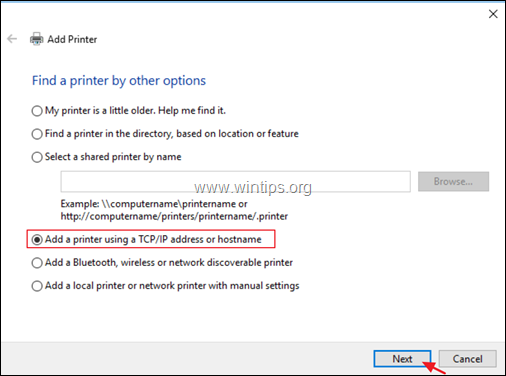
e. Na ďalšej obrazovke zadajte číslo tlačiarne IP adresa a kliknite na Ďalšie .
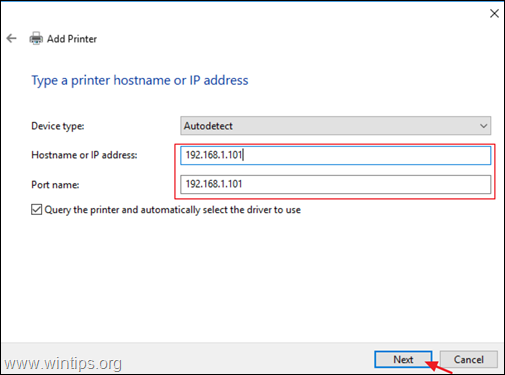
f. Potom pokračujte v inštalácii ovládačov pre tlačiareň.
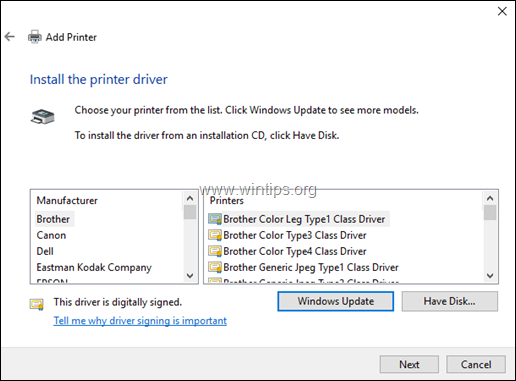
2. Po dokončení inštalácie tlačiarne, kontrola . Zdieľanie tejto tlačiarne box, typ názov zdieľanej položky pre tlačiareň a kliknite na tlačidlo Aplikovať . *
Poznámka: Ak máte pracovné stanice s 32-bitovým operačným systémom, kliknite na tlačidlo Ďalšie ovládače Nainštalujte 32-bitový ovládač tlačiarne pre pracovné stanice x86.
3. Po dokončení kliknite na tlačidlo OK a potom prejdite na ďalší krok.
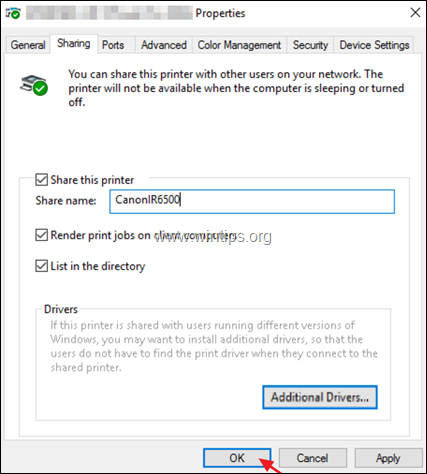
Krok 2. Nasadenie sieťovej tlačiarne na pracovné stanice Domény 2016.
1. Otvorte ovládací panel Správca servera a v časti Nástroje otvoriť ponuku Správa tlačiarne.
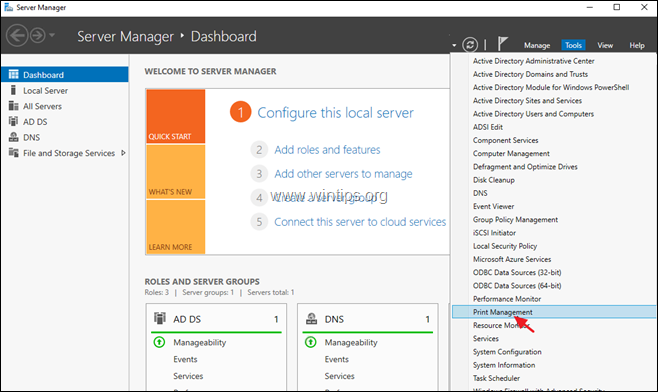
2. V časti Správa tlačiarne prejdite na: Tlačové servery -> Názov servera -> Tlačiarne .
3. Kliknite pravým tlačidlom myši na tlačiareň, ktorú chcete nasadiť, a vyberte Nasadenie pomocou zásad skupiny .
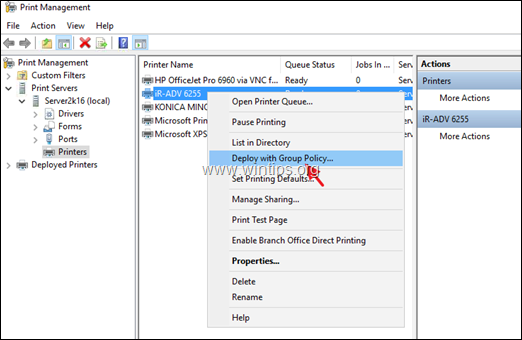
4. Kliknite na ikonu Nový objekt zásad skupiny a vytvorte nový objekt GPO pre tlačiareň, ktorú chcete nasadiť.
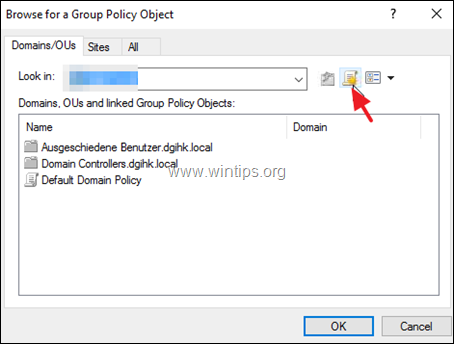
5. Zadajte názov nového objektu zásad skupiny (napr. zadajte názov tlačiarne, ktorú chcete nasadiť) a kliknite na tlačidlo OK .
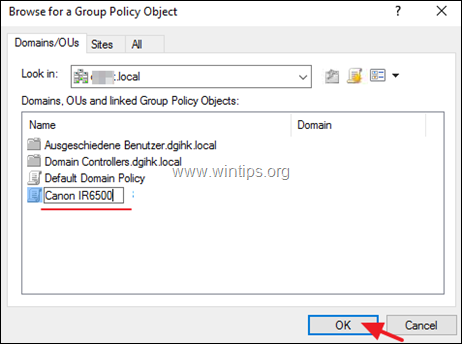
6. V možnostiach "Nasadiť pomocou zásad skupiny" vyberte:
- Používatelia, na ktorých sa GPO vzťahuje (na používateľa) : ak chcete nainštalovať tlačiareň pre konkrétnych používateľov v doméne alebo... Počítače, na ktoré sa vzťahuje objekt GPO (na počítač) , ak chcete nainštalovať tlačiareň všetkým používateľom, ktorí používajú rovnakú pracovnú stanicu.
6a. Po dokončení kliknite na tlačidlo Pridať Tlačidlo.
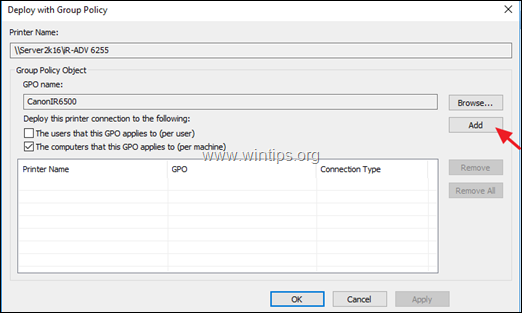
7. Potom kliknite na tlačidlo Prihláste sa.
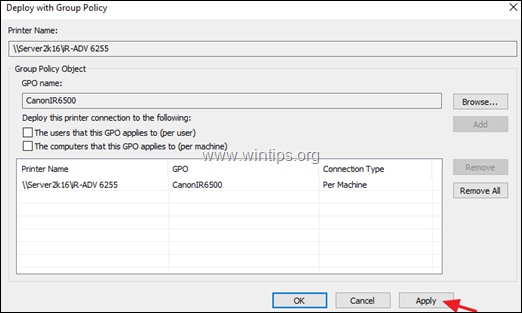
8. Kliknite na . OK pri správe "Operácia nasadenia alebo odstránenia tlačiarne bola úspešná".
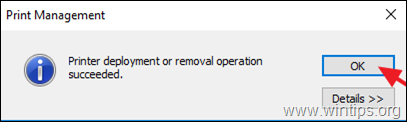
9. Teraz sa uistite, že je sieťová tlačiareň nasadená vo vašej doméne:
a. Kliknite na tlačidlo Prehľadávať tlačidlo.
b. Kliknite pravým tlačidlom myši na objekt zásad pre nasadenú tlačiareň a vyberte Upraviť .
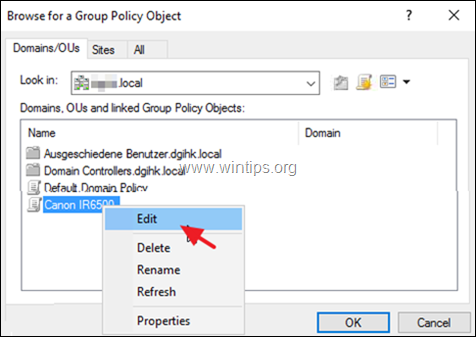
c. V ľavom paneli editora "Miestne skupinové politiky" prejdite na:
- Konfigurácia počítača > Zásady > Nastavenia systému Windows > Nasadené tlačiarne
d. V pravom priestore by sa mal pri tlačiarni zobraziť stav "Nasadená".
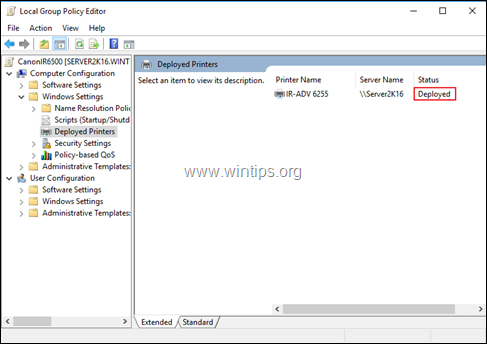
10. Nakoniec reštartujte všetky pracovné stanice, aby ste dokončili nasadenie (aby ste nainštalovali tlačiareň na pracovné stanice). Po reštartovaní pracovných staníc by sa nasadená tlačiareň mala nachádzať v zozname skupiny "Zariadenia a tlačiarne" na každej pracovnej stanici.
To je všetko! Dajte mi vedieť, či vám tento návod pomohol, a zanechajte komentár o svojich skúsenostiach. Prosím, lajkujte a zdieľajte tento návod, aby ste pomohli ostatným.

Andy Davis
Blog správcu systému o systéme Windows





