Obsah
Ak chcete synchronizovať svoje lokálne zdieľané súbory s aplikáciou SharePoint Online, pokračujte v čítaní nižšie. SharePoint Online vám v predvolenom nastavení poskytuje možnosť synchronizovať súbory SharePoint s počítačom pomocou aplikácie OneDrive. Avšak hoci je aplikácia OneDrive dobrou voľbou na synchronizáciu súborov SharePoint s počítačom, nemá možnosť synchronizovať súbory medzi SharePoint Online a lokálnym súboromzdieľanie servera alebo na uloženie a synchronizáciu súborov SharePoint do iného umiestnenia (alebo na disk) v počítači (iného ako v priečinku miestneho používateľa).
V tomto návode sa dozviete, ako:
- Migrácia miestnych súborov alebo súborov z lokálneho súborového servera do služby SharePoint Online. Synchronizácia jednotlivých priečinkov (miestnych súborov, zdieľaných súborov lokálneho súborového servera alebo sieťových zdieľaných súborov) so službou SharePoint pomocou SynToy synchronizačný nástroj od spoločnosti Microsoft. SyncToy spustiť automaticky, aby sa každý deň synchronizovali lokálne súbory a súbory SharePoint. *
Poznámka: SynToy neposkytuje používateľské rozhranie na naplánovanie synchronizácie medzi vybranými priečinkami, môžete však naplánovať jej automatické spustenie vytvorením naplánovanej úlohy v systéme Windows (pozri krok 3 nižšie).
Ako synchronizovať SharePoint Online s miestnymi zdieľanými súbormi pomocou SyncToy.
Krok 1. MAP SharePoint ako sieťová jednotka v Prieskumníkovi súborov.
Prvým krokom pri migrácii a synchronizácii súborov z počítača alebo siete do služby SharePoint Online je namapovanie knižnice dokumentov SharePoint v Prieskumníkovi súborov ako sieťovej jednotky. Pri tejto úlohe postupujte podľa pokynov v tomto návode: Ako namapovať SharePoint ako sieťovú jednotku v Prieskumníkovi súborov.
Krok 2. Skopírujte a synchronizujte lokálne súbory s aplikáciou SharePoint pomocou nástroja SyncToy.
Po namapovaní knižnice dokumentov SharePoint na sieťovú jednotku je čas synchronizovať všetky lokálne súbory s aplikáciou SharePoint Online pomocou nástroja SyncToy. *
Poznámka: Ak chcete, môžete použiť akýkoľvek iný nástroj alebo zálohovací program (napr. SyncBackPro) na skopírovanie miestnych súborov do SharePointu alebo na synchronizáciu súborov SharePointu s miestnymi súbormi.
1. Stiahnite si a nainštalujte SyncToy 2.1 z oficiálneho Centra sťahovania Microsoft alebo tu.
2. Spustite SyncToy a na prvej obrazovke vyberte Vytvoriť nový pár priečinkov.

3. Na ďalšej obrazovke kliknite na Prehľadávať a vyberte priečinky z počítača (alebo z miestnej siete),* ktoré chcete synchronizovať s knižnicou dokumentov SharePoint Online.
* Poznámka: Ak chcete synchronizovať sieťové zdieľané súbory, najprv v Prieskumníkovi súborov MAPUJTE zdieľaný priečinok ako sieťovú jednotku.
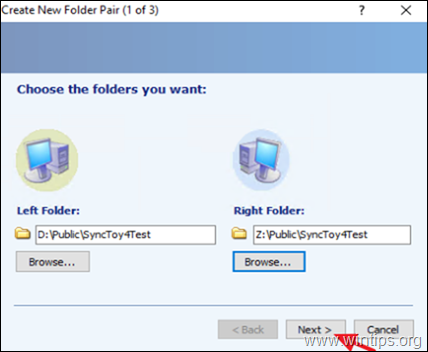
4. Nechajte Synchronizácia a kliknite na tlačidlo Ďalšie.
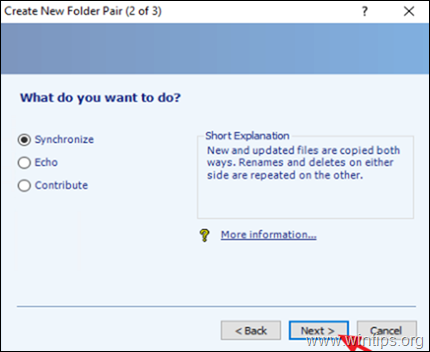
5. Teraz zadajte rozpoznateľný "názov páru priečinkov" a kliknite na tlačidlo Dokončenie.
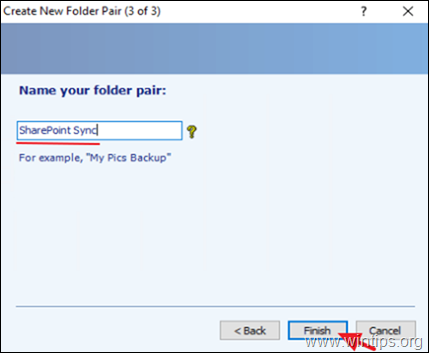
6. Nakoniec kliknite na Spustiť Ak chcete okamžite spustiť synchronizáciu vybraného priečinka so službou SharePoint Online, alebo ak chcete naplánovať spustenie synchronizácie v budúcnosti, prejdite na krok 3.
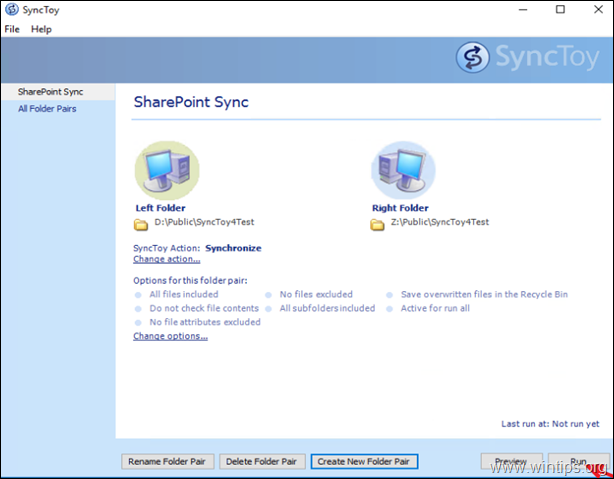
7. Počkajte na dokončenie synchronizácie a po jej dokončení sa zobrazí nové okno, ktoré vás informuje o výsledkoch synchronizácie.
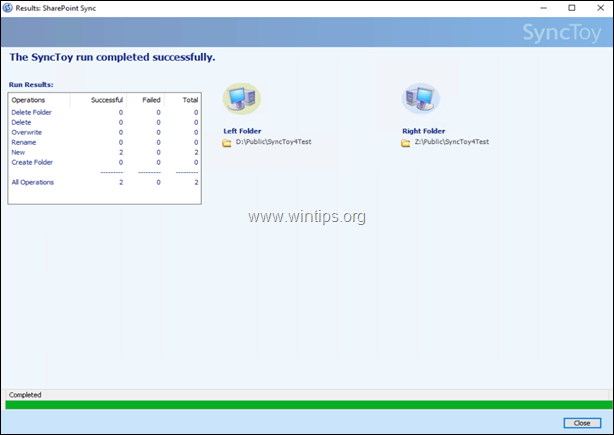
Krok 3. Naplánujte spustenie aplikácie SyncToy v určitom čase.
Ak chcete synchronizáciu spustiť v určitom čase alebo ak chcete, aby sa SyncToy spúšťal automaticky v pravidelných intervaloch, postupujte podľa nasledujúcich krokov:
1. Do vyhľadávacieho poľa zadajte: plánovač úloh
2. Otvoriť Plánovač úloh
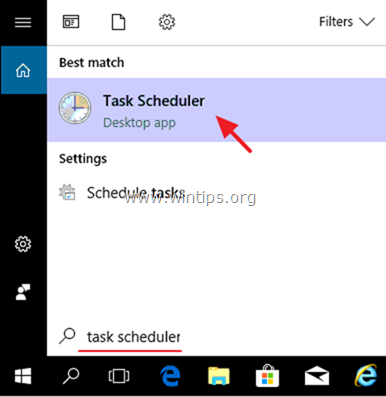
3. Z adresy Akcia výber ponuky Vytvorenie základnej úlohy .
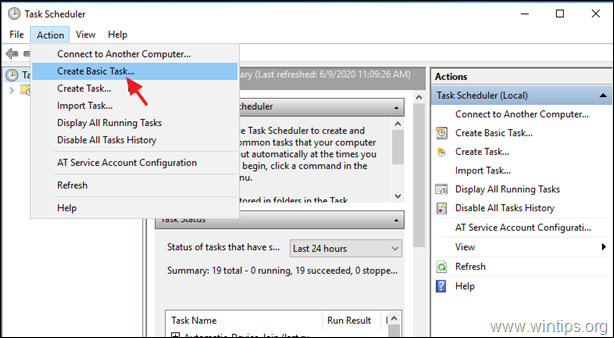
4. V sprievodcovi Vytvorená základná úloha zadajte rozpoznateľný názov úlohy (napr. " SharePoint Sync") a kliknite na Ďalšie .
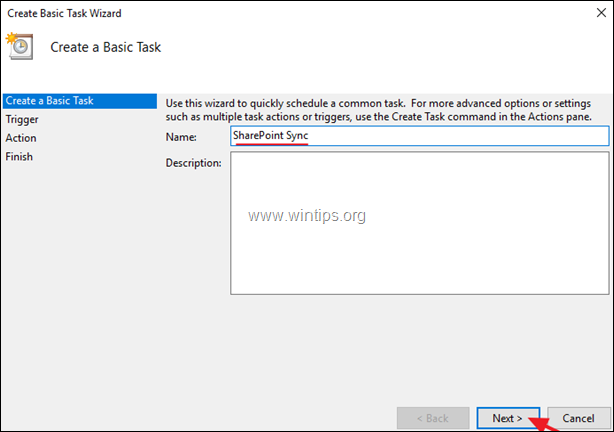
5. V časti Trigger options (Možnosti spúšťania) vyberte, kedy sa má úloha spustiť (napr. "Denne"), a kliknite na tlačidlo Ďalšie .
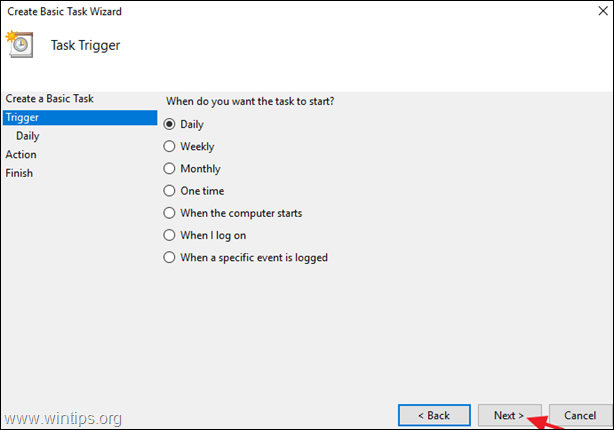
6. Nastavte čas a dátum začiatku a potom vyberte, kedy sa má proces synchronizácie opakovať. Po dokončení kliknite na tlačidlo Ďalšie .
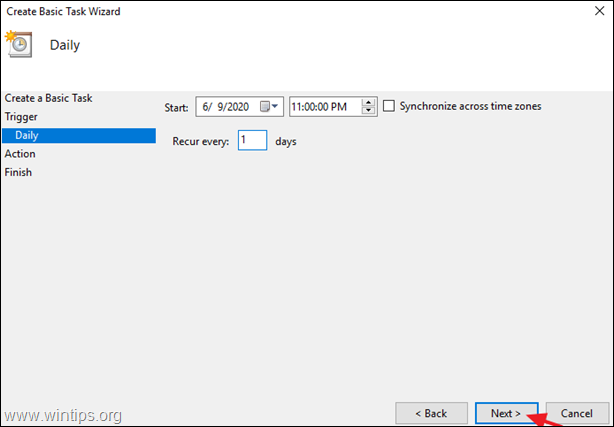
7. V možnostiach "Action" vyberte položku Spustenie programu .
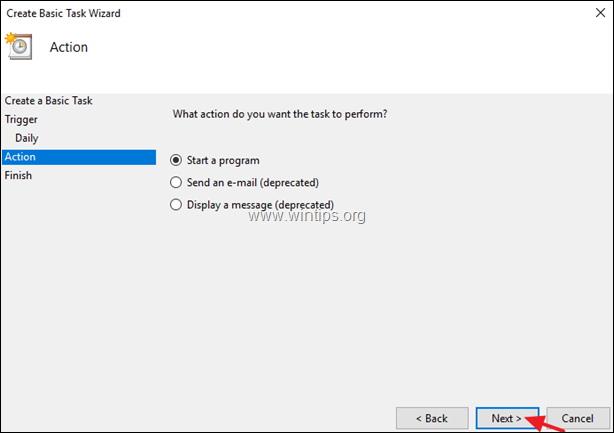
8. Na ďalšej obrazovke kliknite na tlačidlo Prehľadávať , vyhľadajte a vyberte SynToyCmd a kliknite na Otvoriť .
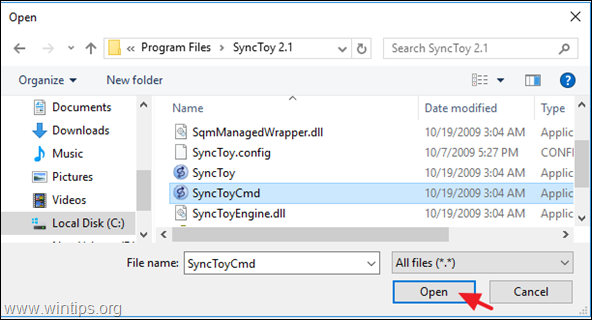
9. do poľa "Pridať argumenty" zadajte -R ak chcete spustiť všetky aktívne dvojice priečinkov, alebo ak chcete spustiť len jednu z aktívnych dvojíc, zadajte: - R "Názov dvojice priečinkov".* Po dokončení kliknite na tlačidlo Ďalšie .
* napr. Ak je názov dvojice priečinkov "PublicPair", zadajte: -R "PublicPair"
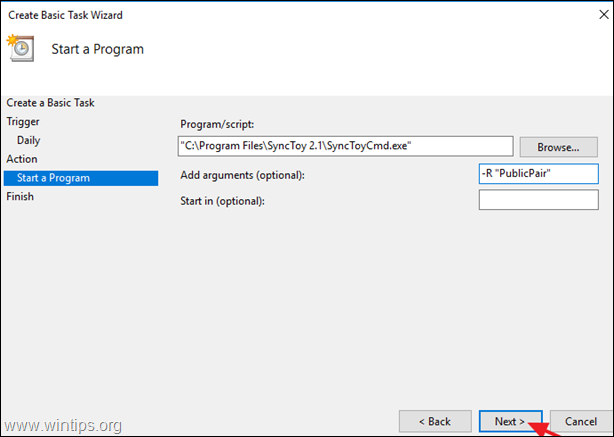
11. Nakoniec kliknite na tlačidlo Dokončenie na uloženie novej naplánovanej úlohy.
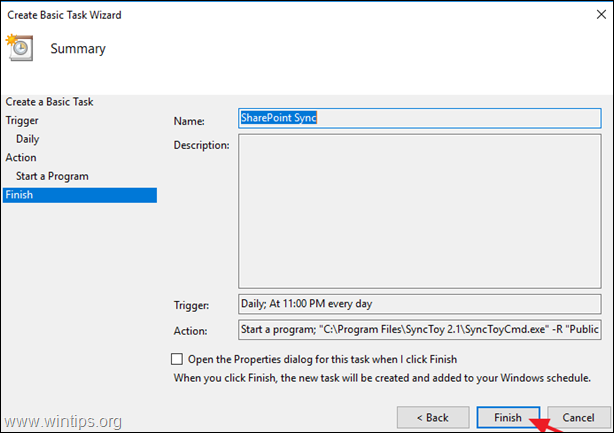
To je všetko! Dajte mi vedieť, či vám tento návod pomohol, a zanechajte komentár o svojich skúsenostiach. Prosím, lajkujte a zdieľajte tento návod, aby ste pomohli ostatným.

Andy Davis
Blog správcu systému o systéme Windows





