İçindekiler
Yerel dosya paylaşımlarınızı SharePoint Online ile eşitlemek istiyorsanız, aşağıda okumaya devam edin. Varsayılan olarak SharePoint Online, OneDrive uygulamasını kullanarak SharePoint dosyalarını bilgisayarınızla eşitleme olanağı sunar. Ancak, OneDrive uygulaması SharePoint dosyalarını bilgisayarınızla eşitlemek için iyi bir seçim olsa da, SharePoint Online ile yerel bir dosya arasında dosya eşitleme özelliğine sahip değildirsunucu paylaşımına veya SharePoint dosyalarını bilgisayarınızdaki başka bir konuma (veya diske) (yerel kullanıcı klasörü dışında) kaydetmek ve senkronize etmek için.
Bu eğitimde, nasıl yapılacağını öğreneceksiniz:
- Yerel dosyaları veya şirket içi bir dosya sunucusundaki dosyaları SharePoint Online'a geçirin. SharePoint ile tek tek klasörleri (Yerel dosyalar, Yerel dosya Sunucusu Paylaşımları veya Ağ Paylaşımları) senkronize etmek için SynToy Microsoft'un senkronizasyon aracı. Program SyncToy Yerel ve SharePoint dosyalarını her gün senkronize etmek için otomatik olarak çalışacak *
Not: SynToy seçilen klasörler arasında senkronizasyonu zamanlamak için bir kullanıcı arayüzü sağlamaz, ancak Windows'ta zamanlanmış bir görev oluşturarak otomatik olarak çalışacak şekilde zamanlayabilirsiniz (aşağıdaki adım-3'e bakın).
SyncToy ile SharePoint Online'ı Yerel Dosya Paylaşımları ile Senkronize Etme.
Adım 1. SharePoint'i Dosya Gezgini'nde bir Ağ Sürücüsü olarak eşleştirin.
Dosyalarınızı bilgisayarınızdan veya Ağınızdan SharePoint Online'a taşımak ve senkronize etmek için ilk adım, Dosya Gezgini'nde SharePoint Belgeleri kitaplığını bir Ağ Sürücüsü olarak eşlemektir. Bu görev için şu eğitimdeki talimatları izleyin: SharePoint'i Dosya Gezgini'nde Ağ Sürücüsü Olarak Eşleme.
Adım 2. SyncToy yardımcı programını kullanarak Yerel Dosyaları SharePoint'e Kopyalayın ve Senkronize Edin.
SharePoint Belgeleri kitaplığını bir ağ sürücüsüne eşledikten sonra, SyncToy yardımcı programını kullanarak tüm yerel dosyalarınızı SharePoint Online ile senkronize etme zamanı gelmiştir.
Not: İsterseniz, yerel dosyalarınızı SharePoint'e kopyalamak veya SharePoint dosyalarını yerel dosyalarınızla senkronize etmek için başka bir yardımcı program veya bir yedekleme programı (örneğin SyncBackPro) kullanabilirsiniz.
1. İndirin ve yükleyin SyncToy 2.1 Resmi Microsoft İndirme Merkezi'nden veya buradan yararlanabilirsiniz.
2. SyncToy'u çalıştırın ve ilk ekranda Yeni Klasör Çifti Oluştur.

3. Bir sonraki ekranda Gözat düğmesine basın ve bilgisayarınızdan (veya yerel Ağınızdan) hangi klasörleri SharePoint Çevrimiçi Belgeler Kitaplığı ile senkronize etmek istediğinizi seçin.
* Not: Ağ paylaşımlarını senkronize etmek için, önce Dosya Gezgini'nde Paylaşılan Klasörü bir Ağ sürücüsü olarak HARİTALAYIN.
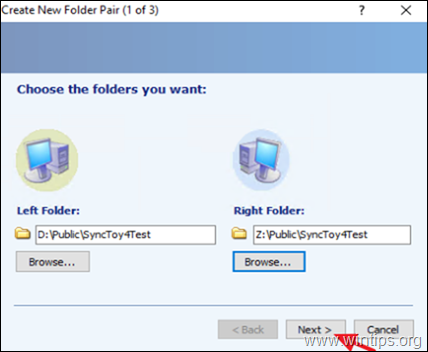
4. Bırakın Senkronize et seçeneğini seçin ve Sıradaki.
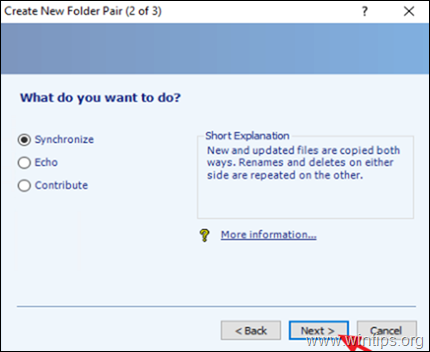
5. Şimdi tanınabilir bir "Klasör Çifti Adı" yazın ve Bitir.
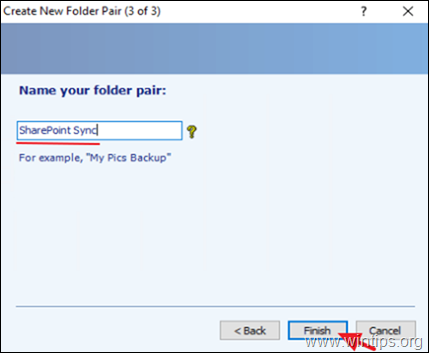
6. Son olarak Koşmak düğmesine basarak seçilen klasörü SharePoint Online ile hemen senkronize etmeye başlayabilir veya senkronizasyonu gelecekte çalışacak şekilde zamanlamak için adım-3'e devam edebilirsiniz.
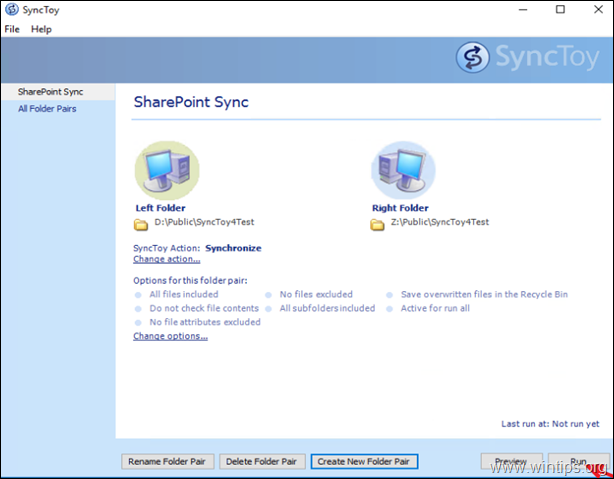
7. Senkronizasyonun tamamlanmasını bekleyin ve bu tamamlandığında, senkronizasyon sonuçları hakkında sizi bilgilendiren yeni bir pencere göreceksiniz.
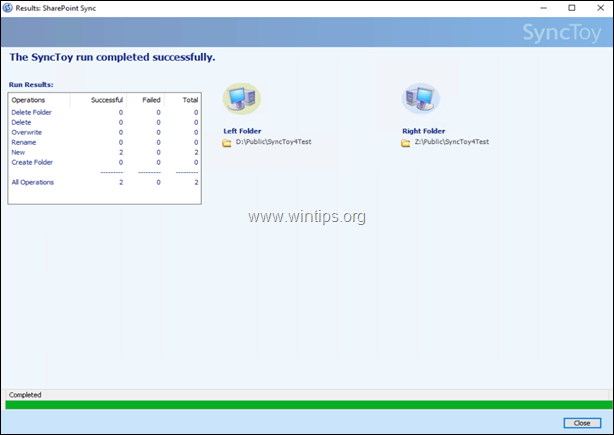
Adım 3. SyncToy'u Belirli Bir Zamanda Çalışacak Şekilde Zamanlayın.
Senkronizasyonu belirli bir zamanda çalıştırmak istiyorsanız veya SyncToy'un periyodik aralıklarla otomatik olarak çalışmasını istiyorsanız, aşağıdaki adımları izleyin:
1. Arama kutusuna şunu yazın: görev zamanlayıcısı
2. Açık Görev zamanlayıcı
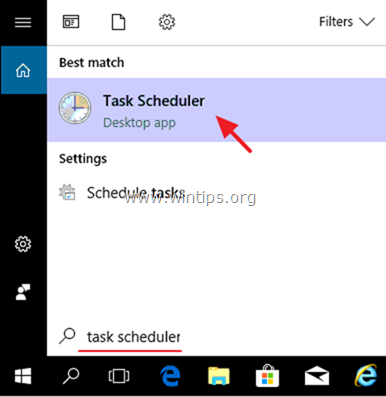
3. Kimden Eylem menü seçi̇mi̇ Temel Görev Oluşturma .
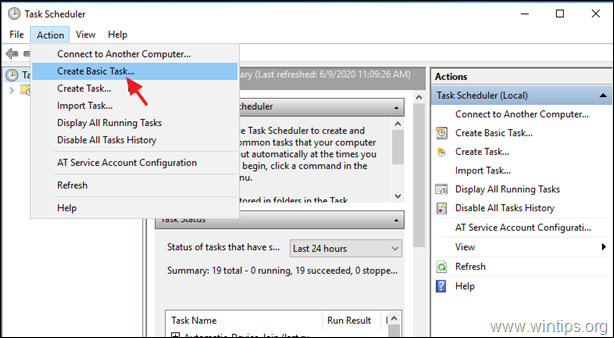
4. Oluşturulan Temel Görev sihirbazında, görev için tanınabilir bir ad yazın (örn. " SharePoint Sync") ve Sonraki .
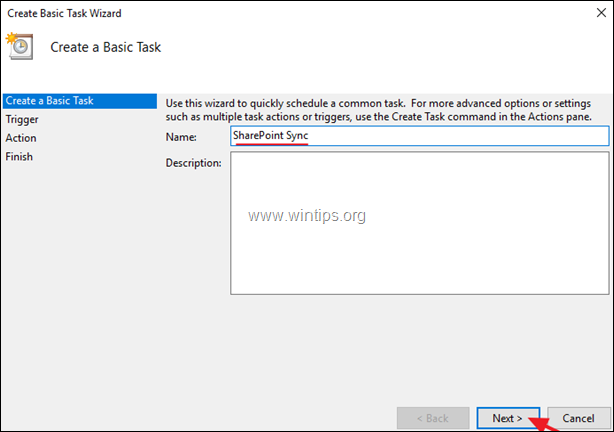
5. Tetikleme seçeneklerinde, görevin ne zaman çalışmasını istediğinizi seçin (örneğin 'Günlük') ve Sonraki .
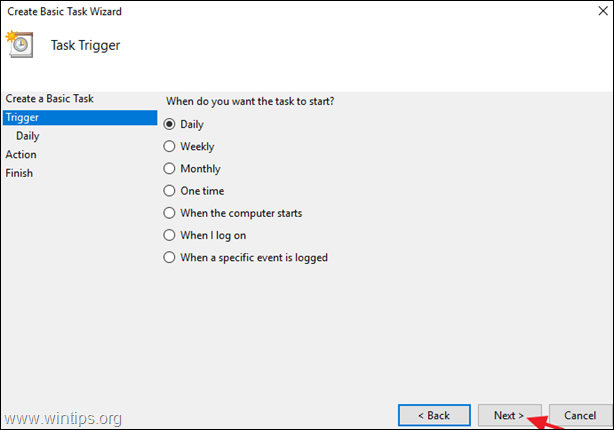
6. Başlangıç saatini ve tarihini ayarlayın ve ardından senkronizasyon işleminin ne zaman tekrarlanmasını istediğinizi seçin. Bitirdiğinizde Sonraki .
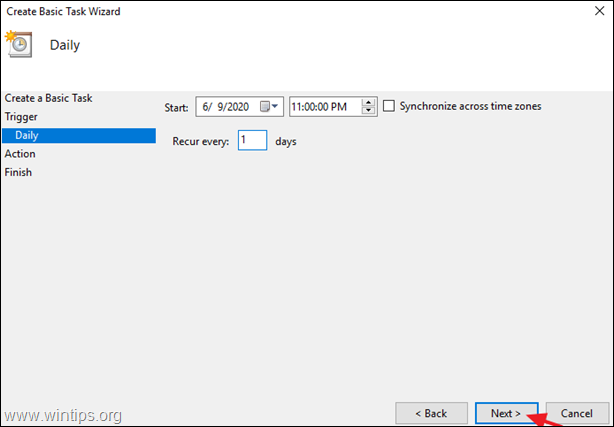
7. 'Eylem' seçeneklerinde şunları seçin Bir program başlatın .
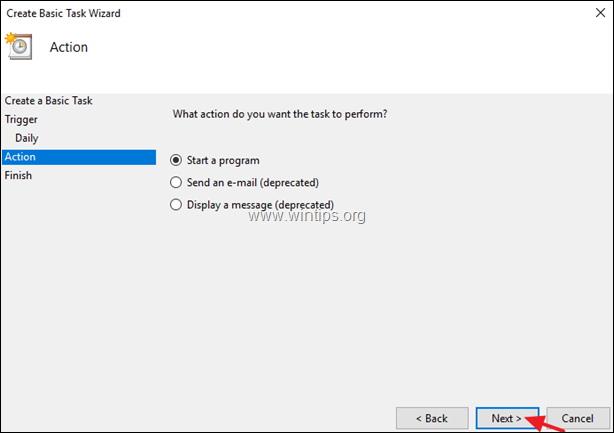
8. Bir sonraki ekranda Gözat 'yi bulun ve seçin. SynToyCmd ve tıklayın Açık .
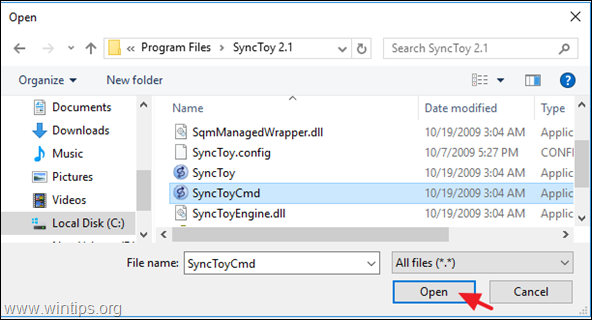
9. 'Argüman ekle' kutusuna şunu yazın -R tüm etkin klasör çiftlerini çalıştırmak için veya etkin çiftlerden yalnızca birini çalıştırmak istiyorsanız şunu yazın: - R "Klasör Çifti Adı".* Bitirdiğinizde Sonraki .
* Örneğin, klasör çifti adı 'PublicPair' ise, yazın: -R "PublicPair"
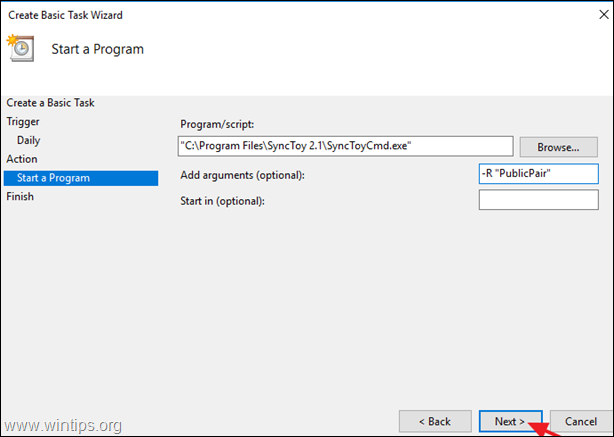
11. Son olarak Bitirmek Yeni zamanlanmış görevi kaydetmek için.
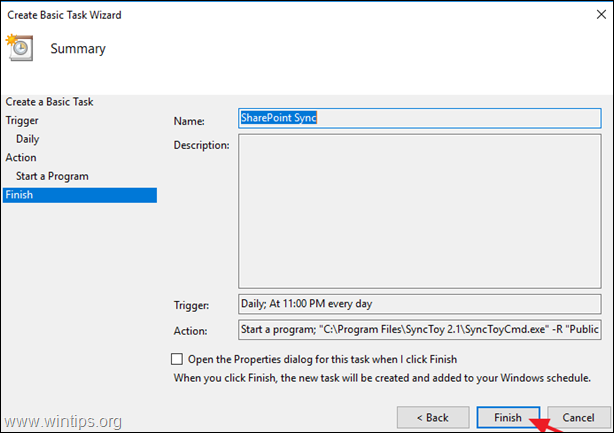
İşte bu kadar! Bu rehberin size yardımcı olup olmadığını, deneyiminizle ilgili yorumunuzu bırakarak bana bildirin. Lütfen başkalarına yardımcı olmak için bu rehberi beğenin ve paylaşın.

Andy Davis
Windows hakkında bir sistem yöneticisinin günlüğü





