Daftar Isi
Jika Anda ingin menyinkronkan berbagi file lokal Anda ke SharePoint Online, lanjutkan membaca di bawah ini. Secara default SharePoint Online, memberi Anda kemampuan untuk menyinkronkan file SharePoint ke PC Anda dengan menggunakan aplikasi OneDrive. Namun, meskipun aplikasi OneDrive adalah pilihan yang baik untuk menyinkronkan file SharePoint ke komputer Anda, aplikasi ini tidak memiliki kemampuan untuk menyinkronkan file antara SharePoint Online dan file lokal.berbagi server, atau untuk menyimpan dan menyinkronkan file SharePoint ke lokasi lain (atau disk) di komputer Anda (selain di bawah folder pengguna lokal).
Dalam tutorial ini, Anda akan belajar cara:
- Memigrasi file lokal, atau file dari server file lokal, ke SharePoint Online. Menyinkronkan folder individual (file lokal, Berbagi Server file Lokal atau Berbagi Jaringan), dengan SharePoint, dengan menggunakan perintah SynToy alat sinkronisasi dari Microsoft. Jadwal SyncToy untuk berjalan secara otomatis untuk menyinkronkan file Lokal dan SharePoint setiap hari. *
Catatan: SynToy tidak menyediakan antarmuka pengguna untuk menjadwalkan sinkronisasi antara folder yang dipilih, namun Anda dapat menjadwalkannya untuk berjalan secara otomatis, dengan membuat tugas terjadwal di Windows (lihat langkah-3 di bawah).
Cara Menyinkronkan SharePoint Online dengan Berbagi File Lokal dengan SyncToy.
Langkah 1. PETA SharePoint sebagai Drive Jaringan di File Explorer.
Langkah pertama, langkah untuk memigrasikan dan menyinkronkan file Anda dari PC atau Jaringan Anda, ke SharePoint Online, adalah memetakan sebagai Drive Jaringan, perpustakaan Dokumen SharePoint di File Explorer. Untuk tugas ini, ikuti petunjuk dalam tutorial ini: Cara memetakan SharePoint sebagai Drive Jaringan di File Explorer.
Langkah 2. Salin & Sinkronkan File Lokal ke SharePoint dengan menggunakan utilitas SyncToy.
Setelah memetakan pustaka Dokumen SharePoint ke drive jaringan, saatnya untuk menyinkronkan semua file lokal Anda ke SharePoint Online, dengan menggunakan utilitas SyncToy. *
Catatan: Jika Anda mau, Anda dapat menggunakan utilitas lain, atau program cadangan (misalnya SyncBackPro), untuk menyalin file lokal Anda ke SharePoint atau untuk menyinkronkan file SharePoint dengan file lokal Anda.
1. Unduh dan instal SyncToy 2.1 utilitas dari Pusat Unduhan Microsoft Resmi, atau dari sini.
2. Jalankan SyncToy dan pada layar pertama pilih Buat Pasangan Folder Baru.

3. Pada layar berikutnya, klik tombol Jelajahi dan pilih folder mana dari PC Anda (atau Jaringan lokal Anda),* yang ingin Anda sinkronkan dengan Perpustakaan Dokumen Online SharePoint.
* Catatan: Untuk menyinkronkan share jaringan, pertama-tama PETA Folder Bersama sebagai drive Jaringan di File Explorer.
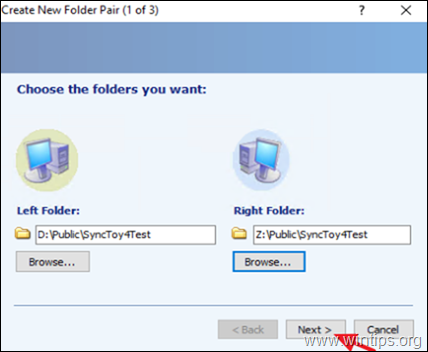
4. Tinggalkan Sinkronisasi opsi yang dipilih dan klik Selanjutnya.
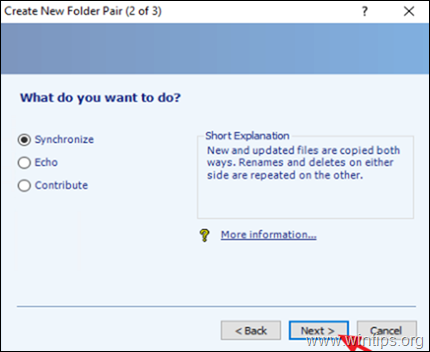
5. Sekarang, ketikkan "Nama Pasangan Folder" yang bisa dikenali dan klik Selesai.
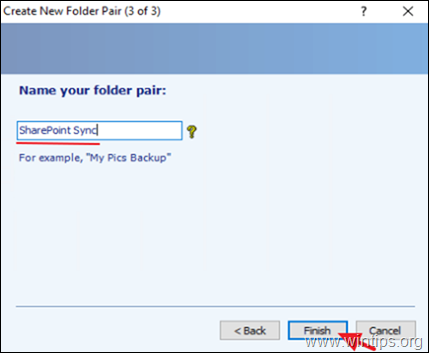
6. Akhirnya klik tombol Lari untuk segera mulai menyinkronkan folder yang dipilih ke SharePoint Online, atau lanjutkan ke langkah-3 untuk menjadwalkan sinkronisasi untuk dijalankan di masa mendatang.
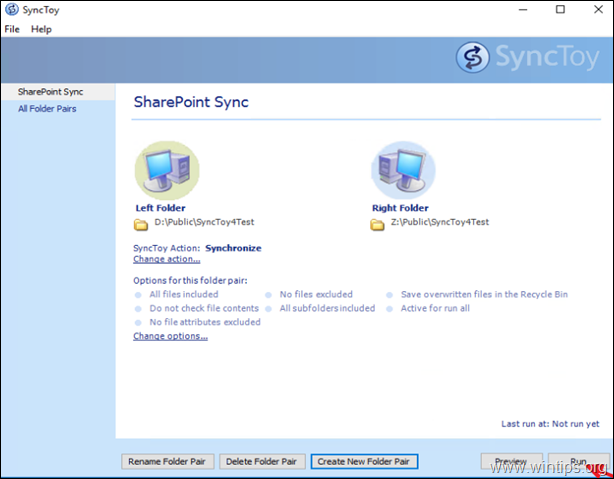
7. Tunggu hingga sinkronisasi selesai, dan setelah ini selesai, Anda akan melihat jendela baru yang memberi tahu Anda tentang hasil sinkronisasi.
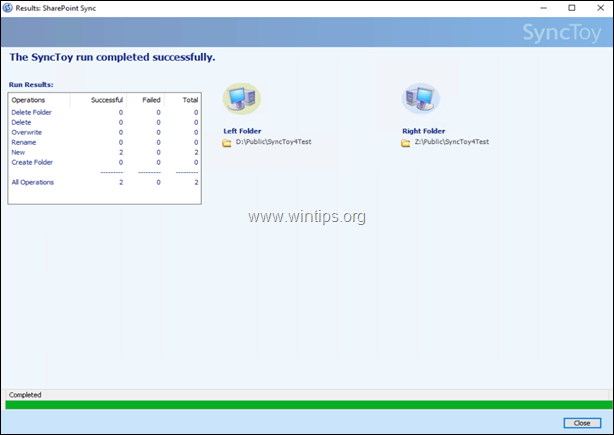
Langkah 3. Jadwalkan SyncToy untuk BERJALAN pada Waktu Tertentu.
Jika Anda ingin menjalankan sinkronisasi pada waktu tertentu, atau jika Anda ingin SyncToy berjalan secara otomatis pada interval berkala, ikuti langkah-langkah di bawah ini:
1. Pada kotak pencarian, ketik: penjadwal tugas
2. Terbuka Penjadwal tugas
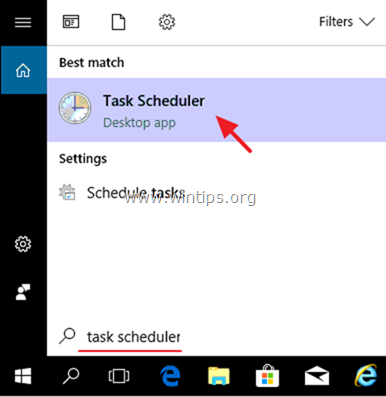
3. Dari Tindakan pilih menu Membuat Tugas Dasar .
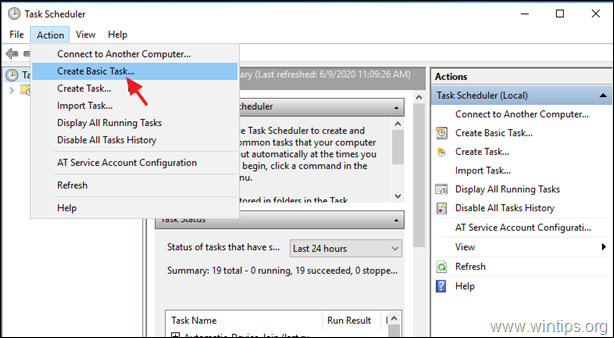
4. Pada Wisaya Tugas Dasar yang Dibuat, ketikkan nama yang dapat dikenali untuk tugas (mis. " Sinkronisasi SharePoint"), dan klik Berikutnya .
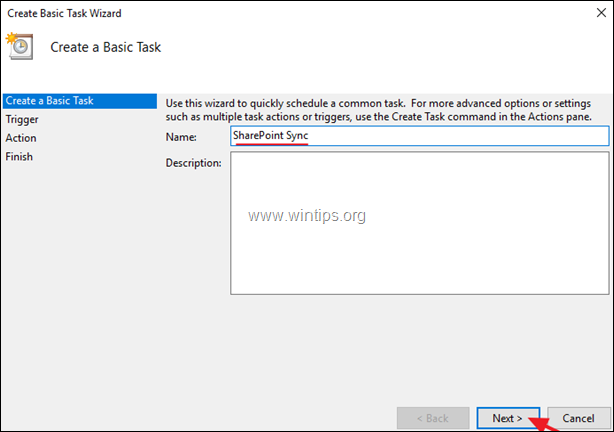
5. Pada opsi Trigger (Pemicu), pilih kapan Anda ingin tugas dijalankan (misalnya, 'Daily') dan klik Berikutnya .
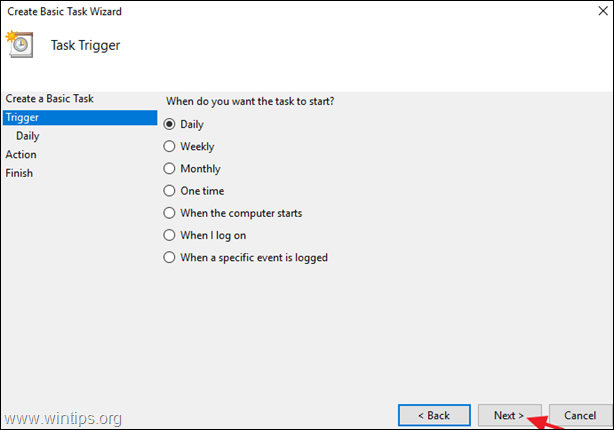
6. Tetapkan waktu dan tanggal mulai, lalu pilih kapan Anda ingin proses sinkronisasi diulang. Setelah selesai, klik Berikutnya .
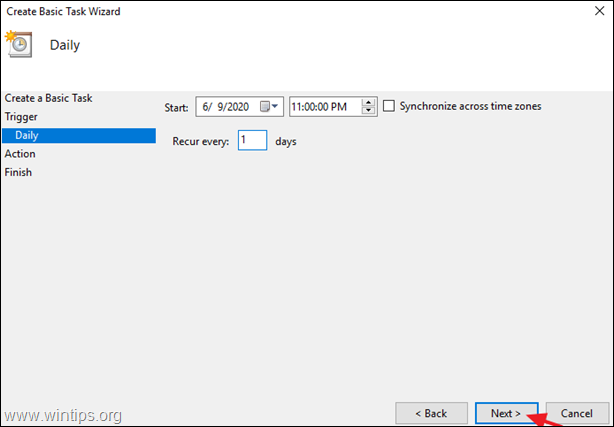
7. Pada opsi 'Tindakan', pilih Memulai sebuah program .
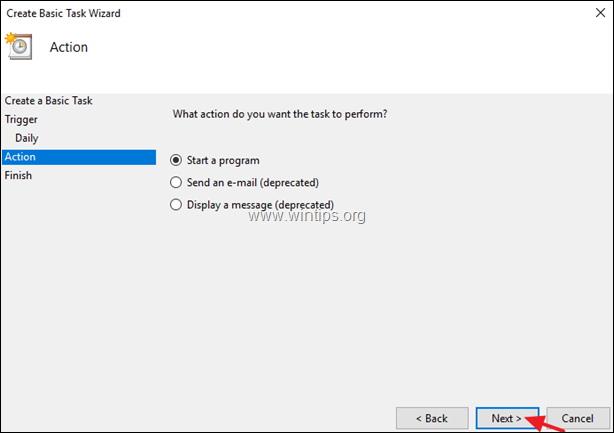
8. Pada layar berikutnya, klik Jelajahi , cari dan pilih SynToyCmd dan klik Terbuka .
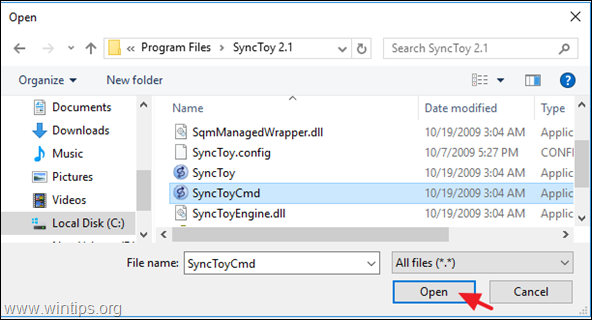
9. di kotak 'Add arguments' ketik -R untuk menjalankan semua pasangan folder yang aktif, atau, jika Anda hanya ingin menjalankan salah satu pasangan yang aktif, ketik: - R "Nama Pasangan Folder".* Setelah selesai, klik Berikutnya .
* Contoh: Jika nama pasangan folder adalah 'PublicPair', ketik: -R "PublicPair"
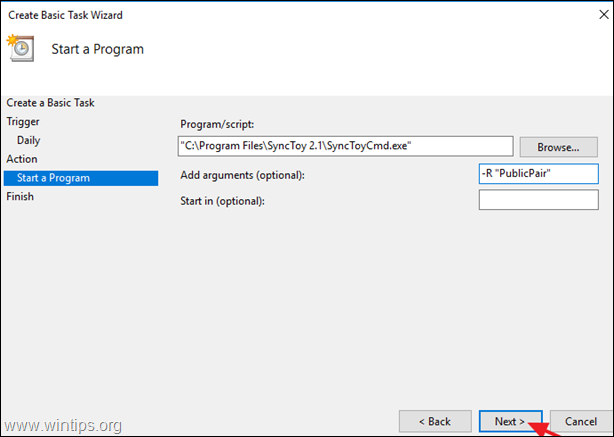
11. Terakhir, klik Selesai untuk menyimpan tugas terjadwal yang baru.
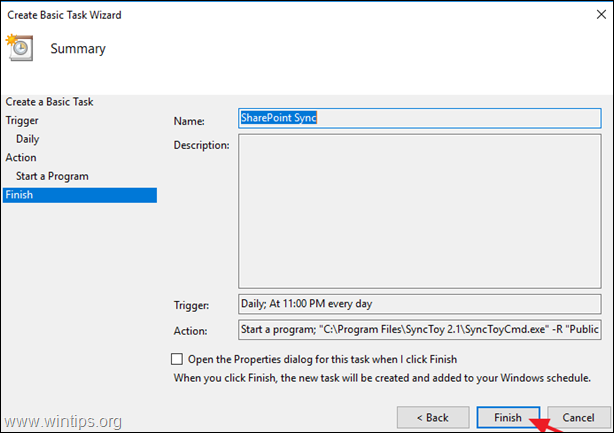
Itu saja! Beri tahu saya jika panduan ini telah membantu Anda dengan meninggalkan komentar tentang pengalaman Anda. Silakan sukai dan bagikan panduan ini untuk membantu orang lain.

Andy Davis
Blog administrator sistem tentang Windows





