Table des matières
Si vous souhaitez synchroniser vos partages de fichiers locaux avec SharePoint Online, poursuivez votre lecture ci-dessous. Par défaut, SharePoint Online vous donne la possibilité de synchroniser les fichiers SharePoint avec votre PC en utilisant l'application OneDrive. Cependant, si l'application OneDrive est un bon choix pour synchroniser les fichiers SharePoint avec votre ordinateur, elle ne permet pas de synchroniser les fichiers entre SharePoint Online et un fichier local.ou pour enregistrer et synchroniser les fichiers SharePoint à un autre emplacement (ou disque) sur votre ordinateur (autre que sous le dossier de l'utilisateur local).
Dans ce tutoriel, vous apprendrez à :
- Migrer des fichiers locaux ou des fichiers d'un serveur de fichiers sur site vers SharePoint Online. Synchroniser des dossiers individuels (fichiers locaux, partages de serveur de fichiers locaux ou partages réseau) avec SharePoint, à l'aide de la fonction de synchronisation des dossiers. SynToy outil de synchronisation de Microsoft. Programme SyncToy à exécuter automatiquement afin de synchroniser les fichiers locaux et les fichiers SharePoint chaque jour. *
Note : SynToy ne fournit pas d'interface utilisateur pour planifier la synchronisation entre les dossiers sélectionnés, mais vous pouvez la programmer pour qu'elle s'exécute automatiquement, en créant une tâche planifiée dans Windows (voir étape 3 ci-dessous).
Comment synchroniser SharePoint Online avec des partages de fichiers locaux avec SyncToy.
Étape 1. MAP SharePoint comme lecteur réseau dans l'Explorateur de fichiers.
La première étape pour migrer et synchroniser vos fichiers de votre PC ou de votre réseau vers SharePoint Online est de mapper comme lecteur réseau la bibliothèque de documents SharePoint dans l'explorateur de fichiers. Pour cette tâche, suivez les instructions de ce tutoriel : Comment mapper SharePoint comme lecteur réseau dans l'explorateur de fichiers.
Étape 2 : Copier et synchroniser les fichiers locaux vers SharePoint en utilisant l'utilitaire SyncToy.
Après avoir mappé la bibliothèque de documents SharePoint sur un lecteur réseau, il est temps de synchroniser tous vos fichiers locaux avec SharePoint Online, en utilisant l'utilitaire SyncToy *.
Remarque : si vous le souhaitez, vous pouvez utiliser un autre utilitaire ou un programme de sauvegarde (par exemple, SyncBackPro) pour copier vos fichiers locaux vers SharePoint ou pour synchroniser les fichiers SharePoint avec vos fichiers locaux.
1. Téléchargez et installez le SyncToy 2.1 utilitaire depuis le centre de téléchargement officiel de Microsoft, ou depuis ici.
2. Lancez SyncToy et sur le premier écran choisissez Créer une nouvelle paire de dossiers.

3. Sur l'écran suivant, cliquez sur le bouton Parcourir et sélectionnez les dossiers de votre PC (ou de votre réseau local)* que vous souhaitez synchroniser avec la bibliothèque de documents SharePoint Online.
* Note : Pour synchroniser les partages réseau, commencez par MAP le dossier partagé en tant que lecteur réseau dans l'Explorateur de fichiers.
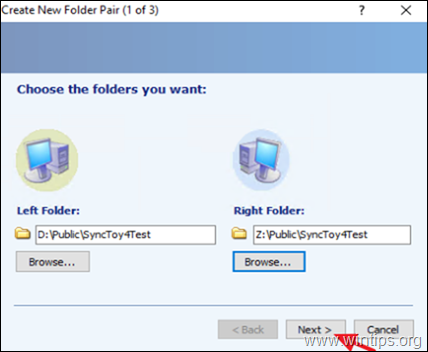
4. Laissez le Synchroniser sélectionné et cliquez sur Suivant.
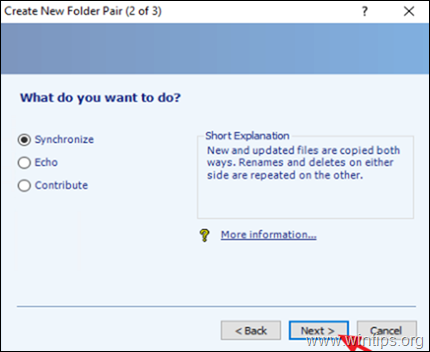
5. Maintenant, tapez un "Nom de la paire de dossiers" reconnaissable et cliquez sur Finition.
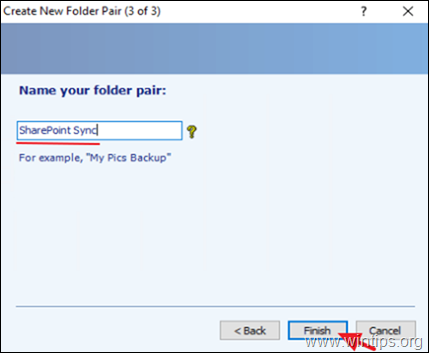
6. Enfin, cliquez sur le bouton Exécuter pour lancer immédiatement la synchronisation du dossier sélectionné vers SharePoint Online, ou passez à l'étape 3 pour programmer l'exécution de la synchronisation dans le futur.
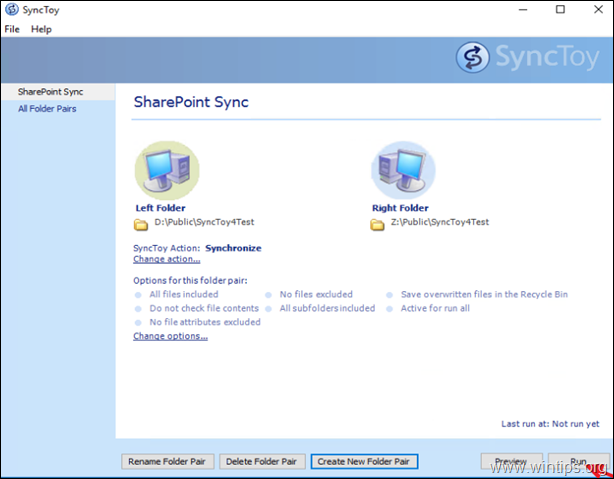
7. Attendez la fin de la synchronisation, et une fois celle-ci terminée, vous verrez une nouvelle fenêtre qui vous informe des résultats de la synchronisation.
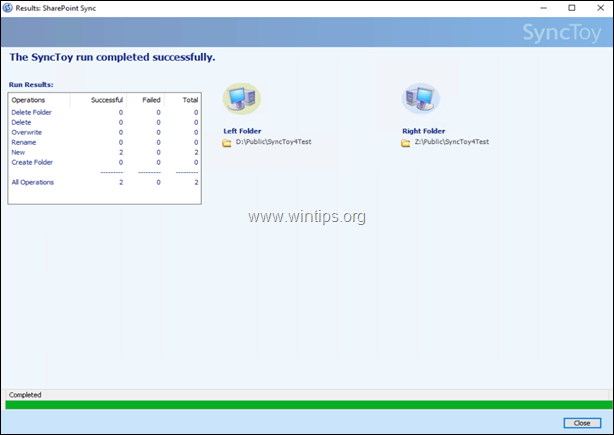
Étape 3. Planifiez l'exécution de SyncToy à une heure précise.
Si vous voulez exécuter la synchronisation à un moment précis, ou si vous voulez que SyncToy s'exécute automatiquement à intervalles périodiques, suivez les étapes ci-dessous :
1. Dans la boîte de recherche, tapez : planificateur de tâches
2. Ouvrir Planificateur de tâches
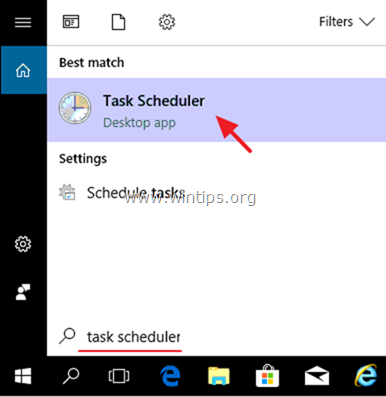
3. De Action choisir le menu Créer une tâche de base .
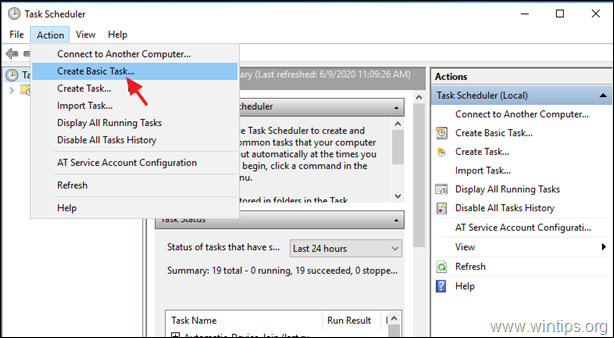
4. Dans l'assistant Tâche de base créée, tapez un nom reconnaissable pour la tâche (par ex. " SharePoint Sync"), puis cliquez sur Suivant .
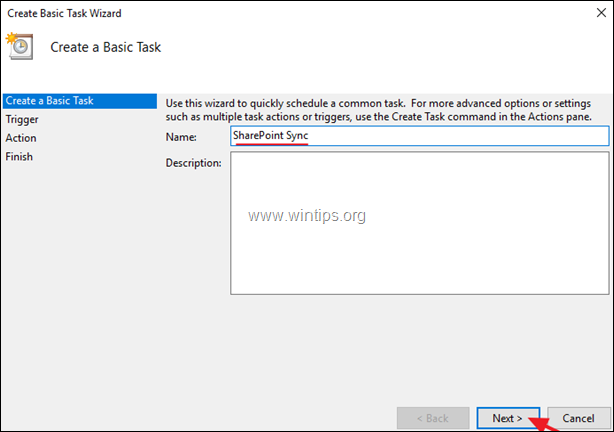
Dans la rubrique Options de déclenchement, sélectionnez le moment où vous souhaitez que la tâche s'exécute (par exemple, "Tous les jours") et cliquez sur Suivant .
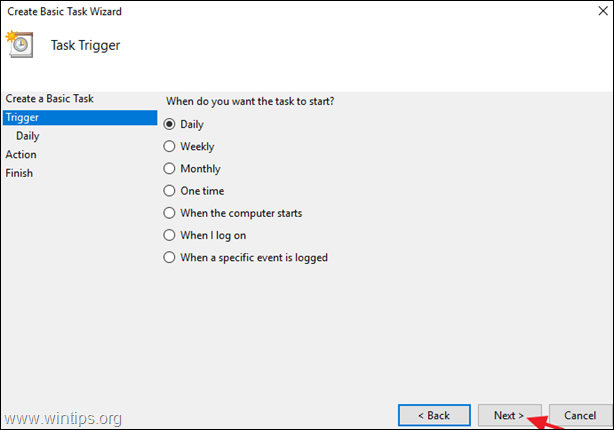
Définissez l'heure et la date de début, puis sélectionnez le moment où vous souhaitez que le processus de synchronisation soit répété. Lorsque vous avez terminé, cliquez sur Suivant .
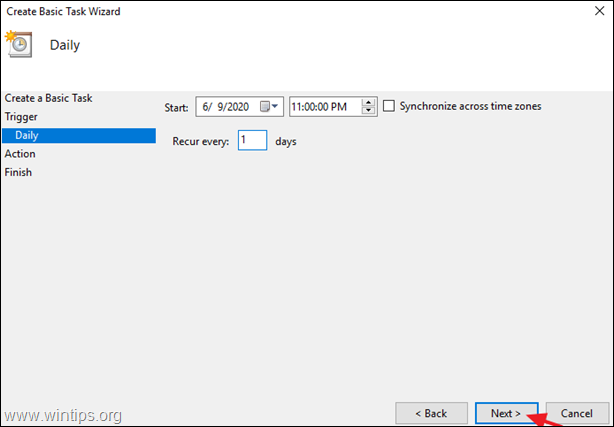
7. dans les options "Action", sélectionnez Lancer un programme .
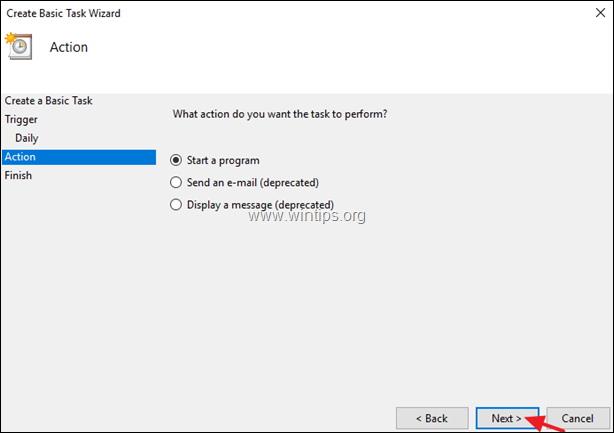
8. à l'écran suivant, cliquez sur Parcourir localisez et sélectionnez le SynToyCmd et cliquez sur Ouvrir .
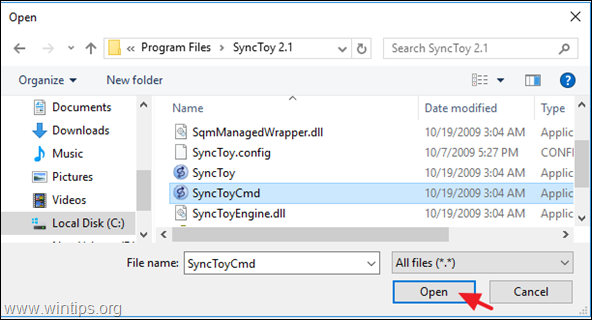
9. Dans la case "Ajouter des arguments", tapez -R pour exécuter toutes les paires de dossiers actives ou, si vous souhaitez n'exécuter qu'une seule des paires actives, tapez : - R "Nom de la paire de dossiers". Suivant .
* Par exemple, si le nom de la paire de dossiers est 'PublicPair', tapez : -R "PublicPair"
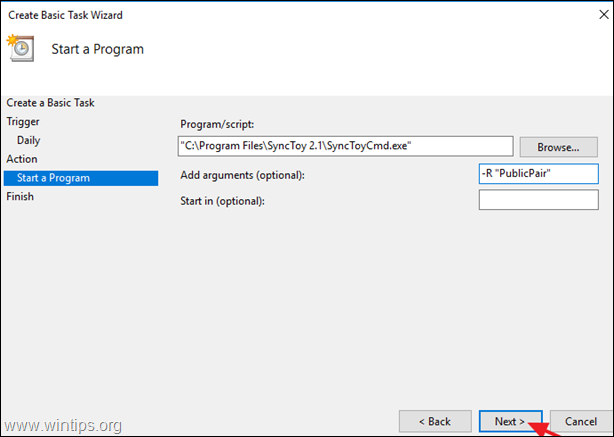
11. enfin, cliquez sur Finition pour sauvegarder la nouvelle tâche planifiée.
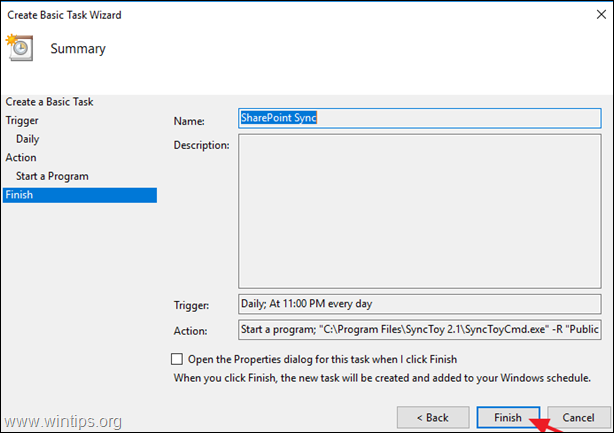
C'est tout ! Dites-moi si ce guide vous a aidé en laissant un commentaire sur votre expérience. Merci d'aimer et de partager ce guide pour aider les autres.

Andy Davis
Blog d'un administrateur système sur Windows





