Índice
Se você quiser sincronizar seus arquivos locais com o SharePoint Online, então continue lendo abaixo. Por padrão, o SharePoint Online lhe dá a habilidade de sincronizar os arquivos do SharePoint com o seu PC usando o aplicativo OneDrive. Entretanto, embora o aplicativo OneDrive seja uma boa escolha para sincronizar arquivos do SharePoint com o seu computador, ele não tem a habilidade de sincronizar arquivos entre o SharePoint Online e um arquivo localou para salvar e sincronizar os arquivos do SharePoint para outro local (ou disco) no seu computador (que não esteja sob a pasta do usuário local).
Neste tutorial, você aprenderá como fazê-lo:
- Migre arquivos locais, ou arquivos de um servidor de arquivos local, para o SharePoint Online. Sincronize pastas individuais (arquivos locais, Ações do servidor de arquivos locais ou Ações de rede), com o SharePoint, usando o SynToy ferramenta de sincronização da Microsoft. Programação SyncToy para executar automaticamente a fim de sincronizar os arquivos do Local e do SharePoint todos os dias. *
Nota: SynToy não fornece uma interface de usuário para agendar a sincronização entre as pastas selecionadas, porém você pode agendá-la para ser executada automaticamente, criando uma tarefa agendada no Windows (veja a etapa-3 abaixo).
Como sincronizar o SharePoint Online com as Acções de Ficheiros Locais com o SyncToy.
Passo 1. MAP SharePoint como uma unidade de rede no File Explorer.
O primeiro passo para migrar e sincronizar seus arquivos do seu PC ou da sua Rede, para o SharePoint Online, é mapear como uma Unidade de Rede, a biblioteca de documentos do SharePoint no File Explorer. Para esta tarefa, siga as instruções neste tutorial: Como MAP SharePoint como uma Unidade de Rede no File Explorer.
Passo 2. copiar e sincronizar arquivos locais para o SharePoint usando o utilitário SyncToy.
Depois de mapear a biblioteca de documentos do SharePoint para uma unidade de rede, é hora de sincronizar todos os seus arquivos locais para o SharePoint Online, usando o utilitário SyncToy. *
Nota: Se você quiser, você pode usar qualquer outro utilitário, ou um programa de backup (por exemplo, o SyncBackPro), para copiar seus arquivos locais para o SharePoint ou para sincronizar os arquivos do SharePoint com seus arquivos locais.
1. Baixe e instale o SyncToy 2.1 do Centro Oficial de Downloads da Microsoft, ou a partir daqui.
2. Execute o SyncToy e, na primeira tela, selecione Criar Novo Par de Pastas.

3. Na tela seguinte, clique no botão Navegue em e selecione quais pastas do seu PC (ou da sua rede local),* você deseja sincronizar com a Biblioteca de Documentos Online do SharePoint.
* Nota: Para sincronizar as partilhas de rede, primeiro MAP a Pasta Partilhada como unidade de Rede no Explorador de Ficheiros.
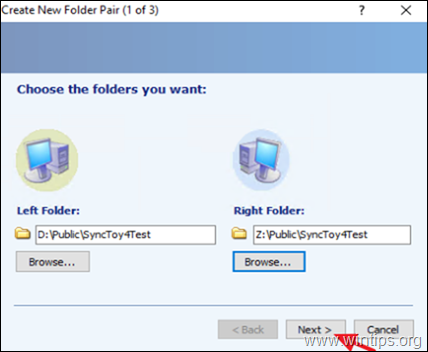
4. Deixe o Sincronizar opção selecionada e clique em A seguir.
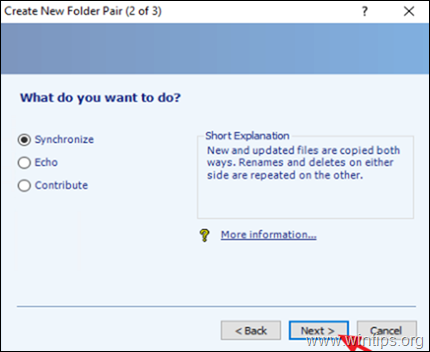
5. Agora digite um "Nome do Par de Pasta" reconhecível e clique em Acaba.
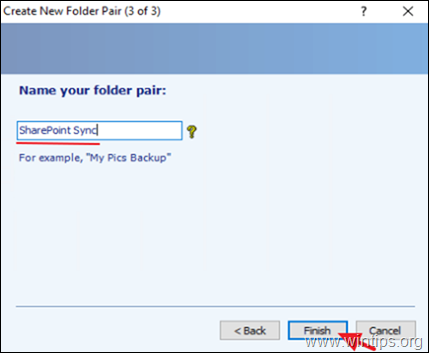
6. Finalmente clique no botão Corre para começar a sincronizar a pasta selecionada para o SharePoint Online imediatamente, ou continue no passo 3 para agendar a sincronização para executar no futuro.
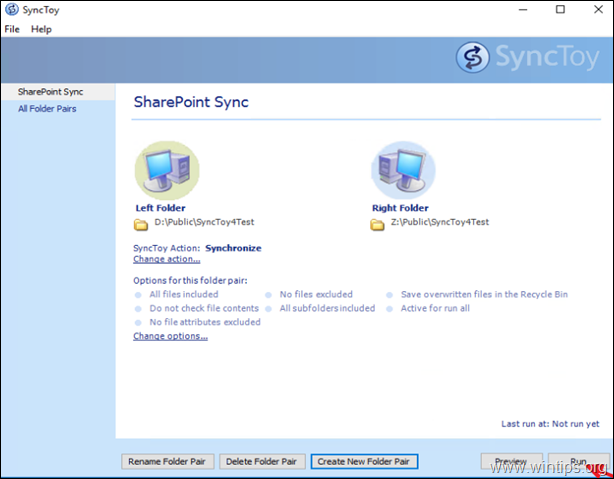
7. Aguarde a sincronização para completar, e assim que isto estiver feito, você verá uma nova janela que o informa sobre os resultados da sincronização.
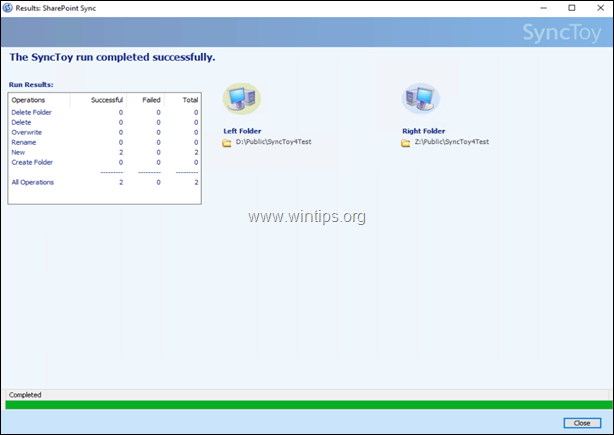
Passo 3. programe o SyncToy para EXECUTAR em um horário específico.
Se você quiser executar a sincronização em uma hora específica, ou se quiser que o SyncToy seja executado automaticamente em intervalos periódicos, siga os passos abaixo:
1. Na caixa de busca, digite: sincronizador de tarefas
2. Aberto Agendador de tarefas
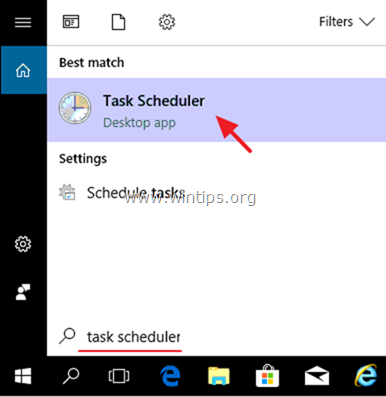
3. A partir de Ação selecionar no menu Criar Tarefa Básica .
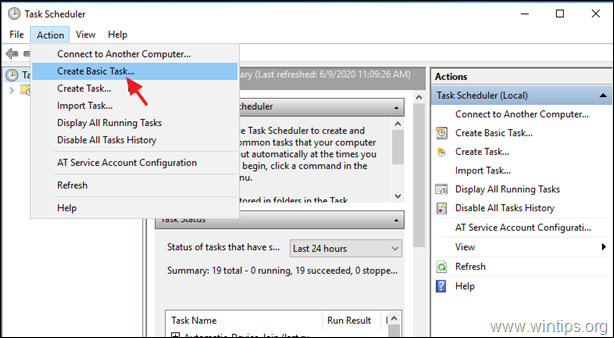
4. No assistente de Tarefa Básica Criada, digite um nome reconhecível para a tarefa (por exemplo " SharePoint Sync"), e clique em Próximo .
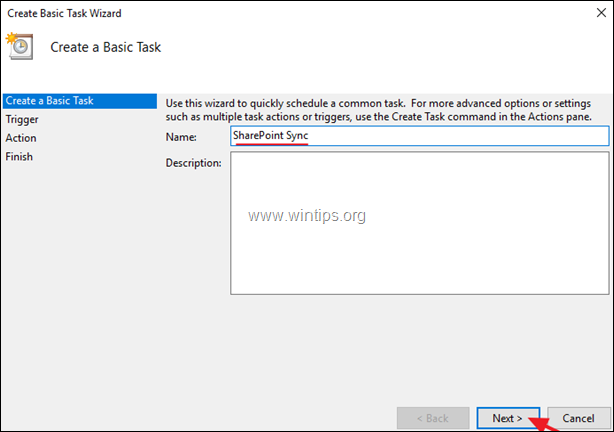
5. nas opções Trigger, selecione quando você quer que a tarefa seja executada (por exemplo, 'Diariamente') e clique em Próximo .
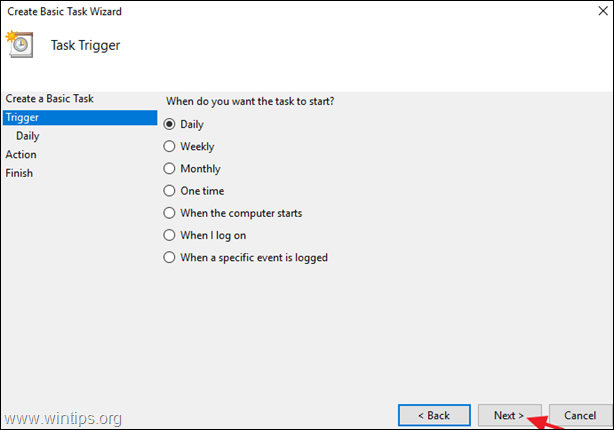
Defina a hora e a data de início e, em seguida, selecione quando você deseja que o processo de sincronização seja repetido. Próximo .
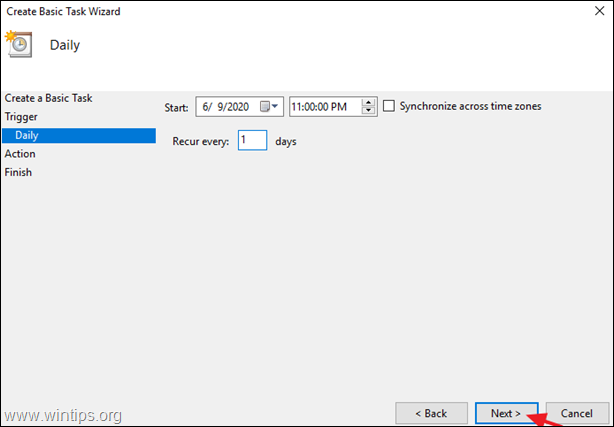
7. nas opções 'Ação', selecione Iniciar um programa .
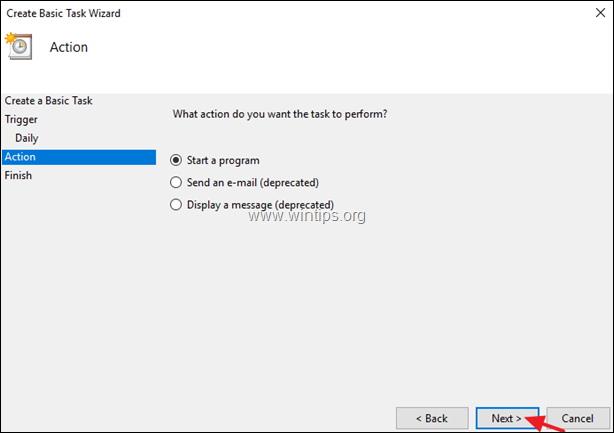
8. na tela seguinte, clique em Navegue em Localize e selecione a opção SynToyCmd e clique Aberto .
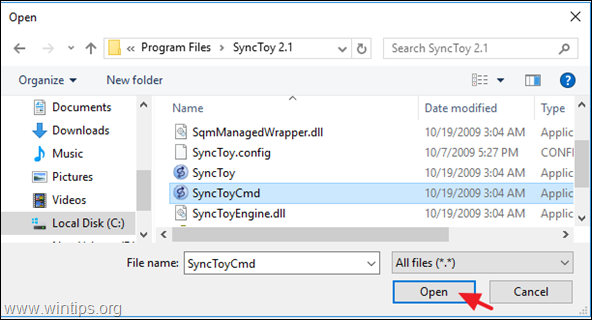
9. em 'Adicionar argumentos' tipo caixa -R para executar todos os pares de pastas ativos, ou, se você quiser executar apenas um dos pares ativos tipo: - R "Folder Pair Name".* Quando terminar, clique em Próximo .
* por exemplo, se o nome do par de pastas for 'PublicPair', digite: -R "PublicPair
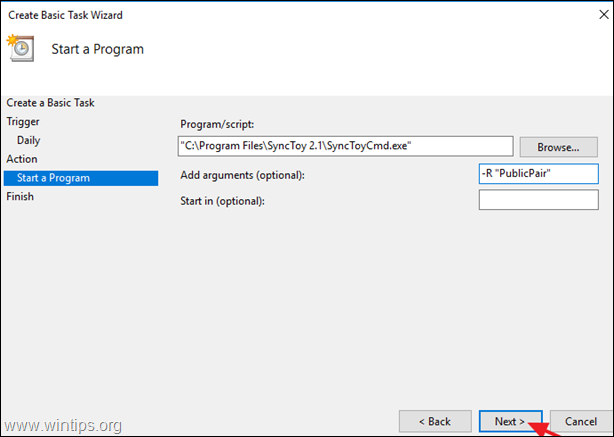
11. Finalmente, clique em Terminar para salvar a nova tarefa programada.
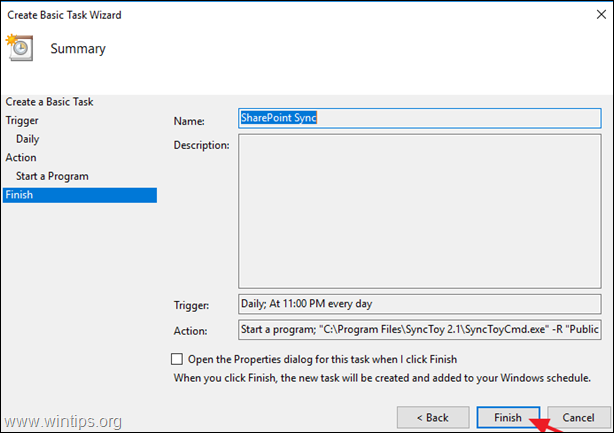
É isso! Diga-me se este guia o ajudou deixando o seu comentário sobre a sua experiência. Por favor, goste e partilhe este guia para ajudar os outros.

Andy Davis
O blog de um administrador de sistema sobre o Windows





