Зміст
Якщо ви хочете синхронізувати свої локальні файлові ресурси з SharePoint Online, то продовжуйте читати нижче. За замовчуванням SharePoint Online надає можливість синхронізувати файли SharePoint з комп'ютером за допомогою програми OneDrive. Однак, хоча програма OneDrive є хорошим вибором для синхронізації файлів SharePoint з комп'ютером, вона не має можливості синхронізувати файли між SharePoint Online і локальним файломабо зберегти та синхронізувати файли SharePoint в іншому місці (або на іншому диску) на вашому комп'ютері (не в локальній папці користувача).
У цьому посібнику ви дізнаєтеся, як це зробити:
- Перенести локальні файли або файли з локального файлового сервера в SharePoint Online. Синхронізувати окремі папки (Локальні файли, Загальні ресурси локального файлового сервера або Мережеві ресурси) з SharePoint, використовуючи SynToy інструмент синхронізації від Microsoft. Розклад SyncToy для автоматичного запуску з метою щоденної синхронізації локальних файлів і файлів SharePoint.
Зауважте: SynToy не надає користувацького інтерфейсу для планування синхронізації між вибраними папками, однак ви можете запланувати її автоматичне виконання, створивши заплановане завдання у Windows (див. крок 3 нижче).
Як синхронізувати SharePoint Online з локальними файловими ресурсами за допомогою SyncToy.
Крок 1. Зобразіть SharePoint як мережевий диск у провіднику.
Першим кроком для міграції та синхронізації файлів з ПК або мережі в SharePoint Online є відображення як мережевого диска бібліотеки документів SharePoint у провіднику файлів. Для цього дотримуйтесь інструкцій, наведених у цьому посібнику: Як відобразити SharePoint як мережевий диск у провіднику файлів.
Крок 2. Скопіюйте та синхронізуйте локальні файли в SharePoint за допомогою утиліти SyncToy.
Після відображення бібліотеки документів SharePoint на мережевий диск, прийшов час синхронізувати всі ваші локальні файли з SharePoint Online, за допомогою утиліти SyncToy.
Примітка: За бажанням ви можете скористатися будь-якою іншою утилітою або програмою резервного копіювання (наприклад, SyncBackPro), щоб скопіювати ваші локальні файли в SharePoint або синхронізувати файли SharePoint з вашими локальними файлами.
1. Завантажте та встановіть SyncToy 2.1 з Офіційного центру завантажень Microsoft або за цим посиланням.
2. Запустіть SyncToy і на першому екрані виберіть Створити нову пару папок.

3. На наступному екрані натисніть кнопку Переглянути і виберіть, які папки з вашого ПК (або локальної мережі)* ви хочете синхронізувати з онлайн бібліотекою документів SharePoint.
* Примітка: Щоб синхронізувати мережеві ресурси, спочатку зіставте загальну папку з мережевим диском у Провіднику файлів.
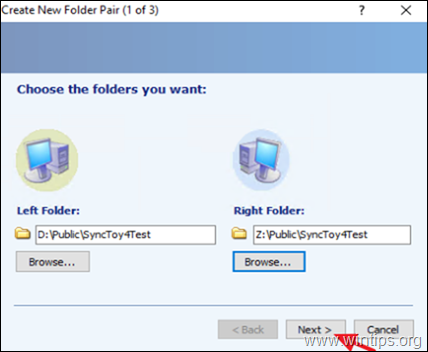
4. Залиште Синхронізувати виберіть потрібну опцію та натисніть Наступний.
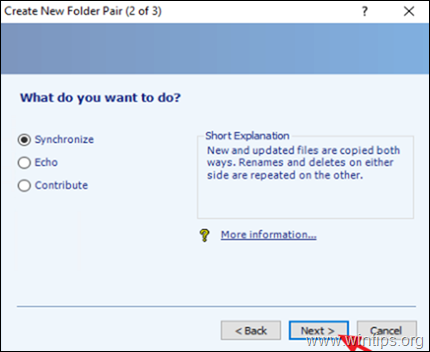
5. Тепер введіть впізнаване "Ім'я пари папок" і натисніть Закінчуй.
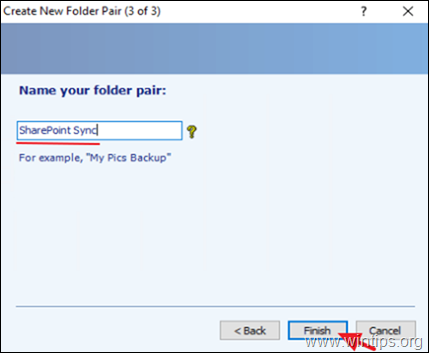
6. Нарешті натисніть кнопку Біжи щоб розпочати синхронізацію вибраної папки з SharePoint Online негайно, або перейдіть до кроку 3, щоб запланувати синхронізацію на майбутнє.
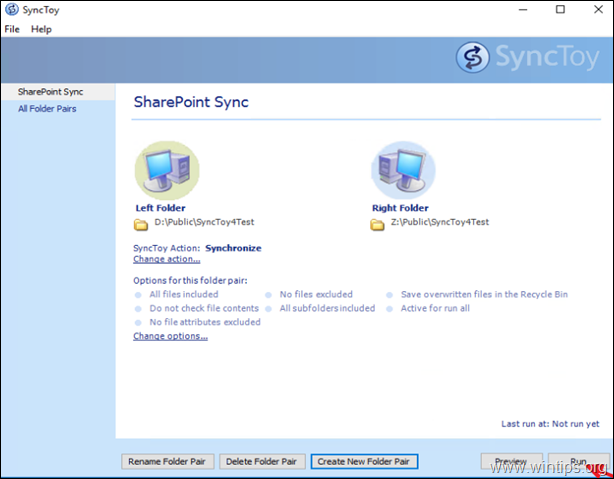
7. Дочекайтеся завершення синхронізації, після чого ви побачите нове вікно з інформацією про результати синхронізації.
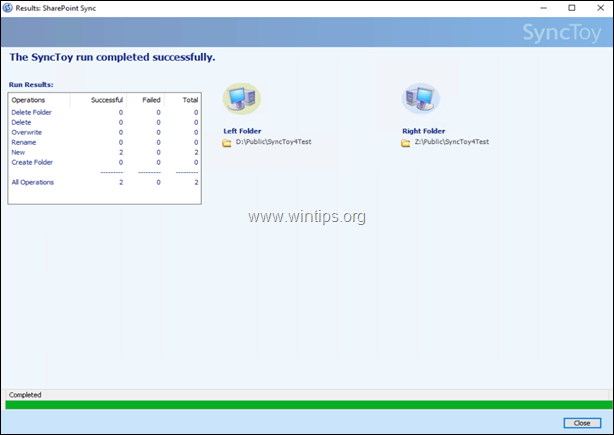
Крок 3. Заплануйте запуск SyncToy на певний час.
Якщо ви хочете запустити синхронізацію в певний час, або якщо ви хочете, щоб SyncToy запускався автоматично через певні проміжки часу, виконайте наведені нижче дії:
1. У пошуковому рядку введіть: планувальник завдань
2. Відкрито Планувальник завдань
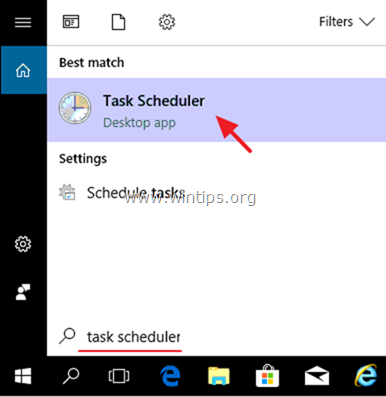
3. Від Дія вибір меню Створити базове завдання .
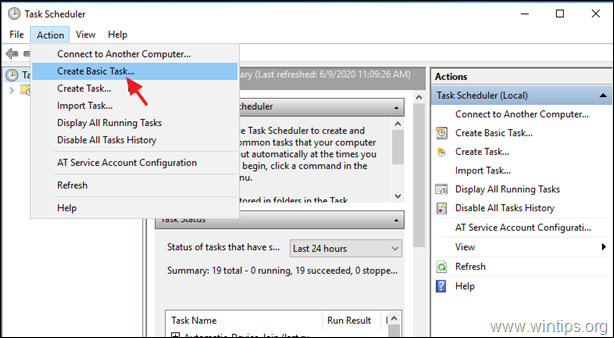
4. У вікні Майстра створення базової задачі введіть впізнавану назву для задачі (наприклад " Синхронізація з SharePoint"), та натисніть Далі .
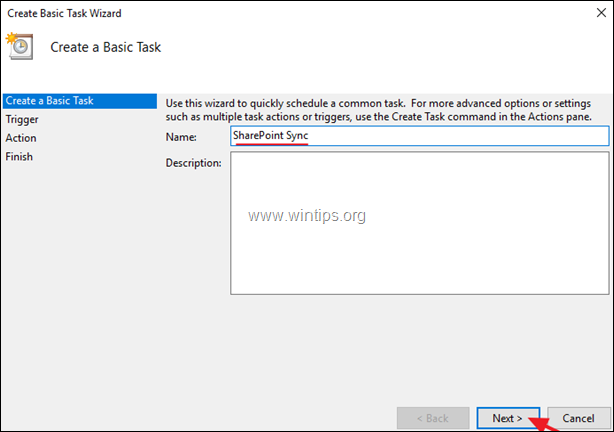
5. у розділі Параметри запуску виберіть час запуску завдання (наприклад, "Щодня") і натисніть Далі .
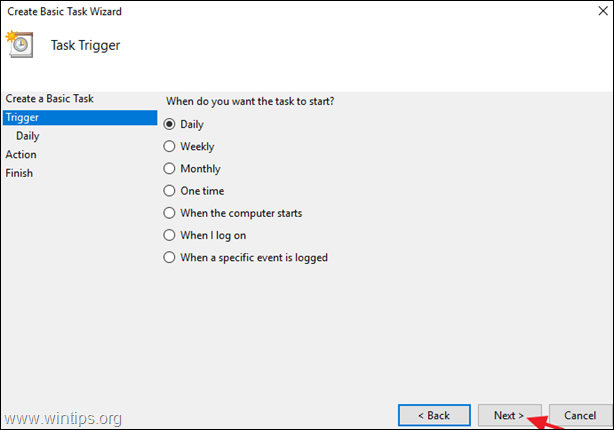
6. встановіть час і дату початку, а потім виберіть, коли потрібно повторити процес синхронізації. Після цього натисніть Далі .
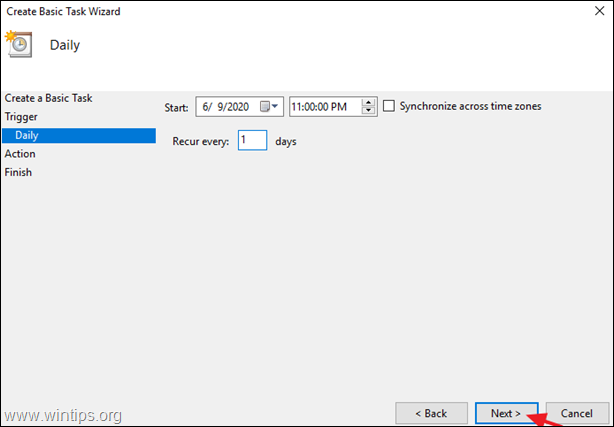
7. в опціях "Дія" виберіть Запустити програму .
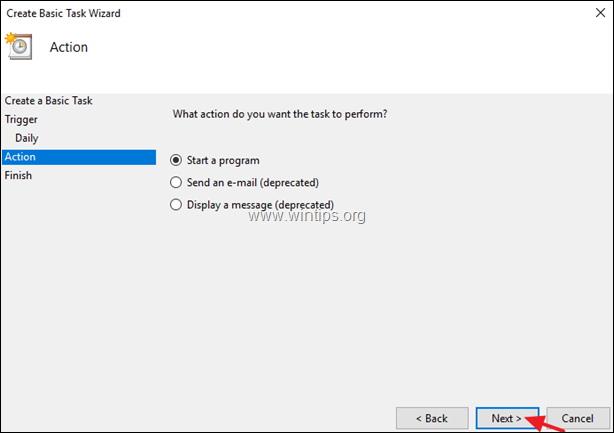
8. на наступному екрані натисніть Переглянути знайдіть і виберіть пункт SynToyCmd і натисніть Відкрито .
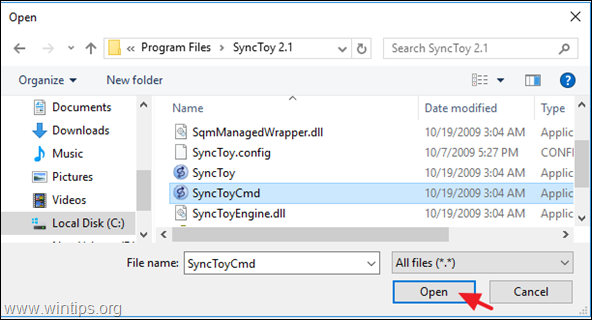
9. у полі "Додати аргументи" введіть -R щоб запустити всі активні пари папок, або, якщо ви хочете запустити тільки одну з активних пар, введіть: - R "Folder Pair Name".* По завершенні натисніть Далі .
* Наприклад, якщо ім'я пари папок 'PublicPair', введіть: -R "PublicPair"
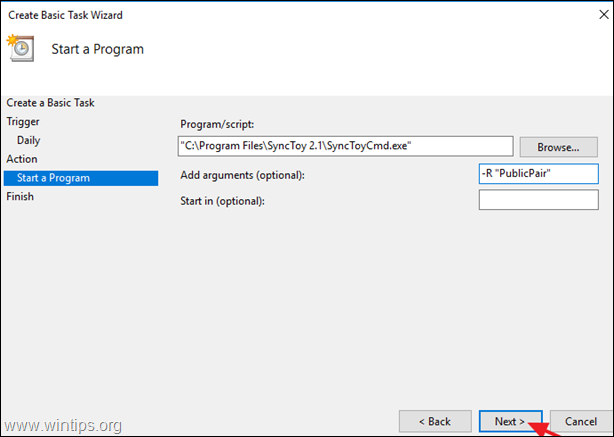
11. нарешті, натисніть Фініш для збереження нового запланованого завдання.
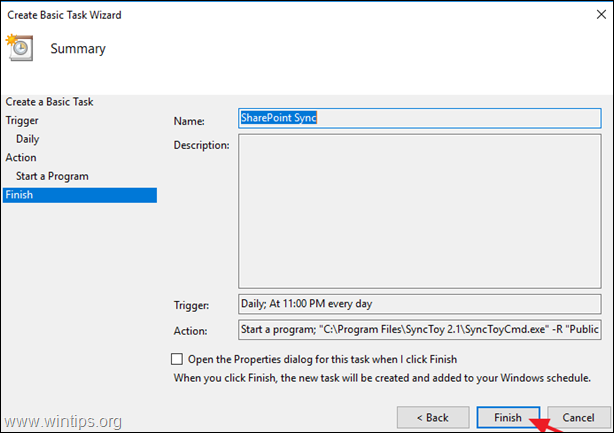
Ось і все! Дайте мені знати, якщо цей посібник допоміг вам, залишивши свій коментар про ваш досвід. Будь ласка, поставте лайк і поділіться цим посібником, щоб допомогти іншим.

Енді Девіс
Блог системного адміністратора про Windows





