Sommario
Se desiderate sincronizzare le vostre condivisioni di file locali con SharePoint Online, continuate a leggere qui di seguito. Per impostazione predefinita, SharePoint Online vi dà la possibilità di sincronizzare i file di SharePoint con il vostro PC utilizzando l'applicazione OneDrive. Tuttavia, mentre l'applicazione OneDrive è una buona scelta per sincronizzare i file di SharePoint con il vostro computer, non ha la possibilità di sincronizzare i file tra SharePoint Online e un file locale.o per salvare e sincronizzare i file di SharePoint in un'altra posizione (o disco) del computer (diversa dalla cartella dell'utente locale).
In questa esercitazione imparerete come:
- Migrare file locali o file da un file server on-premise a SharePoint Online. Sincronizzare singole cartelle (file locali, condivisioni del file server locale o condivisioni di rete) con SharePoint, utilizzando la funzione SynToy strumento di sincronizzazione di Microsoft. Programma SyncToy da eseguire automaticamente per sincronizzare i file locali e quelli di SharePoint ogni giorno.
Nota: SynToy non fornisce un'interfaccia utente per pianificare la sincronizzazione tra le cartelle selezionate, tuttavia è possibile pianificarne l'esecuzione automatica, creando un'attività pianificata in Windows (vedere il punto 3).
Come sincronizzare SharePoint Online con le condivisioni di file locali con SyncToy.
Passo 1. MAPPA SharePoint come unità di rete in Esplora file.
Il primo passo per migrare e sincronizzare i file dal PC o dalla rete a SharePoint Online consiste nel mappare come unità di rete la libreria Documenti di SharePoint in Esplora file. Per questa operazione, seguire le istruzioni di questo tutorial: Come mappare SharePoint come unità di rete in Esplora file.
Passo 2. Copiare e sincronizzare i file locali con SharePoint utilizzando l'utility SyncToy.
Dopo aver mappato la libreria Documenti di SharePoint su un'unità di rete, è il momento di sincronizzare tutti i file locali con SharePoint Online, utilizzando l'utility SyncToy. *
Nota: se si desidera, è possibile utilizzare qualsiasi altra utility o un programma di backup (ad esempio SyncBackPro) per copiare i file locali in SharePoint o per sincronizzare i file di SharePoint con quelli locali.
1. Scaricare e installare il programma SyncToy 2.1 utilità dal Centro ufficiale di download Microsoft o da qui.
2. Eseguite SyncToy e alla prima schermata scegliete Crea nuova coppia di cartelle.

3. Nella schermata successiva, fare clic sul pulsante Sfogliare e selezionare le cartelle del PC (o della rete locale),* che si desidera sincronizzare con la Libreria documenti di SharePoint Online.
* Nota: Per sincronizzare le condivisioni di rete, innanzitutto MAPPARE la cartella condivisa come unità di rete in Esplora file.
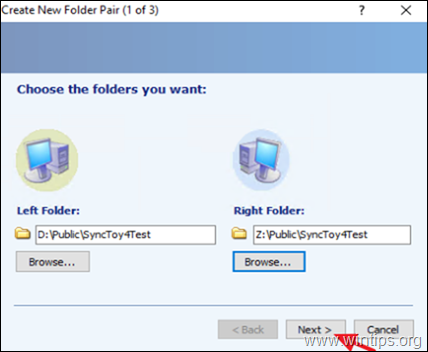
4. Lasciare il Sincronizzare e fare clic su Il prossimo.
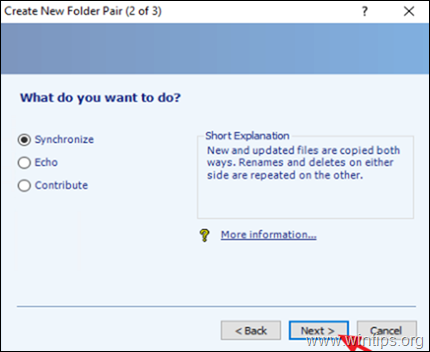
5. Ora digitate un "Nome della coppia di cartelle" riconoscibile e fate clic su Finitura.
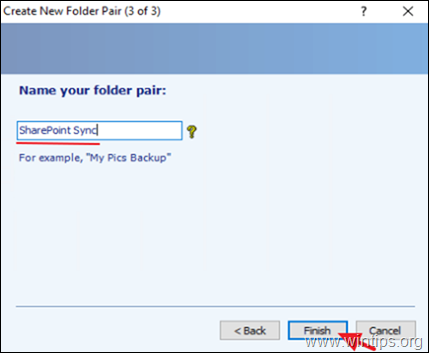
6. Infine, fare clic sul pulsante Correre per avviare immediatamente la sincronizzazione della cartella selezionata con SharePoint Online, oppure continuare al punto 3 per programmare l'esecuzione della sincronizzazione in futuro.
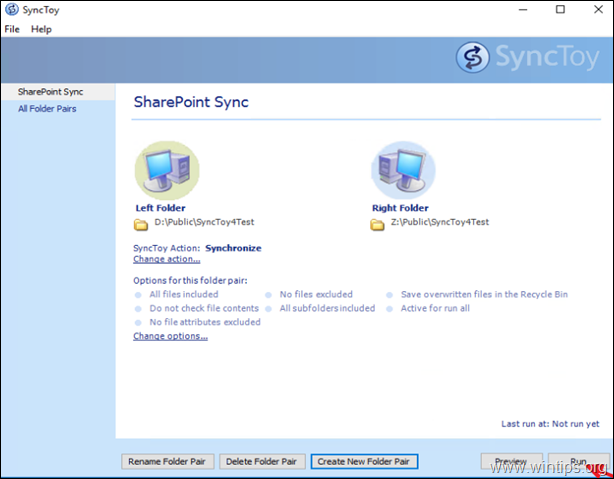
7. Attendere il completamento della sincronizzazione e, una volta terminata, verrà visualizzata una nuova finestra che informa sui risultati della sincronizzazione.
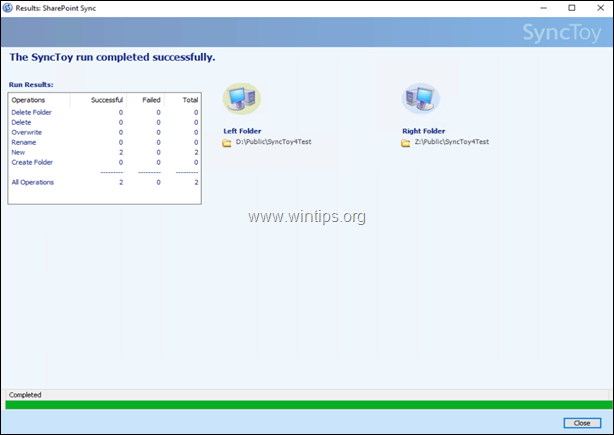
Passo 3. Programmare l'esecuzione di SyncToy a un'ora specifica.
Se si desidera eseguire la sincronizzazione a un'ora specifica o se si desidera che SyncToy venga eseguito automaticamente a intervalli periodici, procedere come segue:
1. Nella casella di ricerca, digitare: schedulatore di attività
2. Aperto Pianificatore di attività
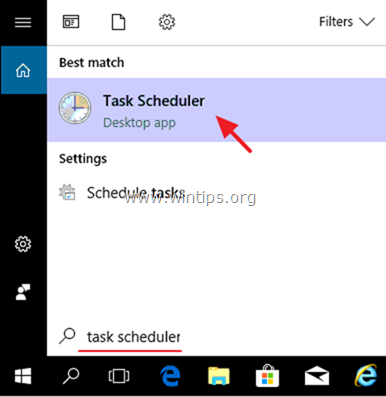
3. Da Azione selezione del menu Creare un'attività di base .
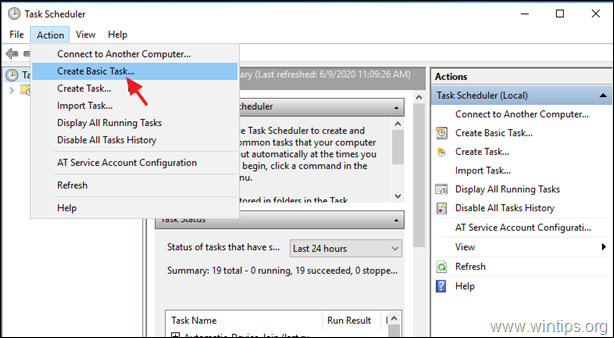
4. In Creazione guidata attività di base, digitare un nome riconoscibile per l'attività (ad es. " Sincronizzazione SharePoint"), e fare clic su Avanti .
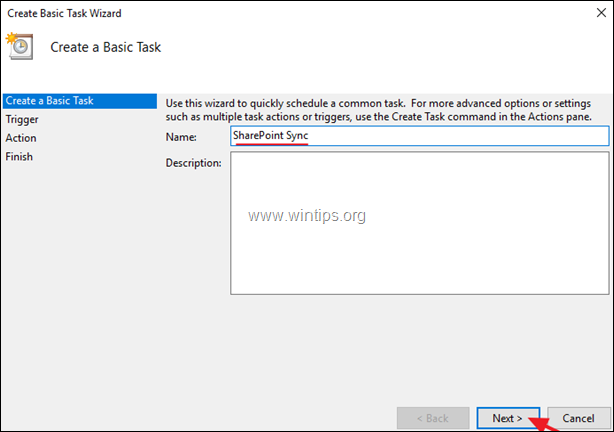
5. In Opzioni di attivazione, selezionare quando si desidera che l'attività venga eseguita (ad esempio, 'Giornalmente') e fare clic su Avanti .
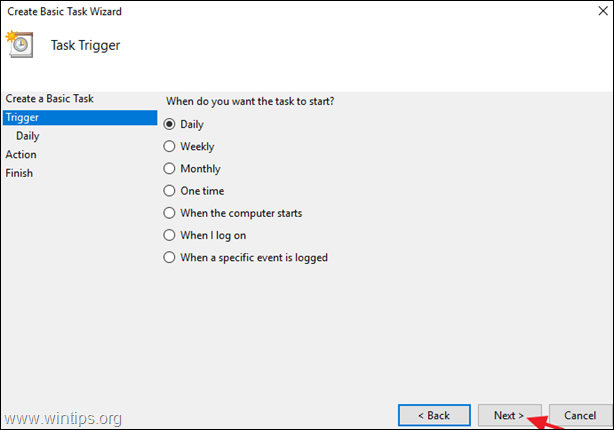
6. Impostare l'ora e la data di inizio, quindi selezionare quando si desidera ripetere il processo di sincronizzazione. Al termine, fare clic su Avanti .
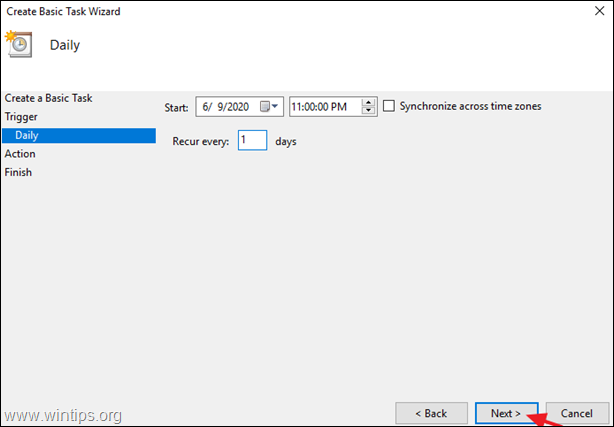
7. Nelle opzioni "Azione", selezionare Avviare un programma .
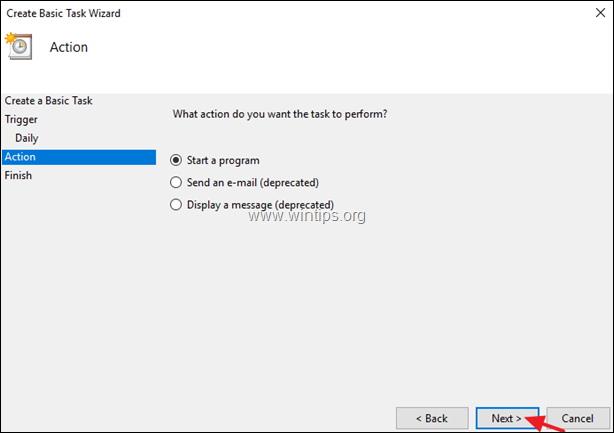
8. Nella schermata successiva, fare clic su Sfogliare , individuare e selezionare la voce SynToyCmd e fare clic su Aperto .
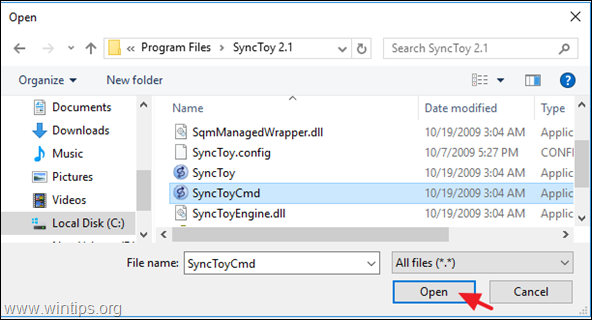
9. Nella casella "Aggiungi argomenti" digitare -R per eseguire tutte le coppie di cartelle attive, oppure, se si desidera eseguire solo una delle coppie attive, digitare: - R "Nome della coppia di cartelle".* Al termine, fare clic su Avanti .
* Ad esempio, se il nome della coppia di cartelle è 'PublicPair', digitare: -R "PubblicoParziale"
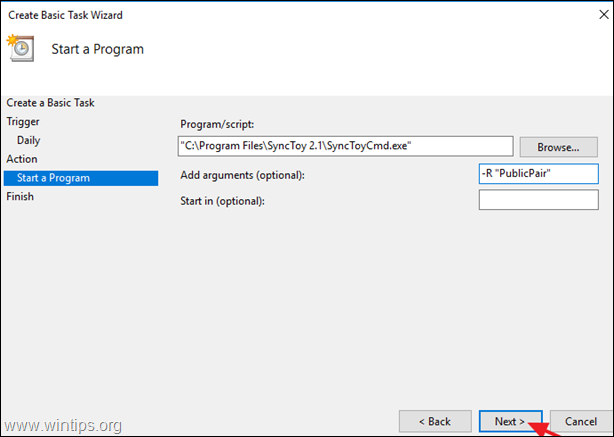
11. Infine, fare clic su Finitura per salvare la nuova attività pianificata.
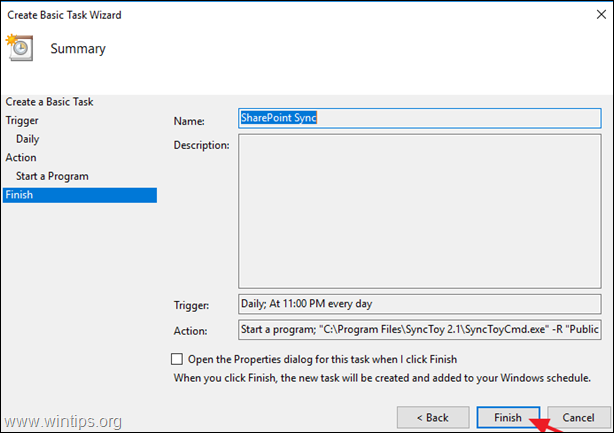
Fatemi sapere se questa guida vi è stata utile lasciando un commento sulla vostra esperienza. Vi prego di mettere "Mi piace" e di condividere questa guida per aiutare gli altri.

Andy Davis
Il blog di un amministratore di sistema su Windows





