Satura rādītājs
Ja vēlaties sinhronizēt vietējos failu koplietojumus ar SharePoint Online, turpiniet lasīt tālāk. Pēc noklusējuma SharePoint Online nodrošina iespēju sinhronizēt SharePoint failus ar datoru, izmantojot OneDrive lietotni. Tomēr, lai gan OneDrive lietotne ir laba izvēle SharePoint failu sinhronizēšanai ar datoru, tā nespēj sinhronizēt failus starp SharePoint Online un vietējo failu.servera koplietojumu vai lai saglabātu un sinhronizētu SharePoint failus citā vietā (vai diskā) datorā (izņemot lokālā lietotāja mapi).
Šajā pamācībā uzzināsiet, kā:
- Migrējiet vietējos failus vai failus no lokālā failu servera uz SharePoint Online. Sinhronizējiet atsevišķas mapes (vietējos failus, vietējo failu servera koplietošanas koplietojumus vai tīkla koplietojumus) ar SharePoint, izmantojot funkciju SynToy Microsoft sinhronizācijas rīks. grafiks SyncToy automātiski palaist, lai katru dienu sinhronizētu vietējos un SharePoint failus. * *
Piezīme: SynToy nesniedz lietotāja saskarni, lai ieplānotu sinhronizāciju starp atlasītajām mapēm, tomēr varat ieplānot tās automātisku izpildi, izveidojot ieplānotu uzdevumu operētājsistēmā Windows (sk. 3. soli tālāk).
Kā sinhronizēt SharePoint Online ar vietējiem failu koplietojumiem, izmantojot SyncToy.
Solis 1. Failu pārlūkā MAP SharePoint kā tīkla disku.
Pirmais solis, lai migrētu un sinhronizētu failus no datora vai tīkla uz SharePoint Online, ir kartēt SharePoint dokumentu bibliotēku failu pārlūkā kā tīkla disku. Lai veiktu šo uzdevumu, izpildiet šajā pamācībā sniegtos norādījumus: Kā kartēt SharePoint kā tīkla disku failu pārlūkā.
2. Solis 2. Kopējiet un sinhronizējiet vietējos failus ar SharePoint, izmantojot rīku SyncToy.
Pēc SharePoint dokumentu bibliotēkas kartēšanas tīkla diskā ir pienācis laiks sinhronizēt visus lokālos failus ar SharePoint Online, izmantojot rīku SyncToy. *
Piezīme: Ja vēlaties, varat izmantot jebkuru citu utilītu vai dublēšanas programmu (piemēram, SyncBackPro), lai kopētu vietējos failus uz SharePoint vai sinhronizētu SharePoint failus ar vietējiem failiem.
1. Lejupielādējiet un instalējiet SyncToy 2.1 utilītu no Oficiālā Microsoft lejupielādes centra vai no šejienes.
2. Palaidiet SyncToy un pirmajā ekrānā izvēlieties Izveidot jaunu mapju pāri.

3. Nākamajā ekrānā noklikšķiniet uz Pārlūkot un atlasiet mapes no sava datora (vai vietējā Tīkla)*, kuras vēlaties sinhronizēt ar SharePoint Online dokumentu bibliotēku.
* Piezīme: Lai sinhronizētu tīkla koplietošanas koplietojumus, vispirms failu pārlūkā MAP koplietošanas mapi kā tīkla disku.
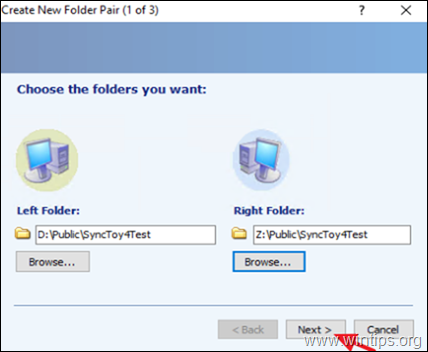
4. Atstājiet Sinhronizēt atlasīto opciju un noklikšķiniet uz Nākamais.
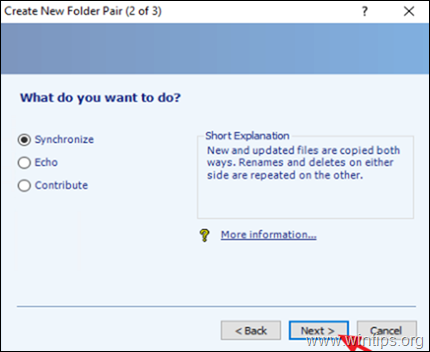
5. Tagad ievadiet atpazīstamu "Mapes pāra nosaukumu" un noklikšķiniet uz Apdare.
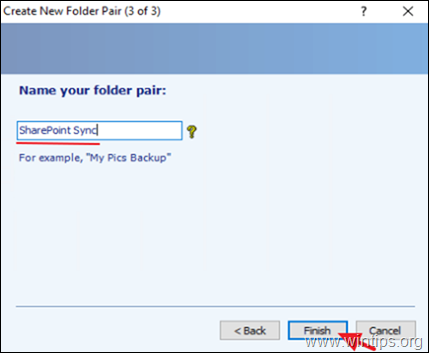
6. Visbeidzot noklikšķiniet uz Palaist pogu, lai nekavējoties sāktu atlasītās mapes sinhronizēšanu ar SharePoint Online, vai turpiniet 3. soli, lai ieplānotu sinhronizēšanu nākotnē.
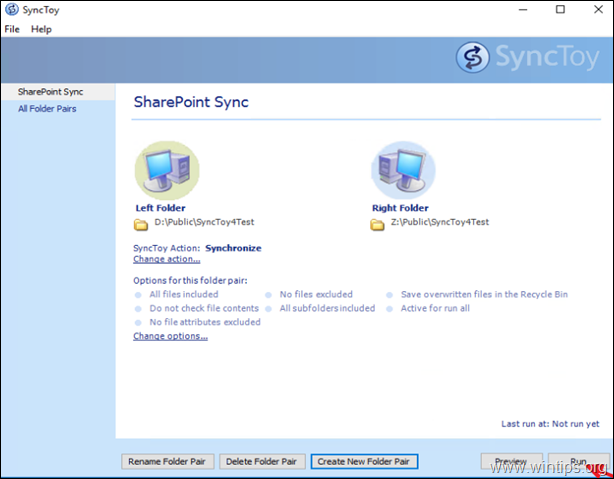
7. Pagaidiet, līdz sinhronizācija tiks pabeigta, un, kad tas būs izdarīts, parādīsies jauns logs, kurā jūs tiksiet informēts par sinhronizācijas rezultātiem.
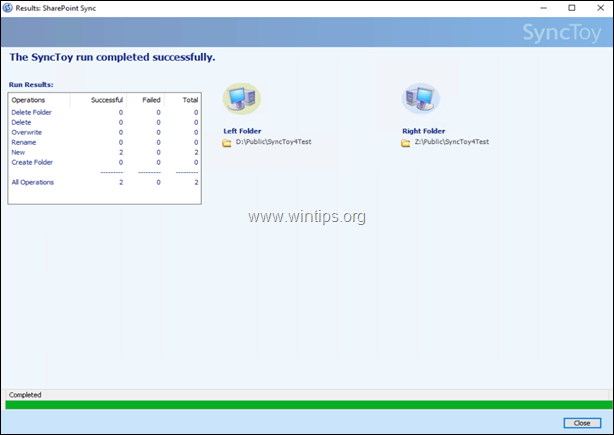
Solis 3. Plānojiet SyncToy palaišanu noteiktā laikā.
Ja vēlaties palaist sinhronizāciju noteiktā laikā vai ja vēlaties, lai SyncToy tiktu palaists automātiski periodiskos intervālos, izpildiet tālāk norādītās darbības:
1. Meklēšanas lodziņā ievadiet: uzdevumu plānotājs
2. Atvērt Uzdevumu plānotājs
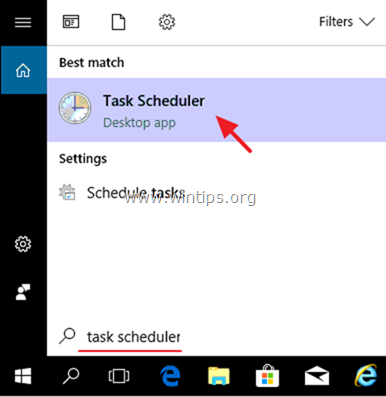
3. No Rīcība izvēlnes izvēle Izveidot pamatuzdevumu .
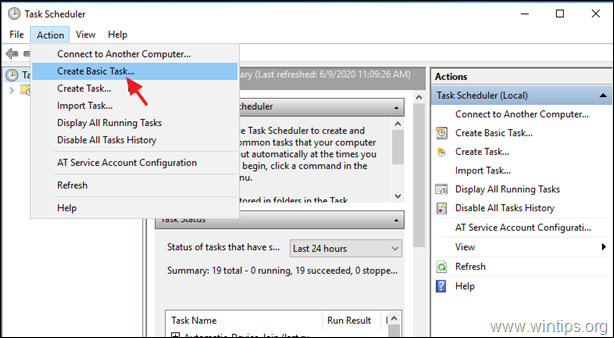
4. Izveidotajā pamatuzdevuma vednī ievadiet atpazīstamu uzdevuma nosaukumu (piem. " SharePoint Sync") un noklikšķiniet uz Nākamais .
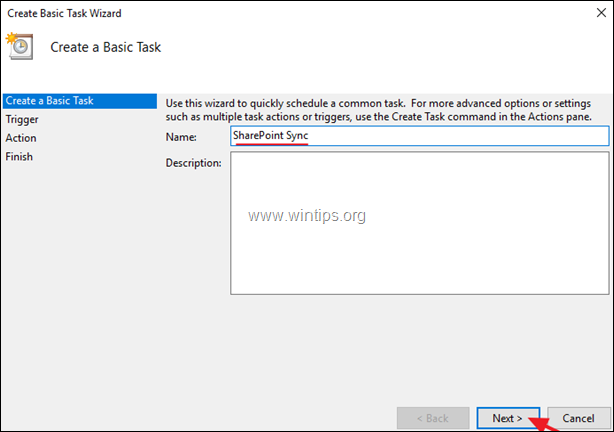
5. Atlasē Trigger opcijas atlasiet, kad vēlaties, lai uzdevums tiktu izpildīts (piem., "Ikdienā"), un noklikšķiniet uz . Nākamais .
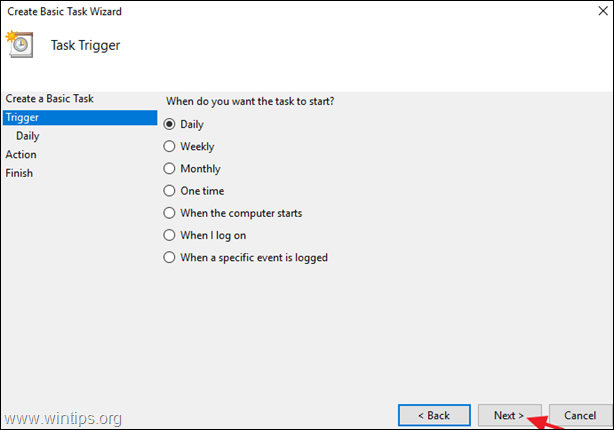
6. Iestatiet sākuma laiku un datumu un pēc tam atlasiet, kad vēlaties, lai sinhronizācijas process tiktu atkārtots. Kad tas ir izdarīts, noklikšķiniet uz Nākamais .
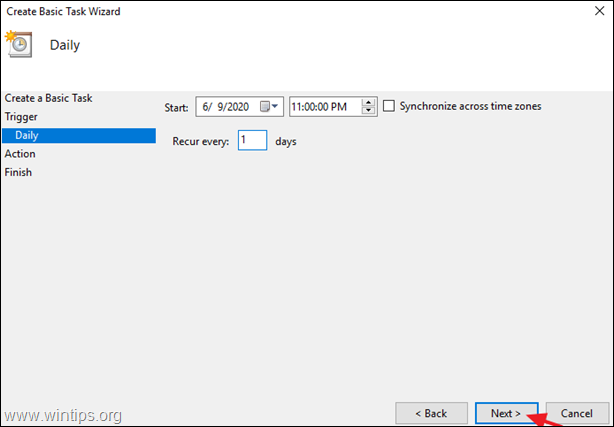
7. Pie "Action" opcijām atlasiet Programmas uzsākšana .
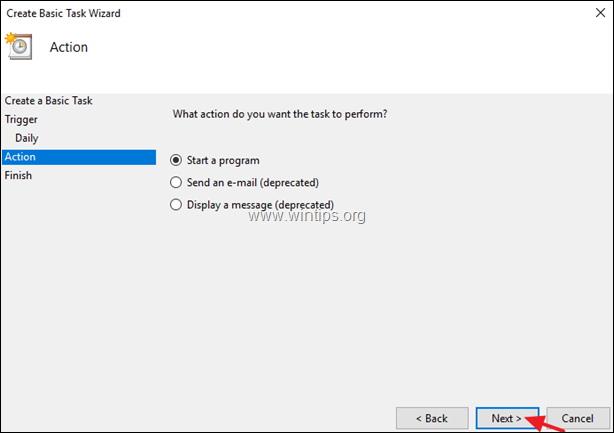
8. Nākamajā ekrānā noklikšķiniet uz Pārlūkot , atrodiet un atlasiet SynToyCmd un noklikšķiniet uz Atvērt .
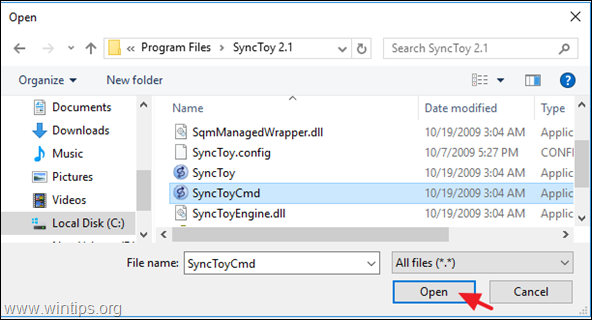
9. lodziņā "Pievienot argumentus" ierakstiet -R lai palaistu visus aktīvos mapju pārus, vai, ja vēlaties palaist tikai vienu no aktīvajiem pāriem, ierakstiet: - R "Mapju pāra nosaukums".* Kad tas ir izdarīts, noklikšķiniet uz . Nākamais .
* Piemēram, ja mapju pāra nosaukums ir "PublicPair", ierakstiet: -R "PublicPair"
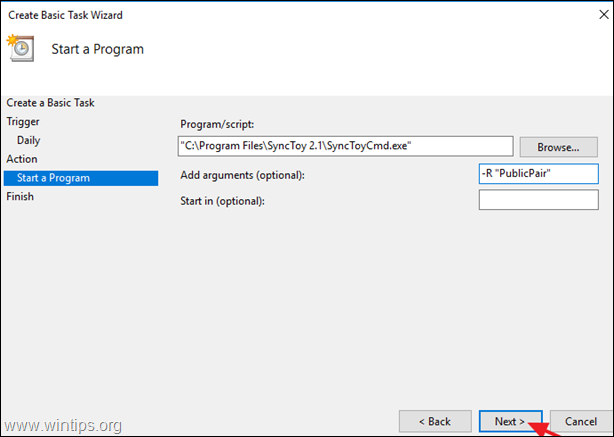
11. Visbeidzot noklikšķiniet uz Apdare lai saglabātu jauno ieplānoto uzdevumu.
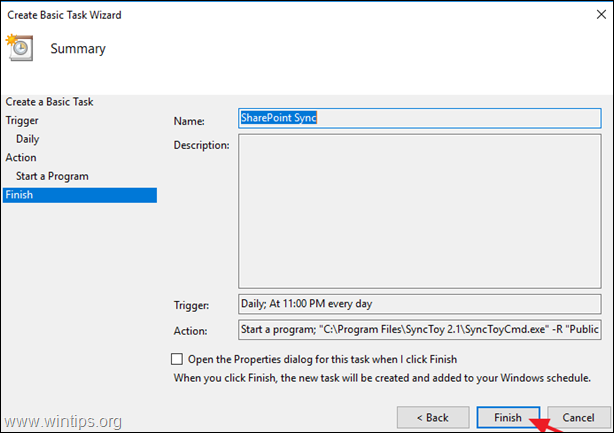
Tas ir viss! Ļaujiet man zināt, vai šī rokasgrāmata jums ir palīdzējusi, atstājot komentāru par savu pieredzi. Lūdzu, ielasiet un dalieties ar šo rokasgrāmatu, lai palīdzētu citiem.

Endijs Deiviss
Sistēmas administratora emuārs par Windows





