Obsah
V tomto sprievodcovi vám ukážeme všetky dostupné spôsoby otvorenia Ovládacieho panela v systéme Windows 11. Systém Windows 11 sa od predchádzajúcich verzií systému Windows líši nielen funkciami, ale aj dizajnom. Takže a Ovládací panel bol v novom operačnom systéme Windows integrovaný do Nastavení, ale našťastie môžete stále spustiť klasický Ovládací panel pomocou rôznych spôsobov, ktoré sú uvedené nižšie.
Podobne ako v systéme Windows 10, aj v systéme Windows 11 môže byť trochu ťažké nájsť Ovládací panel. Nasleduje zoznam všetkých rôznych spôsobov prístupu k Ovládaciemu panelu v systéme Windows 11. (Väčšina týchto spôsobov funguje aj v systéme Windows 10)
Ako otvoriť ovládací panel v operačnom systéme Windows 11 alebo Windows 10.
Metóda 1. Otvorte Ovládací panel z vyhľadávania.
1. Stlačte tlačidlo Windows + S súčasne na klávesnici, čím spustíte oblasť vyhľadávania na paneli úloh.
2. Typ Ovládací panel v poli vyhľadávania a kliknite na Otvorte stránku ako je uvedené nižšie.

TIP č. 1: Kliknite pravým tlačidlom myši na stránku na ovládacom paneli vo výsledkoch a vyberte Pripnutie na hlavný panel alebo Kolík na štart, aby vám uľahčili život.

TIP č. 2: Po otvorení ovládacieho panela zmeňte Zobraziť podľa : to Malé ikony na zobrazenie všetkých položiek ovládacieho panela.
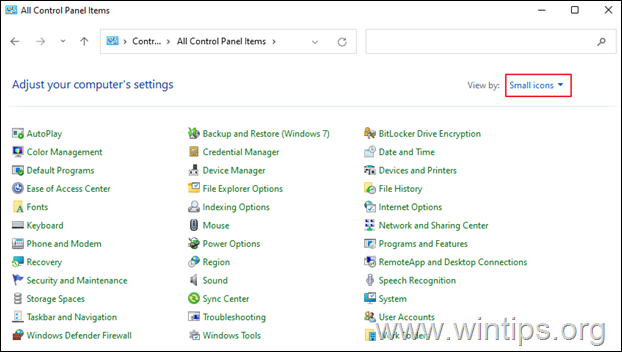
Metóda 2. Otvorte Ovládací panel z dialógového okna "Spustiť"
- Stlačte tlačidlo Windows
 + R tlačidlá na načítanie
+ R tlačidlá na načítanie
Spustiť príkazové okno. Zadajte kontrola a stlačte Vstúpte na stránku otvoriť Ovládací panel. *
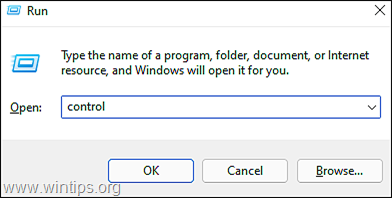
Poznámka: Alternatívne môžete tiež zadať shell:ControlPanelFolder a stlačte Vstúpte na stránku .

Metóda 3. Otvorte Ovládací panel z Nastavení systému Windows.
- Tlač Windows + I kľúče súčasne spustiť Nastavenia . V novo spustenom okne zadajte ovládací panel v oblasti vyhľadávania a v zobrazených výsledkoch vyhľadávania kliknite na Ovládací panel . *

Metóda 4. Otvorte Ovládací panel z aplikácie Nástroje systému Windows.
1. Kliknite na Vyhľadávanie ikona a typ Nástroje systému Windows v paneli vyhľadávania. Potom stlačte Otvorte stránku na spustenie aplikácie.
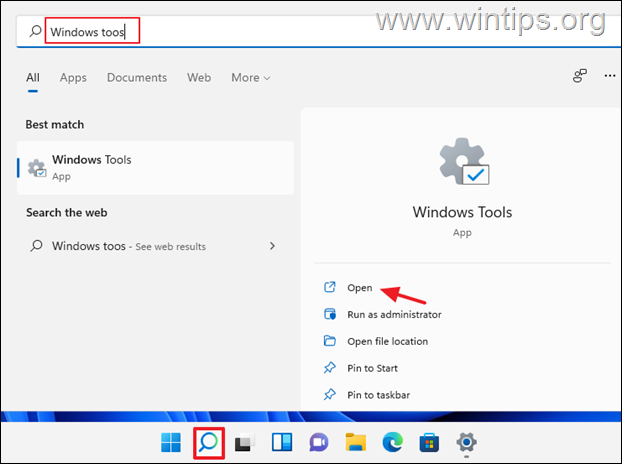
2. Teraz stlačte Ovládací panel v okne Nástroje systému Windows.

Metóda 5. Otvorte Ovládací panel z príkazového riadku.
1. Kliknite na tlačidlo Vyhľadávanie ikona a typ CMD alebo Príkazový riadok. Potom kliknite na tlačidlo Otvorené. *
Poznámka: Ak chcete otvoriť Príkazový riadok s oprávneniami správcu, kliknite na Spustite ako správca.
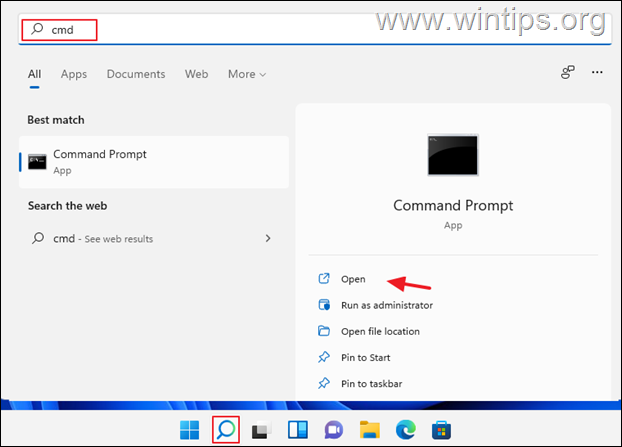
2. V okne Príkazový riadok zadajte kontrola alebo ovládací panel a stlačte Vstúpte na stránku .
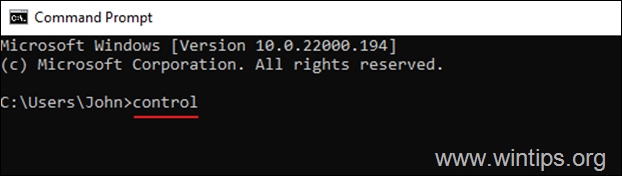
Metóda 6. Otvorte Ovládací panel z Prieskumníka súborov.
1. Kliknite na Ikona Prieskumníka súborov na paneli úloh.

2. Teraz otvorte Ovládací panel jedným z nasledujúcich spôsobov:
a. Kliknite na šípku vľavo od položky Rýchly prístup a vyberte položku Ovládací panel.

b. Na adrese v hornej časti zadajte ovládací panel a stlačte Vstúpte na stránku .

c. Na adrese v hornej časti, kopírovať & vložte a stlačte tlačidlo Vstúpte na stránku .
- %užívateľské meno%\AppData\Roaming\Microsoft\Windows\Start Menu\Programy\Systémové nástroje

3. Teraz kliknite na na stránke . Ovládací panel na jej otvorenie.
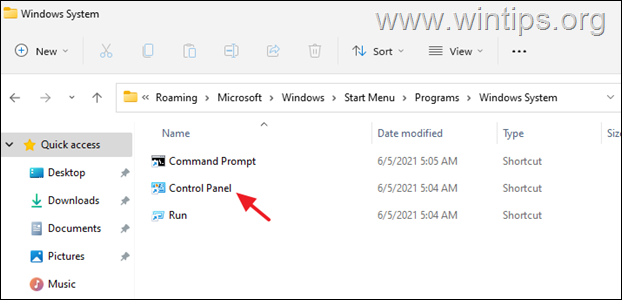
Metóda 7. Otvorte Ovládací panel zo Správcu úloh.
1. Kliknite pravým tlačidlom myši na Štart a vyberte Správca úloh, alebo stlačte CTRL + SHIFT + ESC
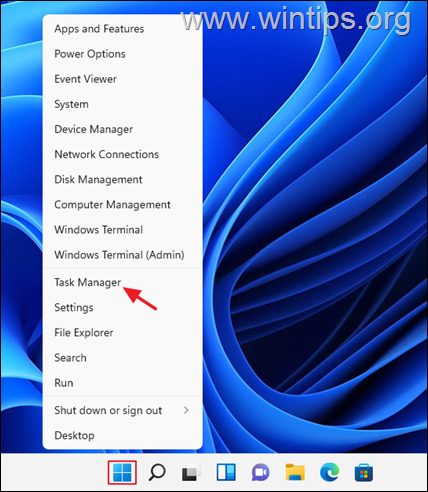
2. V okne Správca úloh kliknite na Súbor a vyberte Spustenie novej úlohy . (ak nevidíte ponuku Súbor, kliknite v otvorenom okne na položku Ďalšie podrobnosti)

3. V okne "Vytvoriť novú úlohu" zadajte kontrola alebo ovládací panel a kliknite na tlačidlo OK (alebo stlačte kláves Enter)
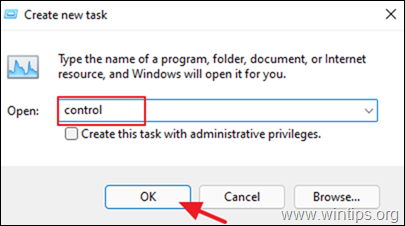
Metóda 8. Otvorenie ovládacieho panela pomocou skratky na pracovnej ploche
Ak si chcete uľahčiť život, pokračujte a zobrazte na pracovnej ploche zástupcu Ovládacieho panela. Ak to chcete urobiť:
1. Kliknite pravým tlačidlom myši na prázdnom mieste na pracovnej ploche a vyberte Prispôsobenie .
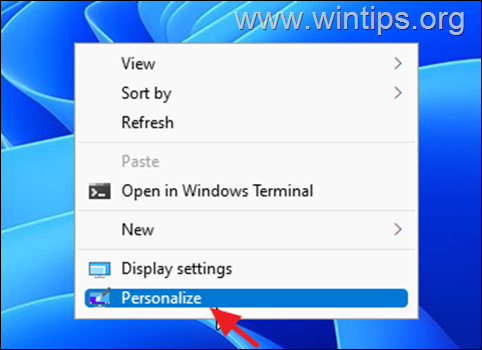
2. V časti Možnosti personalizácie kliknite na položku Témy.
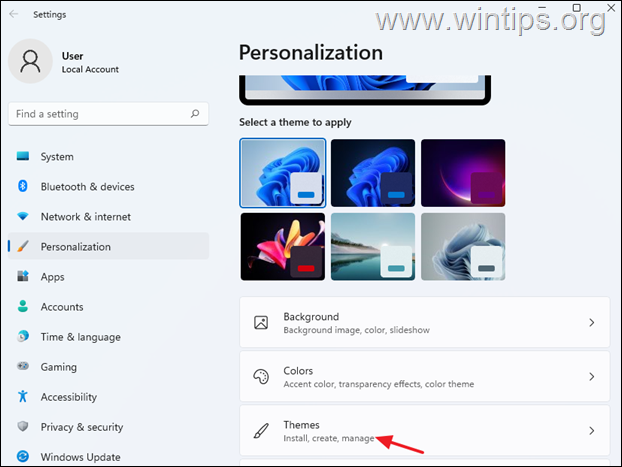
3. Prejdite nadol a otvorte Nastavenia ikon na pracovnej ploche .
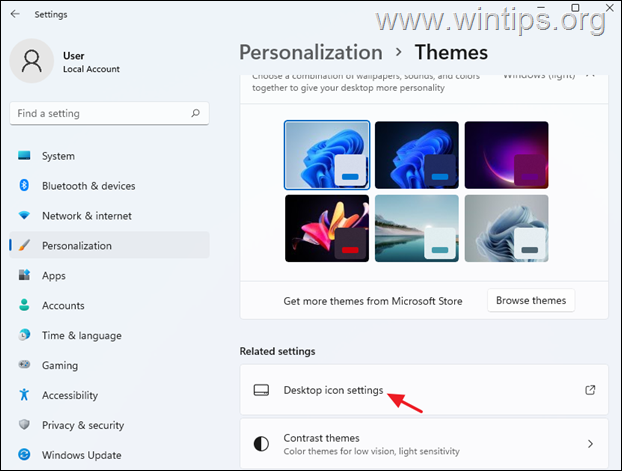
4. Skontrolujte . Ovládací panel a kliknite na V PORIADKU, umiestnenie ikony Ovládací panel na pracovnú plochu

To je všetko! Dajte mi vedieť, či vám tento návod pomohol, a zanechajte komentár o svojich skúsenostiach. Prosím, lajkujte a zdieľajte tento návod, aby ste pomohli ostatným.

Andy Davis
Blog správcu systému o systéme Windows





