Obsah
V predvolenom nastavení sú všetky súbory používateľov (osobné súbory) v operačnom systéme Windows Vista a novších operačných systémoch Windows uložené v niekoľkých osobných priečinkoch (Dokumenty, Obrázky, Hudba, Videá atď.) v priečinku "C:\Users\%Username%\", ktorý sa nachádza na rovnakom oddiele (disku), kde sa nachádzajú aj súbory operačného systému (systémový disk).

Ak však niekedy potreby ukladania presahujú limity disku a v systéme máme sekundárny disk s dostatočným priestorom, potom je lepšie presunúť všetky osobné súbory a predvolené Uloženie pre novo vytvorené súbory na sekundárny disk, aby sa uvoľnilo miesto na systémovom disku.
Dôležité: Postup presunu osobných súborov a priečinkov na iný disk je nevyhnutný, ak váš hlavný disk nemá dostatok voľného miesta na správne fungovanie systému Windows.
V tomto návode nájdete podrobné pokyny, ako presunúť alebo zmeniť predvolené umiestnenie osobných priečinkov/súborov a moderných aplikácií na iné miesto v počítači.
Ako zmeniť predvolené umiestnenie pre ukladanie osobných priečinkov a moderných aplikácií.
Metóda 1. Presunutie osobných priečinkov a moderných aplikácií na iné miesto (disk). metóda 2. Zmena predvoleného umiestnenia ukladania nových aplikácií a nových súborov pomocou nastavení úložiska. metóda 3. Zmena predvoleného umiestnenia osobných priečinkov pomocou registra. Metóda 1. Ako presunúť osobné priečinky a moderné aplikácie na iné miesto.
Krok 1. Presunutie osobných priečinkov na nové miesto.
Upozornenie-1: Týmto postupom presuniete svoje existujúce osobné súbory (Dokumenty, Hudba, Obrázky, Videá atď.) na nové miesto a zmeníte predvolené miesto uloženia nových súborov.
Upozornenie 2: Táto metóda platí aj pre systémy Windows 8, 7 a Vista.
Presunutie umiestnenia osobných priečinkov do iného umiestnenia a zmena predvoleného umiestnenia Uložiť nové súbory na nové umiestnenie:
1. Otvorte Prieskumníka systému Windows a dvakrát kliknite na Tento počítač na ľavej strane. *
Poznámka: V systémoch Windows 7 a Vista musíte prejsť do priečinka "C:\Users\%Your_User_Name%".
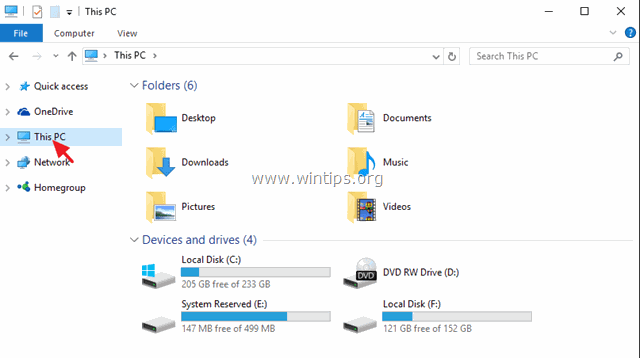
2. Vyberte priečinok, ktorého obsah chcete presunúť na inú jednotku (napr. "Dokumenty") a vyberte Vlastnosti .
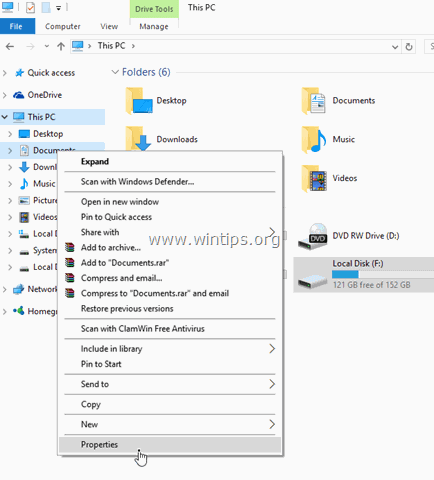
3. Kliknite na tlačidlo Umiestnenie tab.

- Tu môžete vidieť aktuálne Uloženie vybraného priečinka. *
* Napríklad: Ak ste vybrali priečinok "Dokumenty", zobrazí sa miesto, kde sú momentálne uložené všetky vaše dokumenty (napr. C:\Users\Admin\Documents).
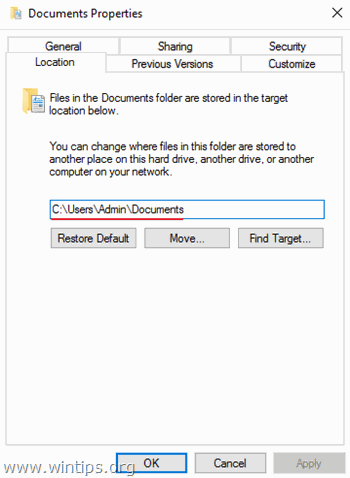
4. Ak chcete presunúť všetky súbory z aktuálneho umiestnenia na iné miesto (napr. na iný disk), stlačte tlačidlo Presun tlačidlo.
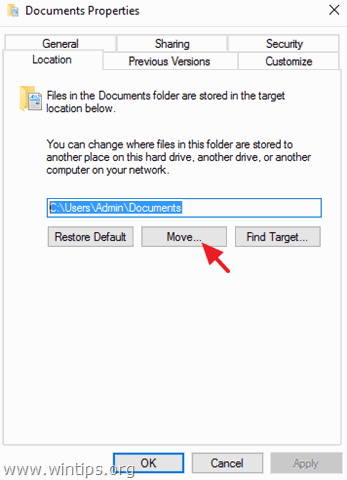
5. Vyberte nový cieľ a kliknite na Vyberte priečinok. *
Napr.: V tomto príklade som sa rozhodol presunúť obsah priečinka "Dokumenty" z jeho predvoleného umiestnenia "C:\Users\Admin\Documents" do priečinka "F:\My Files\Documents".
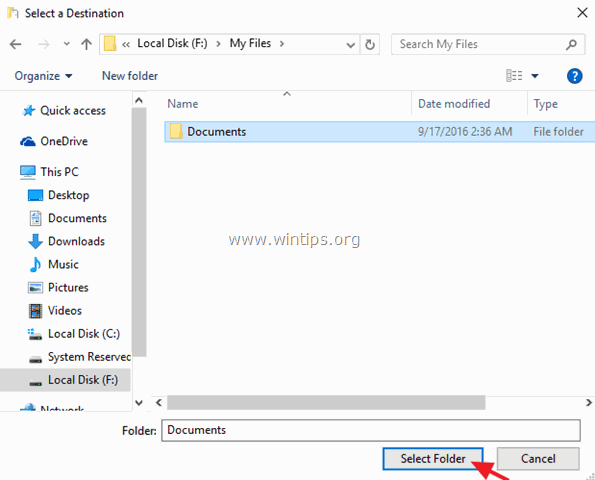
6. Kliknite na . Aplikovať a potom kliknite na Áno potvrdiť svoje rozhodnutie.
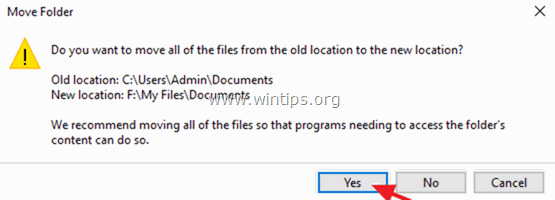
7. Nakoniec stlačte OK na ukončenie priečinka Vlastnosti Odteraz všetky vaše súbory nájdete na novom mieste a všetky nové súbory budú tiež uložené na rovnakom mieste.
Krok 2. Zmena/presun predvoleného umiestnenia pre nainštalované moderné aplikácie.
Upozornenie 1: Predinštalované aplikácie nie je možné presunúť na iné miesto (disk).
Upozornenie 2. Ak chcete zmeniť predvolené umiestnenie nových aplikácií, pozrite si spôsob 2 nižšie:
Ak chcete presunúť už nainštalované aplikácie na iný disk:
1. Prejsť na Nastavenia > Systém a kliknite na Aplikácie a funkcie na ľavej strane.
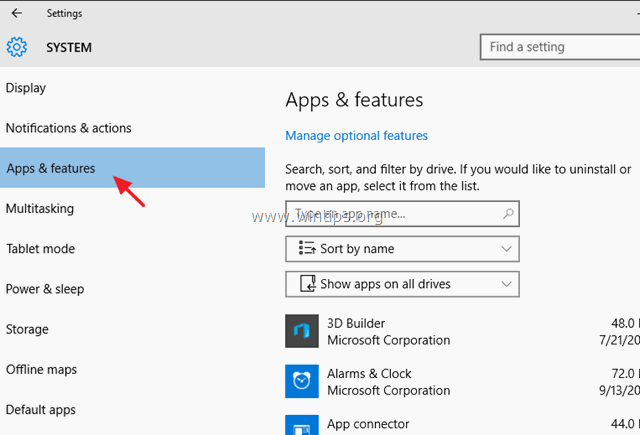
2. Na pravej strane vyberte aplikáciu, ktorú chcete presunúť na iné miesto, a potom kliknite na tlačidlo Presun tlačidlo. *
Aktualizácia: Funkcia "Presunúť" už nefunguje ani pre predinštalované moderné aplikácie (predvolené aplikácie), ani pre nainštalované (vami) aplikácie.
Metóda 2. Ako zmeniť predvolené umiestnenie ukladania nových súborov a nových moderných aplikácií v Nastaveniach ukladania.
Upozornenie: Nezabudnite, že tento postup nepresunie existujúce súbory a už nainštalované aplikácie do iného umiestnenia, ale iba zmení predvolené umiestnenie na ukladanie novovytvorených súborov a nových aplikácií, ktoré nainštalujete.
1. Z adresy Štart v ponuke vyberte položku Nastavenia.
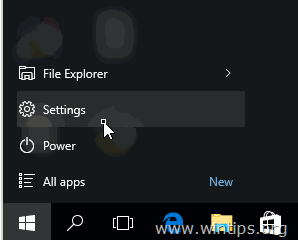
2. V okne Nastavenia vyberte Systém a potom kliknite na Úložisko na ľavom paneli.
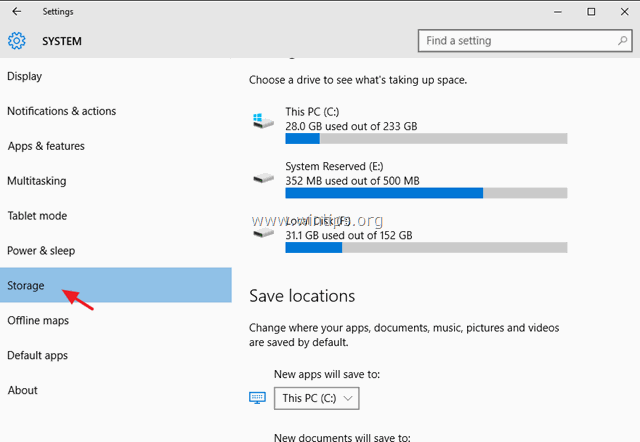
3. Teraz môžete na pravom paneli :
a. Zmena predvoleného miesta uloženia pre nové aplikácie (pozri poznámku 1)
b. Zmena predvoleného miesta uloženia nových dokumentov. (pozri poznámku 2)
c. Zmena predvoleného umiestnenia pre ukladanie novej aplikácie Hudba.
d. Zmena predvoleného umiestnenia pre ukladanie nových Obrázkov.
e. Zmena predvoleného umiestnenia na ukladanie nových videí.
Poznámka-1: V predvolenom nastavení sú všetky aplikácie uložené na adrese " C:\Users\%Username%\AppData\Local\Packages "Ak zmeníte predvolené umiestnenie (jednotku) pre nové aplikácie, všetky nové aplikácie sa nainštalujú na nové umiestnenie (jednotku) do priečinka " WindowsApps ".
Poznámka-2: V predvolenom nastavení sú všetky osobné súbory uložené v príslušnom podpriečinku pod " C:\Users\%Username%\ " priečinok. Ak zmeníte predvolené miesto uloženia (disk) pre priečinok (napr. Dokumenty), všetky vaše nové dokumenty budú -predvolene- uložené v príslušnom podpriečinku pod " %Driveletter%:\%Username% " na novom mieste. *
* Napríklad: Ak je vaše používateľské meno "User1" a zmeníte predvolené miesto uloženia pre "Nové dokumenty" na jednotku "F:", potom budú všetky nové dokumenty predvolene uložené v priečinku "F:\User1\Documents\".
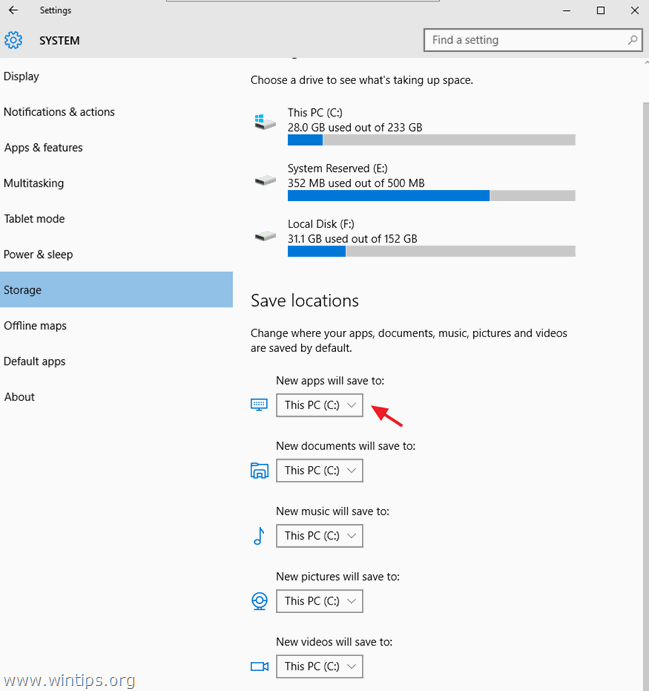
Metóda 3. Ako zmeniť predvolené umiestnenie osobných priečinkov v registri.
Upozornenie: Majte na pamäti, že tento postup nepresunie existujúce súbory do nového umiestnenia a existujúce súbory musíte presunúť ručne (ak chcete).
- V systéme Windows Vista a novších operačných systémoch Windows (Windows 7, 8 a 10) môžete nájsť a zmeniť predvolené umiestnenie osobných priečinkov (User Shell Folders) v tomto kľúči v registri:
- HKEY_CURRENT_USER\SOFTWARE\Microsoft\Windows\CurrentVersion\Explorer\Priečinky používateľa
- V predvolenej inštalácii systému Windows sú predvolené hodnoty priečinkov User Shell:
- {374DE290-123F-4565-9164-39C4925E467B} %USERPROFILE%\Downloads AppData %USERPROFILE%\AppData\Roaming Cache %USERPROFILE%\AppData\Local\Microsoft\Windows\INetCache Cookies %USERPROFILE%\AppData\Local\Microsoft\Windows\INetCookies Stolný počítač %USERPROFILE%\Desktop Obľúbené položky %USERPROFILE%\Favorites História %USERPROFILE%\AppData\Local\Microsoft\Windows\History Miestne údaje o aplikáciách %USERPROFILE%\AppData\Local Moja hudba %USERPROFILE%\Music Moje obrázky %USERPROFILE%\Obrázky Moje videá %USERPROFILE%\Videá NetHood %USERPROFILE%\AppData\Roaming\Microsoft\Windows\Sieťové skratky Osobné %USERPROFILE%\Documents PrintHood %USERPROFILE%\AppData\Roaming\Microsoft\Windows\Tlačové skratky Programy %USERPROFILE%\AppData\Roaming\Microsoft\Windows\Start Menu\Programy Najnovšie %USERPROFILE%\AppData\Roaming\Microsoft\Windows\Recent SendTo %USERPROFILE%\AppData\Roaming\Microsoft\Windows\Odoslať Ponuka Štart %USERPROFILE%\AppData\Roaming\Microsoft\Windows\Start Menu Spustenie %USERPROFILE%\AppData\Roaming\Microsoft\Windows\Start Menu\Programy\Startup Šablóny %USERPROFILE%\AppData\Roaming\Microsoft\Windows\Šablóny
- Ak chcete zmeniť umiestnenie osobných priečinkov pomocou registra:
Dôležité: Pred vykonaním príslušných zmien v registri najprv vytvorte požadovaný(-é) priečinok(-ky) v novom cieľovom mieste. *
* napr. V tomto príklade chcem zmeniť aktuálne umiestnenie priečinka "Obrázky" " C:\Users\%Username%\Pictures " na " F:\Moje súbory\Fotografie ". Takže na jednotke F: som vytvoril priečinok "Moje súbory" a potom podpriečinok "Obrázky".
1. Otvorte editor registra:
- Tlač Vyhrajte + R klávesov otvoriť príkazové okno spustenia. Zadajte regedit a kliknite na OK
2. Na ľavom paneli prejdite na tento kľúč:
HKEY_CURRENT_USER\SOFTWARE\Microsoft\Windows\CurrentVersion\Explorer\Priečinky používateľa
3. Na pravom paneli dvakrát kliknite na kľúč s rovnakým názvom ako priečinok, ktorého predvolené umiestnenie chcete zmeniť (napr. "Obrázky").
4. Do dátového poľa Hodnota zadajte nový cieľ (napr. F:\Moje súbory\Obrázky) a stlačte OK .
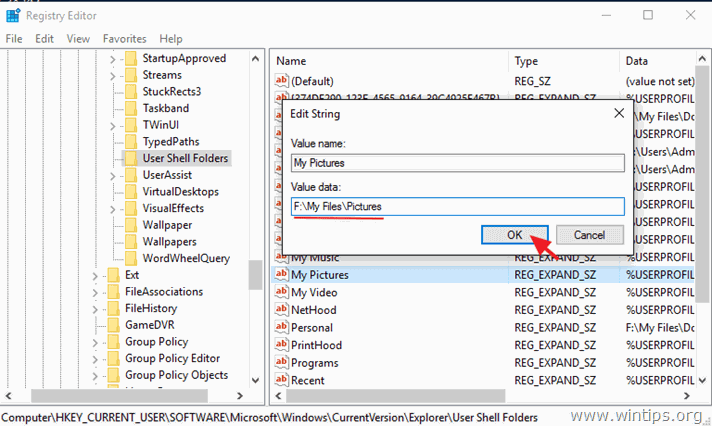
5. Reštartovanie váš počítač.
To je všetko! Dajte mi vedieť, či vám tento návod pomohol, a zanechajte komentár o svojich skúsenostiach. Prosím, lajkujte a zdieľajte tento návod, aby ste pomohli ostatným.

Andy Davis
Blog správcu systému o systéme Windows





