Obsah
Tento návod obsahuje pokyny na odstránenie nasledujúceho problému pri aktualizácii systému Windows 10: inštalácia systému Windows zlyhá na 60 % a zobrazí sa chyba "Systém Windows nemohol nakonfigurovať jednu alebo viac systémových súčastí. Ak chcete nainštalovať systém Windows, reštartujte počítač a potom znovu spustite inštaláciu."

Chyba "Windows nemohol nakonfigurovať jednu alebo viacero systémových súčastí" pri aktualizácii Windows 10, sa bežne vyskytuje na počítačoch, kde je nainštalovaná funkcia IIS (Internet Information Services). V iných prípadoch sa problém vyskytuje, keď je nainštalovaný ESET Antivirus so zapnutým skenovaním SSL.
Ako opraviť: Systém Windows nemohol nakonfigurovať jednu alebo viacero systémových súčastí pri aktualizácii systému Windows 10.
Metóda 1. Zakázať skenovanie SSL v antivírusovom programe. metóda 2. Odinštalovať Internetovú informačnú službu (IIS). metóda 3. Opätovne vytvoriť priečinok "MachineKeys". metóda 4. Prinútiť systém Windows, aby opätovne vytvoril priečinok Windows Update Store. metóda 5. Aktualizovať systém Windows 10 pomocou programu Update Assistant. Metóda 1. Zakázať skenovanie SSL v antivírusovom programe.
Ak máte nainštalovaný antivírusový program ESET Antivirus, pokračujte a vypnite skenovanie SSL. *
Poznámka: Ak nemáte program ESET, postupujte nasledovne:
a. Skontrolujte, či má váš AV produkt podobné nastavenie na vypnutie skenovania SSL.
b. Dočasne vypnite alebo odinštalujte antivírusový program tretej strany a pokúste sa nainštalovať aktualizáciu.
c. Ak aktualizácia opäť zlyhá, prejdite na ďalší postup.
Vypnutie filtrovania protokolov SSL/TLS v programe ESET:
1. Otvorte hlavný program ESET AV a prejdite na Rozšírené nastavenie. (F5)
2. Kliknite na . WEB A EMAIL , vľavo a potom rozbaľte SSL/TLS nastavenia.
3. Na stránke Povolenie režimu filtrovania protokolu SLS/TLS , posuňte jazdec na OFF a potom kliknite na OK .
4. Reštartovanie a pokúste sa nainštalovať aktualizáciu systému Windows 10.

Metóda 2. Odinštalovanie Internetovej informačnej služby (IIS)
Druhým spôsobom riešenia chyby "Systém Windows nemohol nakonfigurovať jednu alebo viac systémových súčastí" pri aktualizácii systému Windows 10 je odinštalovanie funkcie IIS *:
Poznámka: Ak používate službu IIS, po aktualizácii systému Windows ju preinštalujte.
1. V Ovládacom paneli otvorte Programy a funkcie.
2. Kliknite na . Zapnutie alebo vypnutie funkcií systému Windows.

3. Zrušiť výber . Internetové informačné služby a kliknite na OK. *
Poznámka: Ak sa po vypnutí služby IIS zobrazí akákoľvek chyba, prejdite na ďalší postup.

4. Reštartovanie počítača a pokúste sa nainštalovať aktualizáciu.
Metóda 3. Znovu vytvorte priečinok "MachineKeys".
Tretím spôsobom opravy chyby aktualizácie systému Windows 10 "Systém Windows nemohol nakonfigurovať jednu alebo viac systémových súčastí" je opätovné vytvorenie súboru "C:\ProgramData\Microsoft\Crypto\RSA\ MachineKeys " priečinok.
Informácie: Priečinok "MachineKeys" je umiestnenie pre kľúče certifikátov, ktoré používa služba IIS, Internet Explorer alebo iné služby. 'MachineKeys' priečinok (alebo jeden z obsiahnutých kľúčov) sa poškodí a zabráni inštalačnému programu Windows aktualizovať systém Windows.
Krok 1. Spustite systém Windows 10 v núdzovom režime.
1. Tlač Windows  + R tlačidlá na načítanie Spustiť dialógové okno.
+ R tlačidlá na načítanie Spustiť dialógové okno.
2. Typ msconfig a stlačte Vstúpte na stránku .
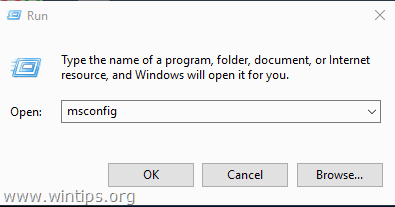
3. Na Boot začiarknite kartu Bezpečné spustenie systému možnosť.
4. Kliknite na . OK a reštartovať váš počítač. *
Poznámka: Ak chcete opäť normálne spustiť systém Windows, otvorte znova nástroj Konfigurácia systému a zrušte začiarknutie políčka " Bezpečné spustenie systému " možnosť.

Krok 2. Odstráňte kľúče certifikátu.
1. Otvorte Prieskumníka systému Windows.
2. Z Zobraziť menu, skontrolujte Skryté položky box.

3. Teraz prejdite do nasledujúceho priečinka:
- C:\ProgramData\Microsoft\Crypto\RSA\
4. Premenovať . MachineKeys priečinok na MachineKeys.OLD
5. Vytvoriť a nový priečinok a pomenujte ho MachineKeys
(Na konci procesu by sa mala zobraziť podobná obrazovka)

6. Teraz prejdite do nasledujúceho priečinka:
- C:\Windows\System32\
7. Premenovanie priečinok inetsrv to inetsrv.old

Krok 3. Normálne spustite systém Windows.
1. Znovu spustite nástroj msconfig.
2. Na stránke Všeobecné vyberte kartu Normálne spustenie a kliknite na OK .

Krok 4. Odinštalujte službu IIS.
1. Postupujte podľa krokov uvedených v metóde 2, aby ste odinštalovať službu IIS .
2. Reštartovanie počítača a pokúste sa nainštalovať aktualizáciu.
Metóda 4. Prinúťte systém Windows, aby znovu vytvoril priečinok Windows Update Store.
Ďalšou metódou na odstránenie problémov s aktualizáciami v systéme Windows 10 je opätovné vytvorenie priečinka Windows Update Store ("C:\Windows\SoftwareDistribution ") , čo je umiestnenie, kam systém Windows ukladá stiahnuté aktualizácie. Ak to chcete urobiť:
1. Súčasne stlačte tlačidlo Windows  + R otvoriť príkazové okno spustenia.
+ R otvoriť príkazové okno spustenia.
2 . Do príkazového riadka spustenia zadajte: services.msc a stlačte Vstúpte.
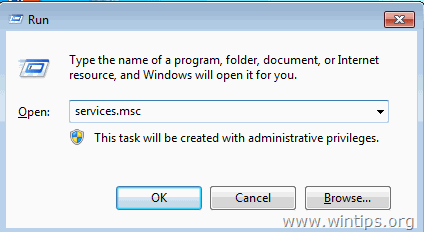
3. Kliknite pravým tlačidlom myši na Aktualizácia systému Windows službu a vyberte Zastavte .

4. Otvorte Prieskumníka systému Windows a prejdite na C:\Windows priečinok.
5. Vyberte a Odstrániť " SoftvérDistribúcia " priečinok.*
(Kliknite na tlačidlo Pokračovať v okne "Prístup k priečinku zamietnutý").
Poznámka: Pri ďalšom spustení aktualizácie systému Windows Update sa zobrazí nová prázdna SoftvérDistribúcia Windows automaticky vytvorí priečinok na ukladanie aktualizácií.
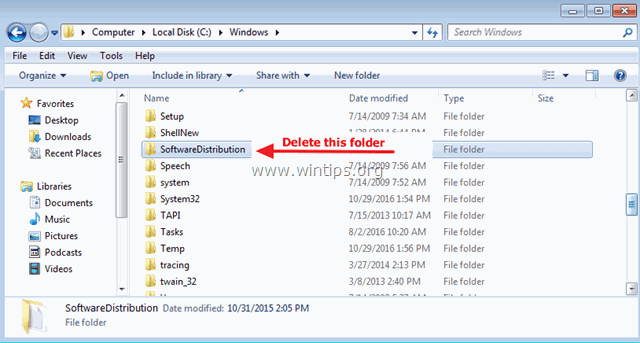
6. Reštartovanie váš počítač.
7. Na stiahnutie a spustite nástroj Windows Update Troubleshooter pre Windows 10 z webovej lokality podpory spoločnosti Microsoft.
8. Reštart váš počítač.
9. Skontrolujte a nainštalujte aktualizácie systému Windows.
Metóda 5. Aktualizácia systému Windows 10 pomocou programu Pomocník pri aktualizácii.
1. Prejdite na lokalitu sťahovania systému Windows 10 a kliknite na Aktualizovať teraz tlačidlo.

2. Keď sa objaví výzva, kliknite na Spustiť stiahnutý súbor, aby ste mohli okamžite spustiť inštaláciu, alebo kliknite na Uložiť spustiť inštalačný program neskôr.

3. Nakoniec kliknite na Aktualizovať teraz a podľa pokynov na obrazovke nainštalujte aktualizáciu.
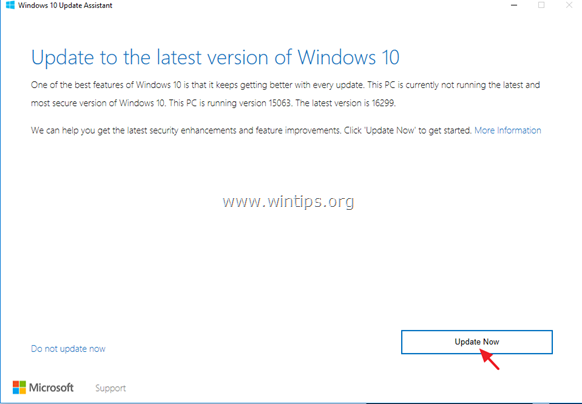
To je všetko! Ktorá metóda sa vám osvedčila?
Dajte mi vedieť, či vám táto príručka pomohla, a zanechajte komentár o svojich skúsenostiach. Prosím, lajkujte a zdieľajte túto príručku, aby ste pomohli ostatným.

Andy Davis
Blog správcu systému o systéme Windows





