Kazalo
Če operacijski sistem Windows 10 ne sinhronizira časa ali prikazuje napačen čas, nadaljujte z branjem v nadaljevanju in odpravite težavo. Morda ste opazili, da se računalnik po selitvi v novo državo ne sinhronizira s časom nove lokacije. Računalnik se morda tudi ne sinhronizira s pravilnim časom ob vsakem ponovnem zagonu naprave, zato morate datum in čas ob vsakem ponovnem zagonu vedno ročno posodobiti.
Težave s sinhronizacijo časa se običajno pojavijo, kadar je storitev Čas v sistemu Windows onemogočena ali kadar sistemu Windows ne uspe sinhronizirati časa z internetnim časovnim strežnikom z napako: "Med sinhronizacijo sistema Windows s časom time.nist.com je prišlo do napake. Ta operacija se je vrnila, ker je potekel časovni rok.".
V tem priročniku boste našli več načinov za odpravo težav s sinhronizacijo časa v operacijskem sistemu Windows 11/10/8 ali 7.
Kako popraviti: Windows 10/11 Čas ni sinhroniziran - sinhronizacija časa ni uspela.
- Omogočite opravilo Časovna sinhronizacija.Zagon ali ponovni zagon storitve Čas.Ponovna registracija storitve Windows Time Service in ponovna sinhronizacija časa.Sprememba strežnika Internetni čas.
Metoda 1: Odpravite težavo Windows ne sinhronizira čas z omogočanjem opravila SynchronizeTime.
Prvi korak za odpravljanje težav s sinhronizacijo časa je, da preverite, ali je funkcija sinhronizacije časa omogočena v razporejevalniku opravil.
1. Hkrati pritisnite tipko Windows  + R odprete ukazno okno Zaženi.
+ R odprete ukazno okno Zaženi.
2. Tip taskschd.msc nato kliknite V REDU da odprete načrtovalca opravil.
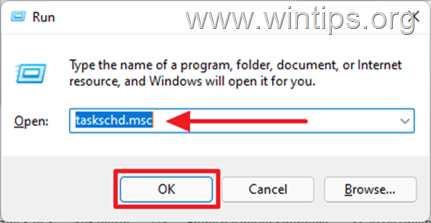
3. V levem podoknu v razporejevalniku opravil razširite Knjižnica načrtovalca opravil -> Microsoft .> Okna.
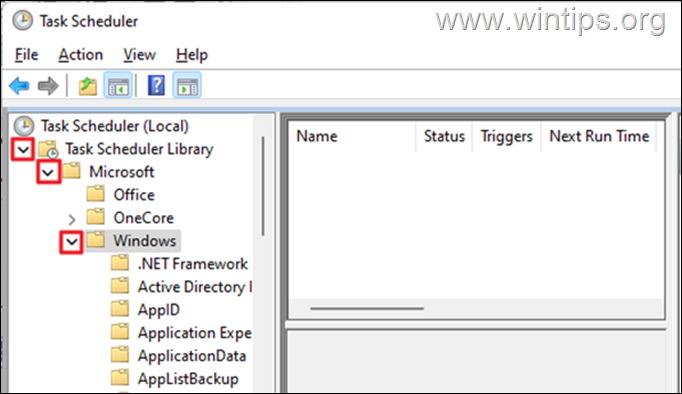
4. Pod naslovom Okna, se pomaknite navzdol in izberite Časovna sinhronizacija.
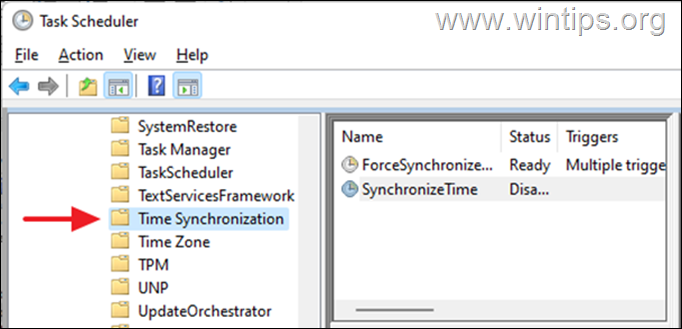
5. V desnem podoknu pod Ime stolpcu, desno kliknite z desnim gumbom miške na SynchronizeTime in kliknite Omogočite.
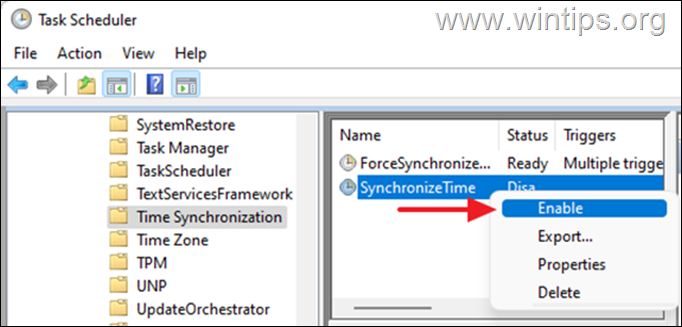
6. Zaprite načrtovalnik opravil in preverite, ali se čas v napravi sinhronizira. Če težava še vedno obstaja, nadaljujte z metodo 2 spodaj.
Metoda 2: Zagon/ponovni zagon storitve Windows Time.
Ko je naloga za sinhronizacijo časa omogočena, zaženite storitev Windows Time (ali jo ponovno zaženite, če je že zagnana).
1. Pritisnite Windows  + R odprete ukazno okno Zaženi.
+ R odprete ukazno okno Zaženi.
2. Tip services.msc in kliknite OK za začetek Storitve.
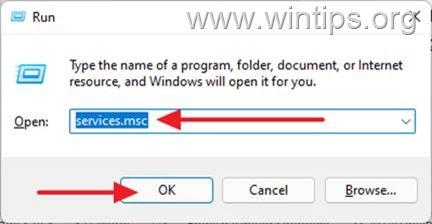
3. Poiščite Čas v operacijskem sistemu Windows med storitvami, če se izvaja, kliknite z desno tipko miške in Ponovni zagon če pa je storitev ustavljena, z desnim klikom miške kliknite . in izberite Začetek.
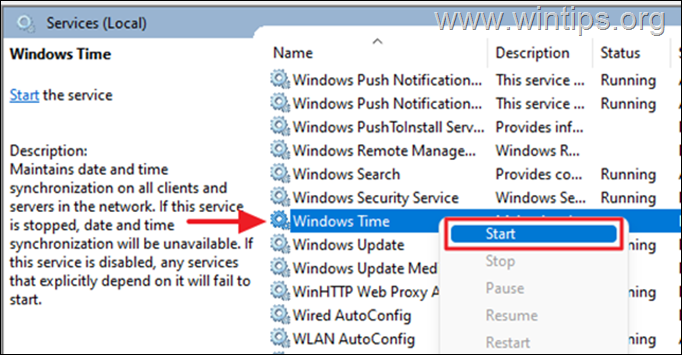
4. Zdaj preverite, ali je čas samodejno sinhroniziran.
Metoda 3. Ponovna registracija storitve Windows Time Service in ponovna sinhronizacija časa s pomočjo ukaznega poziva.
Če sistem Windows 10 ne sinhronizira časa, lahko s pomočjo ukazne vrstice ponovno registriramo storitev Time Service in nato ponovno sinhroniziramo čas.
1. V iskalno polje vnesite cmd or ukazna vrstica in izberite Zaženite kot skrbnik.
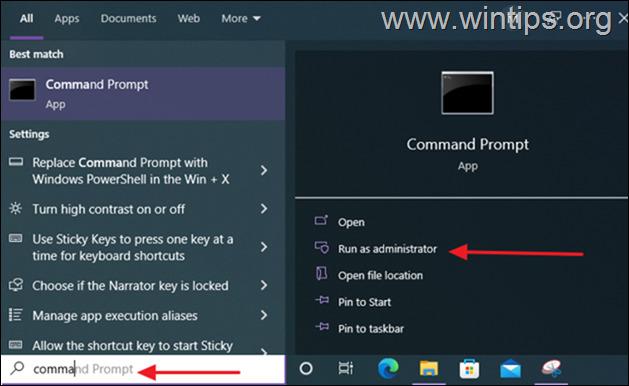
2. Vnesite spodnje ukaze za odjavo časovne storitve z odstranitvijo njenih konfiguracijskih informacij iz registra in nato za ponovno sinhronizacijo časa.
- net stop w32time w32tm /unregister w32tm /register net start w32time w32tm /resync /nowait
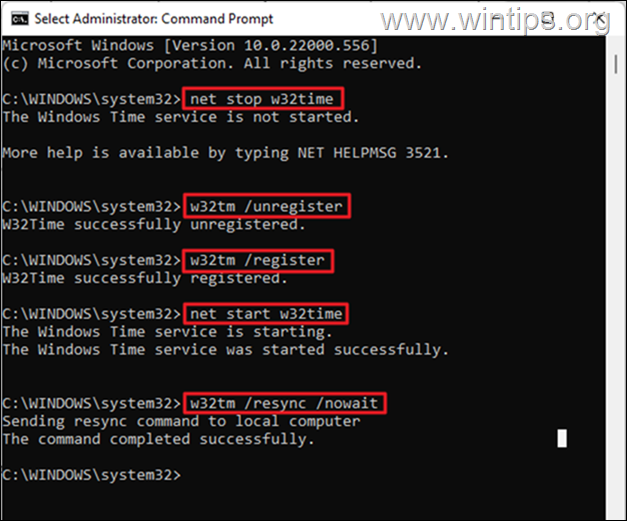
3. Ko so vsi ukazi izvedeni, znova zaženite računalnik. Vaš čas bo natančno sinhroniziran.
Metoda 4: Uporaba drugega internetnega časovnega strežnika.
Druga metoda za reševanje težav s sinhronizacijo časa v sistemu Windows 10 je sprememba internetnega časovnega strežnika, s katerim je Windows povezan za sinhronizacijo časa računalnika.
1. Pritisnite Windows  + R odprete ukazno okno Zaženi.
+ R odprete ukazno okno Zaženi.
2. Tip kontrolni datum/čas in kliknite OK da odprete nastavitve "Datum in čas".
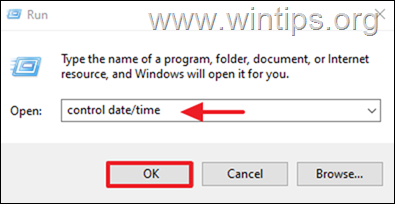
3. V oknu Date and Tine preverite, ali ste določili pravilen časovni pas.
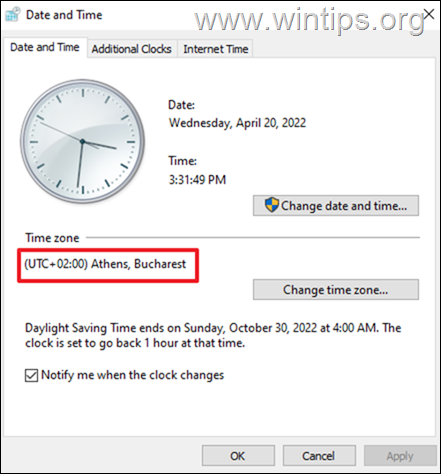
4. Nato izberite Internetni čas in kliknite zavihek Spremeni nastavitve.
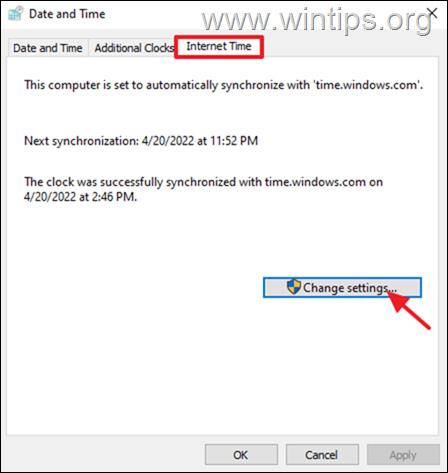
5. Zagotovite, da Sinhronizacija z internetnim časovnim strežnikom je . preverjeno . Nato kliknite na spustno okno in spremenite čas strežnika. Ko končate, kliknite Posodobite zdaj.
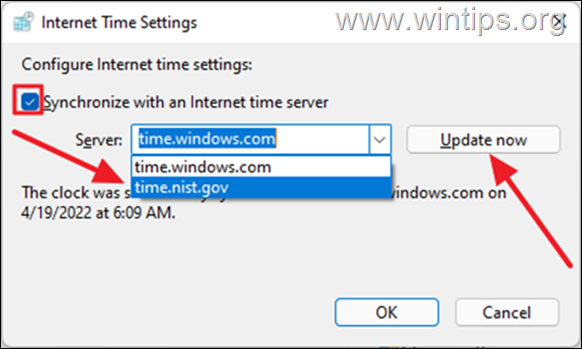
6. Ko se posodobi, se čas v napravi pravilno sinhronizira s časom regije, v kateri se nahajate. *
Opomba: Če po uporabi zgornjih metod računalnik po izklopu izgubi čas, to pomeni, da je baterija CMOS okvarjena. V tem primeru zamenjajte baterijo CMOS v napravi.
To je to! Katera metoda je delovala za vas?
Sporočite mi, ali vam je ta vodnik pomagal, tako da pustite komentar o svoji izkušnji. Všečkajte in delite ta vodnik, da pomagate drugim.

Andy Davis
Blog sistemskega skrbnika o sistemu Windows





