Kazalo
Ta priročnik vsebuje navodila po korakih, kako z obnovitvijo sistema Windows 10, 8 in 8.1 v prejšnje delujoče stanje. Obnovitev sistema je funkcija sistema Windows, ki nenehno preverja sistem in ustvari novo obnovitveno točko, ko se v računalniku zgodijo pomembne spremembe.
Po mojem mnenju je Obnovitev sistema najbolj uporabna funkcija sistema Windows, saj vam lahko pomaga pri enostavnem popravljanju sistema Windows, ko gre kaj narobe (npr. po napadu virusa, poškodbi napajanja itd.). Zato nadaljujte in aktivirajte zaščito za obnovitev sistema, če še ni aktivirana v vašem računalniku.
- Sorodni članki: - Vključitev v sistem za upravljanje z nepremičninami:
- Kako začeti in uporabljati obnovitev sistema v operacijskem sistemu Windows 7 ali Vista.Kako začeti in uporabljati obnovitev sistema v operacijskem sistemu Windows XP.
Kako zagnati obnovitev sistema v operacijskem sistemu Windows 10/8.*
Opomba: Če želite obnoviti sistem, mora biti zaščita Obnovitev sistema že omogočena.
-
Primer A. Če se sistem Windows zažene normalno.
Primer B. Če sistema Windows ni mogoče zagnati.
Primer A. Kako zagnati obnovitev sistema, če se sistem Windows zažene normalno.
Če lahko vstopite v okolje Windows, lahko sistem obnovite na enega od naslednjih načinov:
Metoda 1. Zagon obnovitve sistema iz grafičnega vmesnika Windows.
1. Hkrati pritisnite tipko Windows  + R za odprtje ukaznega okna za zagon.
+ R za odprtje ukaznega okna za zagon.
2 . V ukazno okno za zagon vnesite: rstrui in pritisnite Vstopite.
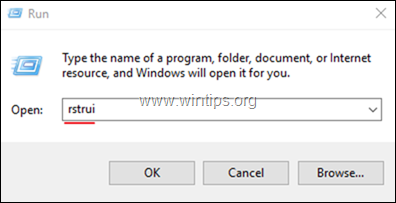
3. Na prvem zaslonu čarovnika za obnovitev sistema kliknite Naslednji nato izberite prejšnje stanje in kliknite Naslednji za obnovitev sistema na ta datum.
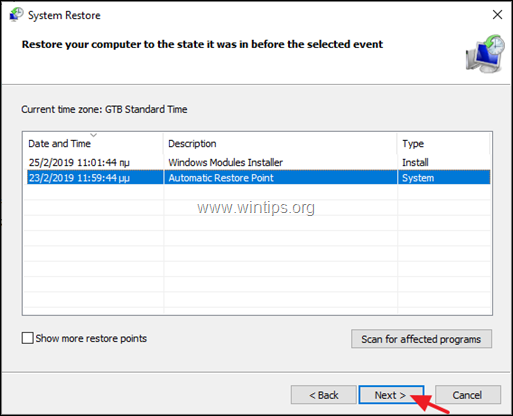
Metoda 2. Zagon obnovitve sistema iz obnovitvenega načina Windows.
1. Za zagon sistema Windows v obnovitvenem načinu uporabite enega od naslednjih načinov:
A. V grafičnem vmesniku Windows: z desno tipko miške kliknite na Začetek in nato pritisnite Ponovni zagon medtem ko pritiskate gumb SHIFT na tipkovnici.
B. Na zaslonu za prijavo v sistem Windows: kliknite na Napajanje in nato izberite Ponovni zagon med pritiskanjem na SHIFT na tipkovnici.
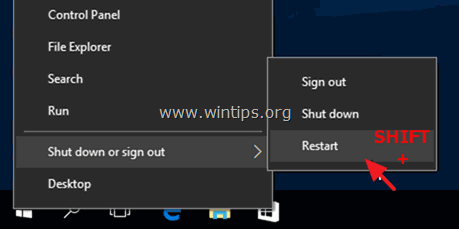
3. Nadaljuj z branjem tukaj.
Primer B. Kako izvesti obnovitev sistema, če se sistem Windows ne zažene.
Če sistema Windows ni mogoče normalno zagnati, je edini način za obnovitev sistema zagon računalnika z namestitvenim medijem sistema Windows in zagon obnovitve sistema iz okolja za obnovitev sistema Windows (WinRE) *
Opombe:
1. Če imate prenosni računalnik, ki podpira UEFI* in je operacijski sistem prednameščen pri proizvajalcu, lahko v WinRE vstopite tako, da pritisnete ustrezno tipko "Recovery". Če želite izvedeti ključ za obnovitev vašega prenosnega računalnika, si oglejte stran za podporo proizvajalca prenosnega računalnika ali si oglejte ta članek: Navodila za obnovitev prenosnih računalnikov in ključi
2. Če nimate namestitvenega nosilca Windows, ga lahko ustvarite neposredno pri Microsoftu iz drugega delujočega računalnika.
- Kako ustvariti zagonski medij USB za Windows 10.Kako ustvariti zagonski medij DVD za Windows 10.
1. Zaženite računalnik z namestitvenega medija Windows (USB ali DVD). *
Opomba: Če želite zagnati računalnik z namestitvenega nosilca Windows, pritisnite ustrezno tipko "Boot Menu" ali vstopite v nastavitve BIOS-a in nastavite USB (ali DVD) kot Prva zagonska naprava v nastavitvah "Boot Order".
2. Izberite Jezik za namestitev , Oblika časa/valute in . Način vnosa s tipkovnico in pritisnite Naslednji .
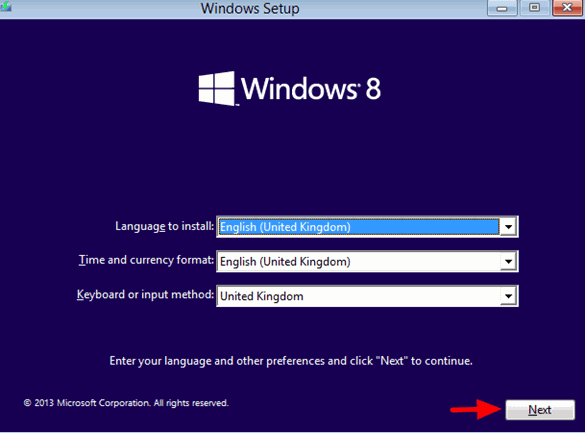
3. Izberite Popravite računalnik.
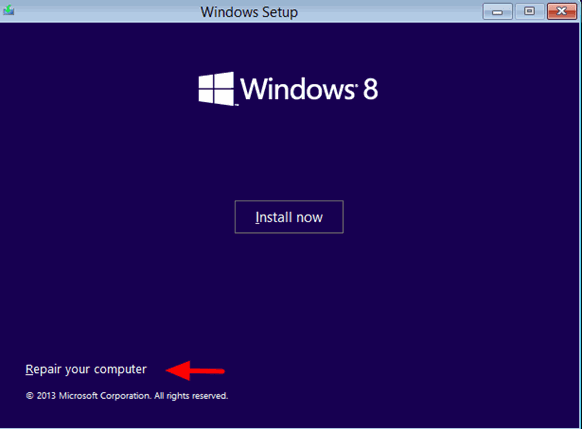
4. Na naslednjem zaslonu izberite Odpravljanje težav .
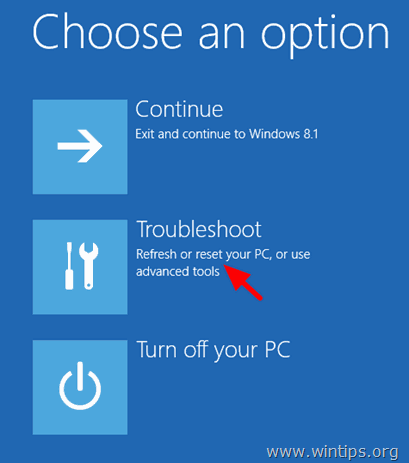
5. Izberite Napredne možnosti .
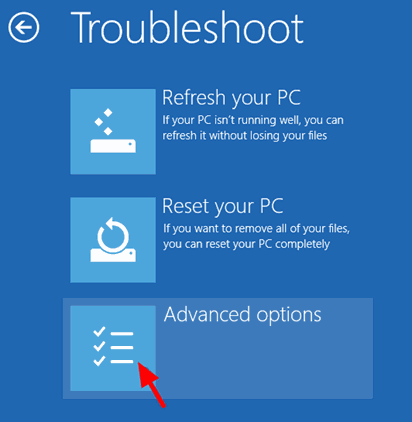
6. Izberite Obnovitev sistema
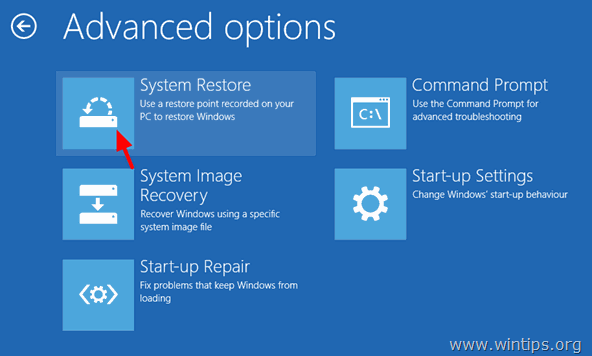
(Računalnik se znova zažene)
7. Izberite račun z upraviteljskimi pravicami, vnesite geslo za ta račun in kliknite Nadaljuj.
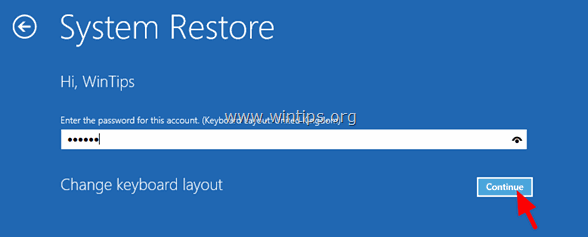
8. Kliknite Naprej.
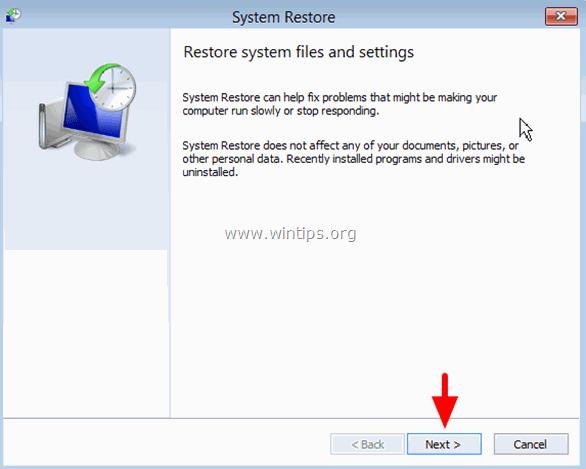
9. Preverite . Prikaži več obnovitvenih točk s seznama izberite prejšnje delovno stanje in pritisnite Naslednji.
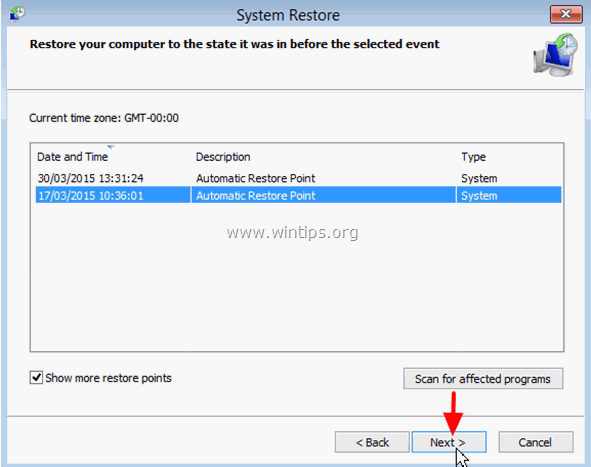
10. Preverite svoj izbor in če se strinjate, pritisnite Zaključek .
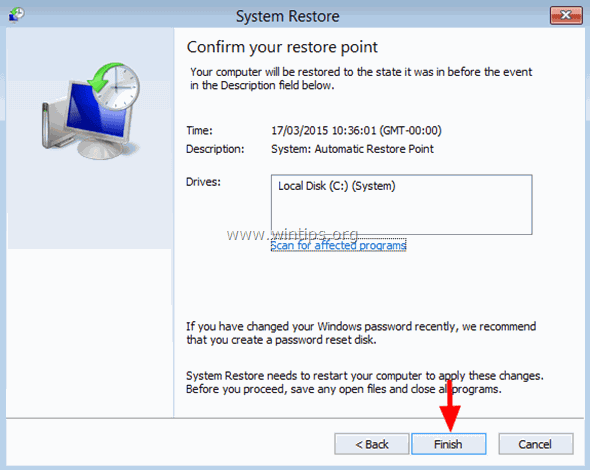
11. Na koncu pritisnite Da potrdite svojo odločitev.
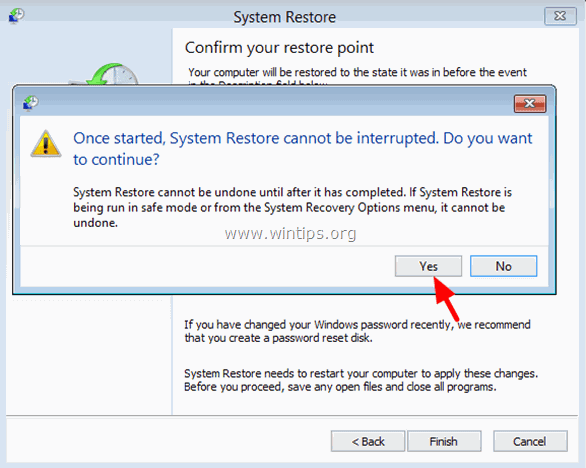
12. Zdaj počakajte, da se postopek obnovitve konča. Med postopkom obnovitve se bo računalnik večkrat ponovno zagnal, po končanem postopku pa bi morali brez težav vstopiti v sistem Windows.
To je to! Povejte mi, ali vam je ta vodnik pomagal, tako da pustite komentar o svoji izkušnji. Všečkajte in delite ta vodnik, da pomagate drugim.

Andy Davis
Blog sistemskega skrbnika o sistemu Windows





